Přesunutí sdíleného poznámkového bloku OneNotu pro Windows
Pokud chcete změnit umístění sdíleného poznámkového bloku OneNotu, musíte vytvořit nový poznámkový blok v novém umístění a přesunout do něj obsah starého poznámkového bloku, jak je popsáno níže. Pak můžete nové umístění sdílet se všemi, kteří stále potřebují přístup k jeho obsahu.
Tip: Přesunutí poznámkových bloků zvažte jenom v době, kdy očekáváte, že aktivita sdílených úprav bude minimální. Pokud možno také zálohujte všechny soubory, než provedete významné změny v kriticky důležité práci.
Příprava poznámkového bloku nového umístění
-
Ve OneNotu vyberte Soubor > Nový a určete umístění nové složky na OneDrivu nebo SharePointu, kam se už existující obsah poznámkového bloku brzy přesune.
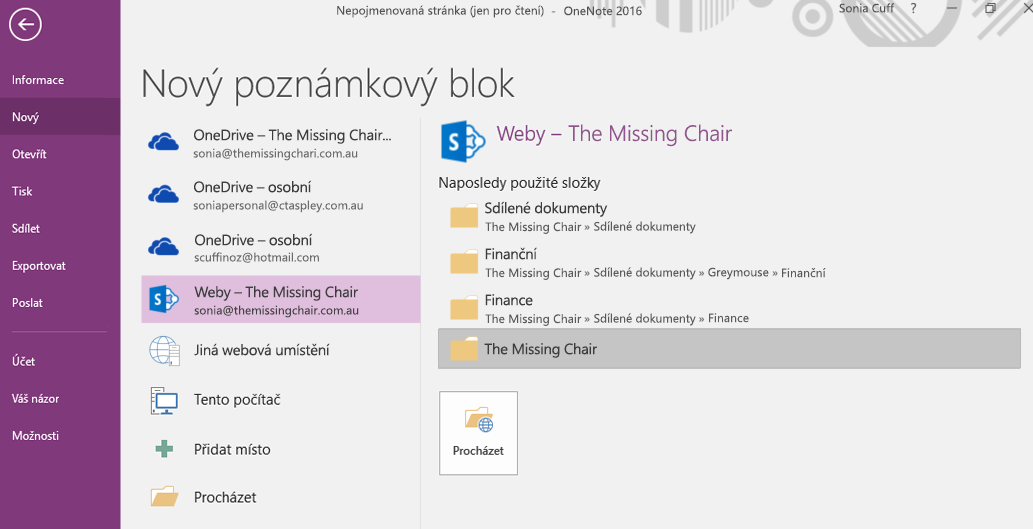
-
Zadejte název nového poznámkového bloku a vyberte Vytvořit.
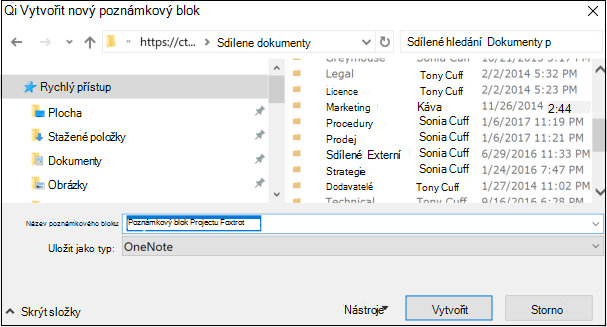
-
Po výběru možnosti Vytvořit se může zobrazit výzva ke sdílení nového umístění nebo k pozvání dalších uživatelů do nového poznámkového bloku. Dejte si pozor, aby lidé, kteří pozvánku obdrželi, neuvidí starý obsah v novém umístění, dokud nedokončite následující kroky k přesunutí obsahu.
Přesunutí obsahu do nového poznámkového bloku
-
V existujícím poznámkovém bloku klikněte pravým tlačítkem na kartu oddílu a zvolte Přesunout nebo Kopírovat.
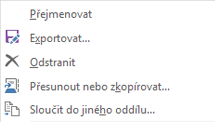
-
V seznamu poznámkových bloků vyberte nový poznámkový blok (který jste nedávno vytvořili) a pak vyberte Přesunout.
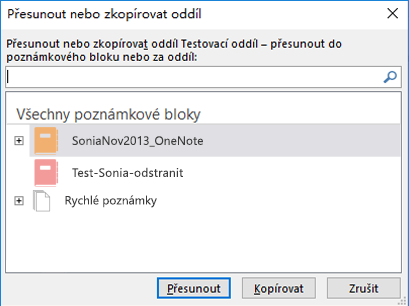
-
Akci Přesunout opakujte pro všechny oddíly, které potřebují přejít do nového poznámkového bloku.
-
Pokud chcete ručně synchronizovat všechny poznámkové bloky, stiskněte shift+F9 na klávesnici.
-
Počkejte, než se synchronizace dokončí.
Poznámka: Pokud používáte dotykové zařízení bez externí klávesnice, můžete synchronizaci spustit pomocí prohlížeče stavu synchronizace sdílených poznámkových bloků. Další informace o stavu synchronizace najdete tady.
Upozornit ostatní uživatele na nové umístění poznámkového bloku
OneNote neaktualizuje nové umístění uživatelům, kteří přistupují k předchozímu poznámkovému bloku, ani ho neoznámí. Můžete je upozornit některým z následujících způsobů.
-
V původním poznámkovém bloku vytvořte nový oddíl se stránkou obsahující odkaz na nový poznámkový blok a doporučte čtenářům, aby ho otevřeli. Pokud chcete vytvořit odkaz na nové umístění, přečtěte si téma Získání odkazu ke sdílení.
-
Odešlete e-mail s pozvánkou ke sdílení z nového poznámkového bloku. Tady se dozvíte, jak na to.
Poznámka: Pokud jste si jistí, že všichni přistupují k poznámkovému bloku z nového umístění, můžete starý poznámkový blok trvale odstranit. Další informace najdete tady.










