V Outlooku nejsou příznaky záměrně přidruženy k barvám. Pokud chcete přidružit barvu k položce s příznakem, musíte k ní přiřadit Barevná kategorie. Chcete-li přiřadit barvu k položce, která je označena určitým kritériem, jako je například Důležité, přidružíte položku k barevné kategorii, kterou vytvoříte pro toto konkrétní kritérium. Můžete například vytvořit barevnou kategorii s názvem Důležité a přidružit k ní červenou barvu. Potom můžete barevnou kategorii přiřadit k položce, která je označená příznakem Důležité.
Barva přiřazené kategorie se zobrazí ve složce Doručená pošta nebo v jiných zobrazeních Tabulka vedle sloupce Stav příznaku , takže můžete rychle vyhledat položky označené příznakem zařazené do kategorií.
Vytvoření nové barevné kategorie
Pokud nechcete přidružit existující barevnou kategorii k příznaku, musíte nejprve vytvořit barevnou kategorii pro svůj účel, pojmenovat ji a barvou, které jsou pro vás smysluplné, a pak přiřadit kategorii k položce s příznakem.
-
Na panelu nástrojů klikněte na Zařadit do kategorií

-
Klikněte na Všechny kategorie.
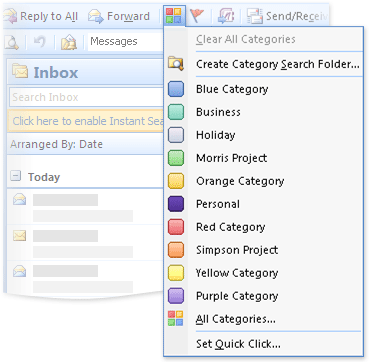
Poznámka: Pokud příkaz Všechny kategorie nevidíte, klikněte na tlačítko Rozbalit

-
Klikněte na Nový.

-
Do pole Název zadejte název nové barevné kategorie.
-
V seznamu Barva vyberte barvu a potom klikněte na OK.
Výběr klávesové zkratky v seznamu Klávesová zkratka je volitelný.
Přiřazení barevné kategorie k položce s příznakem
-
V libovolném zobrazení Pošta nebo Kontakty vyberte položku s příznakem.
-
Na panelu nástrojů klikněte na Zařadit do kategorií

-
V nabídce Zařadit do kategorií klikněte na barevnou kategorii, kterou chcete k položce přiřadit.
-
Pokud barevnou kategorii v nabídce nevidíte, klikněte na Všechny kategorie.
Poznámka: Pokud příkaz Všechny kategorie nevidíte, klikněte na tlačítko Rozbalit

-
Zaškrtněte políčko vedle barevné kategorie, kterou chcete přiřadit k položce.
-
Klikněte na OK.
Barva se zobrazí v každé položce, ke které přiřadíte barevnou kategorii, a zobrazí se ve sloupci ve složce Doručená pošta pro snadné skenování. Ve výchozím nastavení se vedle sloupce Stav příznaku zobrazuje sloupec Kategorie.
Použití barevných kategorií k identifikaci položek
Barevné kategorie byly vylepšeny tak, aby poskytovaly různé způsoby identifikace a propojení položek. Barevné kategorie můžete přiřadit všem položkám v Outlooku, nejen e-mailovým zprávám a kontaktům. Po kategorizaci položky můžete sledovat a uspořádat všechny výskyty položky v aplikaci Outlook. Můžete také použít Kategorie Rychlé kliknutí k přiřazení výchozí barevné kategorie jediným kliknutím ve složce Doručená pošta nebo v jiných zobrazeních tabulky.
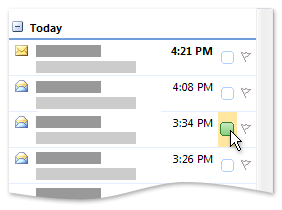
Barvy pro barevné kategorie se kvůli lepší viditelnosti zobrazí ve sloupci Kategorie vedle sloupce Stav příznaku .










