Poznámka: Pokud používáte Access pro Microsoft 365, doporučujeme pro nový vývoj použít nový ovládací prvek Prohlížeče Edge .
Pomocí ovládacího prvku webového prohlížeče můžete zadat adresu URL a zobrazit webové stránky ve formuláři. Pole Accessu můžete namapovat na parametry adresy URL a vytvořit dynamické webové stránky pro každý záznam formuláře. můžete také procházet soubory a složky zadáním adresy URL souboru.
Přidání ovládacího prvku webového prohlížeče do formuláře
Změna umístění a velikosti ovládacího prvku webového prohlížeče
Přidání ovládacího prvku webového prohlížeče do formuláře
Přidání ovládacího prvku webového prohlížeče do formuláře je podobné jiným ovládacím prvkům s tím rozdílem, že zdrojem ovládacího prvku je adresa URL.
-
V navigačním podokně klikněte pravým tlačítkem na formulář, do kterého chcete přidat ovládací prvek webového prohlížeče, a pak vyberte Zobrazení rozložení.
-
Na kartě Návrh ve skupině Ovládací prvky vyberte Ovládací prvek webového prohlížeče.
-
Přesuňte ukazatel na místo, kde chcete mít ovládací prvek, a kliknutím ho vložte. V aplikaci Access se otevře dialogové okno Vložit hypertextový odkaz.
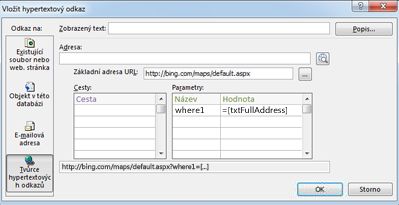
-
Udělejte něco z tohoto:
Přidání jednoduché adresy URL
Chcete, aby se pro každý záznam ve formuláři zobrazila stejná webová stránka. Například webová stránka je web nápovědy nebo doplňující informace pro uživatele.
-
Vyberte Procházet web napravo od pole Adresa .
-
Po zobrazení stránky ve webovém prohlížeči zkopírujte adresu URL do pole Adresa a prohlížeč ukončete.
-
V dialogovém okně Vložit hypertextový odkaz vyberte OK.
Přidání adresy URL s řetězcem dotazu
Chcete zobrazit jinou webovou stránku pro každý záznam ve formuláři. Můžete použít řetězec dotazu , který přiřadí hodnoty parametrům. Například webová stránka je mapa, která se liší v závislosti na polích adresy v každém záznamu.
-
Vyberte Procházet web napravo od pole Adresa .
-
Přejděte ve webovém prohlížeči na stránku, kterou chcete zobrazit v ovládacím prvku.
-
V dialogovém okně Vložit hypertextový odkaz vložte adresu URL do pole Adresa a poté stiskněte klávesu TABULÁTOR.
Access vymaže pole Adresa a rozdělí adresu URL (nebo ji parsuje) do příslušných polí: Základní adresa URL, Cesty a Parametry. Kompletní adresa je zobrazena v poli pod seznamem Cesty a Parametry.
-
Pokud chcete ovládací prvek webového prohlížeče nastavit tak, aby se jeho adresa URL změnila na základě dat zobrazených ve formuláři, nahraďte příslušné součásti adresy URL výrazy, které odkazují na příslušné ovládací prvky ve formuláři. Postup nahrazení jednotlivých komponent:
-
Klikněte na cestu nebo parametr, který chcete nahradit, a pak klikněte na tlačítko Vytvořit

-
Pokud nejsou seznamy prvků zobrazeny, můžete je zobrazit kliknutím na tlačítko Více >> v dialogovém okně Tvůrce výrazů.
-
Vyhledejte v seznamu prvků ovládací prvek obsahující data cesty nebo parametru, která chcete nahradit, a poté jej dvojitým kliknutím přidejte do pole výrazu.
-
Je-li potřeba provést další výpočty hodnoty, přidejte nezbytné operátory a prvky výrazu a kliknutím na tlačítko OK ukončete Tvůrce výrazů.
Další informace o vytváření výrazů najdete v tématu Použití accessových výrazů.
-
-
V dialogovém okně Vložit hypertextový odkaz vyberte OK.
-
Můžete také zadat základní adresu URL, cesty a parametry přímo do polí. Další informace o vytváření map Bing najdete v dokumentaci k Mapy Bing.
Změna umístění a velikosti ovládacího prvku webového prohlížeče
Pokud umísťujete ovládací prvek webového prohlížeče do formuláře poprvé, bude prvek zobrazen v relativně malé buňce. Ve většině případů bude nutné upravit rozvržení tak, aby byla zobrazena co největší část webové stránky. Ze začátku můžete sloučit buňku obsahující ovládací prvek se sousedními prázdnými buňkami:
-
Vyberte buňku obsahující ovládací prvek webového prohlížeče.
-
Podržte klávesu CTRL a vyberte sousední prázdnou buňku, kterou má ovládací prvek zaplnit.
-
Na kartě Uspořádání klikněte ve skupině Sloučit nebo rozdělit na tlačítko Sloučit.
-
Velikost výsledné buňky můžete změnit tak, že tuto buňku vyberete a tažením myši za její okraj nastavíte požadovanou velikost.
Změna zdroje ovládacího prvku webového prohlížeče
Po přidání ovládacího prvku webového prohlížeče do formuláře můžete provést další změny zdroje ovládacího prvku (URL). Podle následujícího postupu otevřete dialogové okno Vložit hypertextový odkaz, kde můžete změny provést.
-
V navigačním podokně klikněte pravým tlačítkem myši na formulář, který obsahuje ovládací prvek webového prohlížeče, a poté klikněte na příkaz Zobrazit rozložení stránky.
-
Klikněte pravým tlačítkem myši na ovládací prvek webového prohlížeče a poté klikněte na tlačítko Vytvořit hypertextový odkaz.
-
V dialogovém okně Vložit hypertextový odkaz proveďte příslušné změny komponent adresy URL a poté klikněte na tlačítko OK.










