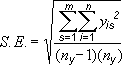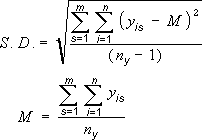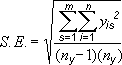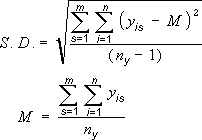Chybové úsečky ve vytvořených grafech vám můžou pomoct při rychlém zobrazení rozpětí povolených chyb a směrodatných odchylek. Můžou být zobrazené u všech datových bodů nebo datových značek v datových řadách jako hodnota standardní chyby, procento nebo směrodatná odchylka. Můžete nastavit svoje vlastní hodnoty k zobrazení přesných hodnoty chyby jak potřebujete. Třeba ve výsledku vědeckého experimentu můžete zobrazit potenciální desetiprocentní kladnou a zápornou hodnotu chyby, jako tady:
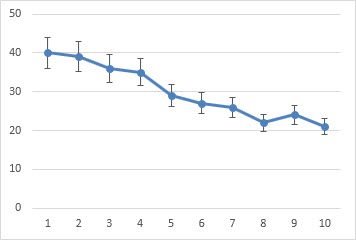
Chybové úsečky jde používat v dvojrozměrných plošných, pruhových, sloupcových, spojnicových, XY bodových a bublinových grafech. V bodových a bublinových grafech můžete zobrazovat chybové úsečky pro hodnoty x a y.
Poznámka: Následující postupy platí pro Office 2013 a novější verze. Hledáte kroky Office 2010?
Přidání nebo odebrání chybových úseček
-
Klikněte na libovolné místo v grafu.
-
Klikněte na tlačítko Prvky grafu

-
Pokud chcete změnit chybovou hodnotu, klikněte na šipku vedle chybové úsečky a vyberte požadovanou možnost.

-
Vyberte předdefinovanou chybovou úsečku jako Standardní chyba, Procento nebo Standardní odchylka.
-
Vyberte Další možnosti, nastavte vlastní hodnoty chybové úsečky a potom v části Svislá chybová úsečka nebo Vodorovná chybová úsečka zvolte požadované možnosti. Tady taky můžete změnit směr, styl zakončení chybových úseček nebo vytvořit vlastní chybové úsečky.
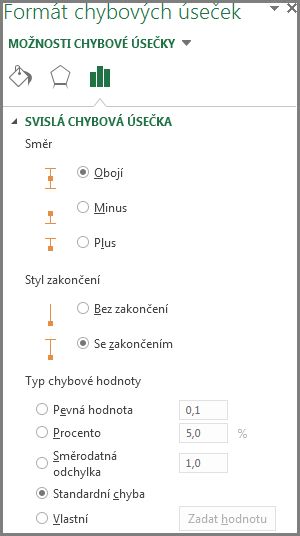
-
Poznámka: Směr chybových úseček závisí na použitém typu grafu. Bodové grafy můžou zobrazovat vodorovné i svislé chybové úsečky. Libovolnou z těchto chybových úseček odeberete tak, že je vyberete a stisknete Delete.
Revize rovnic pro výpočet typů chybových hodnot
Lidé se často ptají, jak Excel vypočítává chybové hodnoty. Excel k výpočtu hodnot Standardní chyba a Směrodatná odchylka zobrazených v grafu využívá následující rovnice.
|
Možnost |
Použitá rovnice |
|---|---|
|
Standardní chyba |
Kde: s = číslo řady i = číslo bodu v řadě s m = počet řad pro bod y v grafu n = počet bodů v každé řadě yis = datová hodnota řady s a i-tého bodu ny = celkový počet datových hodnot ve všech řadách |
|
Směrodatná odchylka |
Kde: s = číslo řady i = číslo bodu v řadě s m = počet řad pro bod y v grafu n = počet bodů v každé řadě yis = datová hodnota řady s a i-tého bodu ny = celkový počet datových hodnot ve všech řadách M = aritmetický průměr |
Přidání, změna nebo odebrání pruhů chyb v grafu v Office 2010
V Excelu můžete zobrazit chybové úsečky, které používají standardní chybovou hodnotu, procento hodnoty (5 %) nebo směrodatnou odchylku.
Standardní chyba a směrodatná odchylka používají následující rovnice k výpočtu chyb zobrazených v grafu.
|
Možnost |
Použitá rovnice |
Kde |
|---|---|---|
|
Standardní chyba |
|
s = číslo řady i = číslo bodu v řadě s m = počet řad pro bod y v grafu n = počet bodů v každé řadě yis = datová hodnota řady s a i-tého bodu ny = celkový počet datových hodnot ve všech řadách |
|
Směrodatná odchylka |
|
s = číslo řady i = číslo bodu v řadě s m = počet řad pro bod y v grafu n = počet bodů v každé řadě yis = datová hodnota řady s a i-tého bodu ny = celkový počet datových hodnot ve všech řadách M = aritmetický průměr |
-
U prostorového plošného, pruhového, sloupcového, spojnicového, xy bodového nebo bublinového grafu udělejte jednu z těchto věcí:
-
Pokud chcete přidat chybové úsečky do všech datových řad v grafu, klikněte na oblast grafu.
-
Pokud chcete do vybraného datového bodu nebo datové řady přidat chybové úsečky, klikněte na požadovaný datový bod nebo datovou řadu nebo ho vyberte ze seznamu prvků grafu následujícím postupem:
-
Klikněte na libovolné místo v grafu.
Zobrazí se Nástroje grafu s kartami Návrh, Rozložení a Formát.
-
Na kartě Formát ve skupině Aktuální výběr klikněte na šipku vedle rozevíracího seznamu Prvky grafu a potom klikněte na požadovaný prvek grafu.
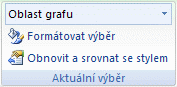
-
-
-
Na kartě Rozložení klikněte ve skupině Analýza na chybové úsečky.
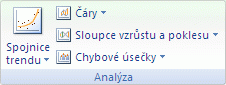
-
Udělejte jednu z těchto věcí:
-
Klikněte na předdefinovanou možnost chybového pruhu, například Chybové úsečky se standardní chybou, Chybové úsečky s procentem nebo Chybové úsečky se směrodatnou odchylkou.
-
Klikněte na Další možnosti chybového úsečky a potom v části Svislé chybové úsečky nebo Vodorovné chybové úsečky klikněte na požadované možnosti zobrazení a množství chyb, které chcete použít.
Poznámka: Směr chybových úseček závisí na typu grafu. U bodových grafů se ve výchozím nastavení zobrazují vodorovné i svislé chybové úsečky. Některou z těchto chybových úseček můžete odebrat tak, že je vyberete a stisknete delete.
-
-
V prostorovém, pruhovém, sloupcovém, spojnicovém, xy bodovém nebo bublinovém grafu klikněte na chybové úsečky, datový bod nebo datovou řadu obsahující chybové úsečky, které chcete změnit, nebo je vyberte ze seznamu prvků grafu následujícím postupem:
-
Klikněte na libovolné místo v grafu.
Zobrazí se Nástroje grafu s kartami Návrh, Rozložení a Formát.
-
Na kartě Formát ve skupině Aktuální výběr klikněte na šipku vedle rozevíracího seznamu Prvky grafu a potom klikněte na požadovaný prvek grafu.
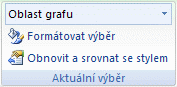
-
-
Na kartě Rozložení klikněte ve skupině Analýza na chybové úsečky a potom klikněte na Další možnosti chybového pruhu.
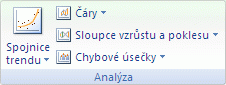
-
V části Zobrazení klikněte na směr a konec chybového pruhu, který chcete použít.
-
V prostorovém, pruhovém, sloupcovém, spojnicovém, xy bodovém nebo bublinovém grafu klikněte na chybové úsečky, datový bod nebo datovou řadu obsahující chybové úsečky, které chcete změnit, nebo je vyberte ze seznamu prvků grafu následujícím postupem:
-
Klikněte na libovolné místo v grafu.
Zobrazí se Nástroje grafu s kartami Návrh, Rozložení a Formát.
-
Na kartě Formát ve skupině Aktuální výběr klikněte na šipku vedle rozevíracího seznamu Prvky grafu a potom klikněte na požadovaný prvek grafu.
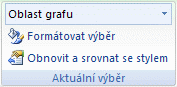
-
-
Na kartě Rozložení klikněte ve skupině Analýza na chybové úsečky a potom klikněte na Další možnosti chybového pruhu.
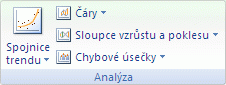
-
V části Error Amount (Částka chyby) proveďte jednu nebo více z následujících akcí:
-
Pokud chcete k určení množství chyb použít jinou metodu, klikněte na metodu, kterou chcete použít, a zadejte hodnotu chyby.
-
Pokud chcete k určení množství chyby použít vlastní hodnoty, klikněte na Vlastní a pak udělejte toto:
-
Klikněte na Zadat hodnotu.
-
Do polí Kladná chybová hodnota a Záporná chybová hodnota zadejte oblast listu, kterou chcete použít jako hodnoty chybové částky, nebo zadejte hodnoty, které chcete použít, oddělené čárkami. Zadejte například 0,4, 0,3, 0,8.
Tip: Pokud chcete určit oblast listu, můžete kliknout na tlačítko Sbalit dialogové okno

Poznámka: V Microsoft Office Word 2007 nebo Microsoft Office PowerPoint 2007 nemusí dialogové okno Vlastní chybové úsečky zobrazovat tlačítko Sbalit dialog a můžete zadat pouze hodnoty chybového množství, které chcete použít.
-
-
-
V prostorovém, pruhovém, sloupcovém, spojnicovém, xy bodovém nebo bublinovém grafu klikněte na chybové úsečky, datový bod nebo datovou řadu obsahující chybové úsečky, které chcete odebrat, nebo je vyberte ze seznamu prvků grafu následujícím postupem:
-
Klikněte na libovolné místo v grafu.
Zobrazí se Nástroje grafu s kartami Návrh, Rozložení a Formát.
-
Na kartě Formát ve skupině Aktuální výběr klikněte na šipku vedle rozevíracího seznamu Prvky grafu a potom klikněte na požadovaný prvek grafu.
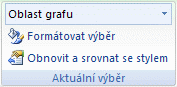
-
-
Udělejte jednu z těchto věcí:
-
Na kartě Rozložení klikněte ve skupině Analýza na položku Chybové úsečky a potom na položku Žádné.
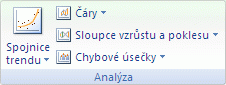
-
Stiskněte DELETE.
-
Tip: Chybové úsečky můžete odebrat hned po jejich přidání do grafu kliknutím na zpět na panelu nástrojů Rychlý přístup nebo stisknutím kombinace kláves CTRL+Z.
Udělejte jakoukoliv z těchto věcí:
Chyby vyjádřené jako procento, se směrodatnou odchylkou nebo standardní chybou
-
V grafu vyberte datová řada, ke které chcete přidat chybové úsečky.
Ve spojnicovém grafu třeba klikněte na některou ze spojnic grafu a všechny datové značky dané datové řady se vyberou.
-
Na kartě Chart Design klikněte na Add Chart Element (Přidat prvek grafu).

-
Přejděte na Chybové úsečky a udělejte jednu z těchto věcí:
|
Klikněte na |
Co uděláte |
|---|---|
|
Standardní chyba |
Použijte standardní chybu pomocí následujícího vzorce:
s = číslo řady |
|
Procenta |
Použití procentuální hodnoty pro všechny datové body v řadě dat |
|
Směrodatná odchylka |
Použijte násobek směrodatné odchylky pomocí následujícího vzorce:
s = číslo řady |
Chyby vyjádřené jako vlastní hodnoty
-
V grafu vyberte datová řada, ke které chcete přidat chybové úsečky.
-
Na kartě Návrh grafu klikněte na Přidat prvek grafu a potom klikněte na Další možnosti chybových úseček.
-
V podokně Formát chybových úseček klikněte na kartě Možnosti chybového pruhu v části Error Amount (Velikost chyby) na Custom (Vlastní) a potom klikněte na Specify Value (Zadat hodnotu).
-
V části Error amount (Typ chybové hodnoty) klikněte na Custom (Vlastní) a pak klikněte na Specify Value (Zadat hodnotu).
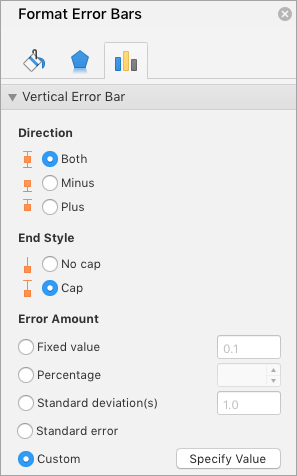
-
Do polí Positive Error Value (Kladná chybová hodnota) a Negative Error Value (Záporná chybová hodnota) zadejte požadované hodnoty jednotlivých datových bodů oddělené čárkami (třeba 4, 3, 8) a pak klikněte na OK.
Poznámka: Chybové hodnoty můžete taky definovat jako oblast buněk ve stejném excelovém sešitu. Pokud chcete vybrat oblast buněk, vymažte v dialogovém okně Custom Error Bars (Vlastní chybové úsečky) obsah pole Positive Error Value (Kladná chybová hodnota) nebo Negative Error Value (Záporná chybová hodnota) a pak vyberte oblast buněk, kterou chcete použít.
Přidání sloupců vzrůstu a poklesu
-
V grafu vyberte datová řada, ke které chcete přidat pruhy nahoru a dolů.
-
Na kartě Návrh grafu klikněte na Přidat prvek grafu, přejděte na Pruhy nahoru a dolů a potom klikněte na Pruhy nahoru/dolů.
V závislosti na typu grafu nemusí být některé možnosti dostupné.