Šablonu Microsoft Power BI můžete použít k importu dat do Power BI z Project pro web a Microsoft Project Online. Když používáte šablonu, jste připojení k instanci Microsoft Dataverse, kde jsou uložená data Microsoft Project Web App. Pomocí této šablony si budete moct stáhnout různá data, abyste mohli vizuálně zkoumat, monitorovat a dostávat sestavy o klíčových aspektech vašeho nasazení Project Portfolio Management (PMM).
Následující číslované části vysvětlují, jak nastavit, spustit a nakonfigurovat šablonu Power BI Desktop, adresu URL Dataverse a adresu URL Project Web App. Po těchto částech se zobrazí informace o důležitých krocích, které je potřeba provést po připojení k datům.
Postupujte podle těchto kroků v uvedeném pořadí a pak se podívejte na konkrétní typy sestav, které vám pomůžou analyzovat data a uspořádat projekty.
1. Nastavte Power BI Desktop
1. Stáhněte průvodce instalací. Ve složce Stažené soubory vyhledejte a otevřete soubor s názvem PBIDesktopSetup.exe a pak dokončete instalaci podle pokynů.
2. Před instalací šablony Power BI musíte mít:
-
Předplatné pro Project Plán 3 (dříve nazvaný Project Online Professional) nebo Project Plán 5 (dříve nazvaný Project Online Premium)
-
Předplatné pro Power BI Desktop nebo Power BI Pro
3. Až budete mít tyto věci hotové, přejděte na Project Power BI Templates. Otevřete složku Project pro web a pak vyberte Přejít na soubor.
-
Pro konsolidovanou sestavu:
Zvolte Consolidated Reports nebo Microsoft Power BI Template.pbit. Ve složce Stažené soubory otevřete soubor a pak dokončete instalaci podle pokynů. -
Pro sestavu Microsoft Project Online:
Vyberte Project Online nebo Microsoft Project Online Power BI Content Pack.pbit. a pak vyberte Stáhnout. Ve složce Stažené soubory otevřete soubor a pak dokončete instalaci podle pokynů. -
Pro balíček sestav Project pro web:
Zvolte Project pro web nebo Microsoft Project pro web Power BI Template.Pbit a pak vyberte Stáhnout. Ve složce Stažené soubory otevřete soubor a pak dokončete instalaci podle pokynů.
2. Spuštění a konfigurace souboru šablony Power BI Desktop
-
Vyberte soubor šablony Project Power BI a otevřete ho v Power BI Desktop.
-
Na obrazovce Zadání parametrů zadejte do pole Adresa URL Dataverse adresu URL vaší instance Dynamics 365 Dataverse, kterou používáte pro Project pro web.
-
Do pole Adresa URL PWA zadejte adresu URL vašeho webu Microsoft Project OnlineProject Web App, například https://contoso.sharepoint.com/sites/PWA. Poté vyberte Načíst.
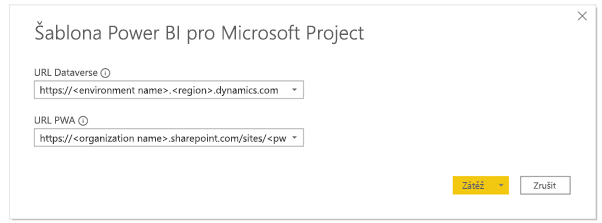
-
Power BI Desktop vás vyzve k ověření pomocí vašeho účtu Microsoft 365 A5. Vyberte Účet organizace, pak Přihlásit se a zadejte svoje přihlašovací údaje.
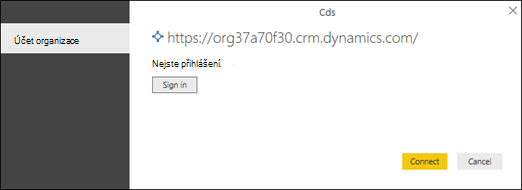
Zobrazí se zpráva s oznámením, že se vaše data načítají. V závislosti na počtu projektů, úkolů a zdrojů ve vašem systému to může nějakou dobu trvat.
Pokud během procesu načítání dojde k chybě, která říká, že přístup k prostředku je zakázaný, zkontrolujte vaše oprávnění nastavení zdroje dat pomocí následujícího postupu:
-
Na pásu karet vyberte Upravit dotazya pak vyberte Nastavení zdroje dat.
-
Vyberte Globální oprávnění, zvolte adresu URL zdroje dat a pak v dolní části obrazovky vyberte Upravit oprávnění.
-
Na obrazovce Upravit oprávnění zkontrolujte, jestli je Úroveň soukromí nastavená na Organizace.
-
Ověřte, zda je Typ pro Přihlašovací údaje nastavený na Účet organizace. Pokud není, vyberte Upravita pak v levém podokně zvolte Účet organizace a přihlaste se pomocí svých přihlašovacích údajů. Vyberte Uložita ověřte, že se Typ přihlašovacích údajů změnil.
-
Postupujte podle kroků 1 až 5 u každé ze zbývajících adres URL zdroje dat. Až budete hotoví, vyberte Zavřít.
6. Načtěte a vaše data.

3. Určení vaší adresy URL Dataverse
Data Project pro web jsou uložená v Dynamics 365 Dataverse. Následující postup vysvětluje, jak najít název prostředí a hodnotu oblasti pro adresu URL Dataverse.
Vyhledání názvu prostředí pro adresu URL Dataverse
-
Přihlaste se k Office.com a pak vyberte Aplikace > Všechny aplikace.
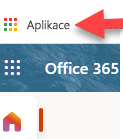
-
Pokud chcete vytvořit adresu URL Dataverse, posuňte se na Business Apps a vyberte ji nebo ji vyhledejte pomocí funkce vyhledávání. Dále zvolte projektovou aplikaci pro organizaci, pro kterou chcete vytvářet sestavy. Adresa URL Business Apps zobrazí hodnotu prostředí a oblasti.
-
Zadejte adresu URL instance Dataverse tímto způsobem: https://environmentname.regionvalue.dynamics.com. Příkladem je třeba https://orgde6d15d8.crm.dynamics.com. Zkontrolujte, jestli máte potřebnou hodnotu oblasti, prostudováním seznamu oblastí a jejich hodnot v následující části.
Nastavení hodnoty oblasti pro adresu URL Dataverse
Hodnota oblasti je obvykle přidružená k datovému centru, které je geograficky nejblíže k vám. Pokud potřebujete změnit hodnotu oblasti z hodnoty, která už je ve vaší adrese URL Dataverse, podívejte se na následující seznam.

Tip: Pokud si nejste jistí, kterou oblast pro vaši polohu použít, požádejte správce, aby hodnotu zkontroloval v Centru pro správu Power Platform.

4. Určení vaší adresy URL Project Web App (PWA)
Můžete přejít na domovskou stránku Microsoft Project Online PWA webu a najít adresu URL webu PWA. Použijte tento postup.
1. Přihlaste se k Office.com,vyberte Aplikace a pak vyberte Project.
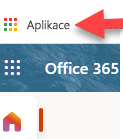
2. Na domovské stránce Projectu vyberte Přejít na Project Online. Tím přejdete na svoji domovskou stránku PWA.
3. Zkopírujte adresu URL v prohlížeči a použijte tuto hodnotu pro pole Adresa URL PWA v šabloně Project.

Tip: Pokud si nejste jistí, požádejte správce, aby hodnotu zkontroloval v Centru pro správu Power Platform.
5. Po připojení k datům
Důležité informace: Pokud chcete získat zobrazení dat na úrovni portfolia, musíte mít oprávnění ke čtení na úrovni obchodní jednotky pro entity Dataverse připojené k sestavě.
Nastavení sdílení a plánu aktualizace
Jakmile Power BI Desktop načte data, vizualizace na každé stránce sestavy se načtou a zobrazí data. Před zobrazením sestav projektu je nejlepší dokončit tyto kroky:
-
Z Power BI Desktoppublikujte sestavu do sdíleného pracovního prostoru.
-
Nakonfigurujte plánovanou aktualizaci dat, aby vaše datová sada zůstala aktuální.
Sestavy Projectu
Po dokončení výše uvedených kroků nastavení můžete data zobrazit a analyzovat pomocí několika různých typů sestav.
Řídicí panel portfolia
Tato sestava obsahuje souhrn všech projektů. Umožňuje vám zjistit celkový počet projektů, dokončené úsilí a zbývající úsilí. Data projektu můžete filtrovat podle průběhu projektu nebo podle projektového manažera.
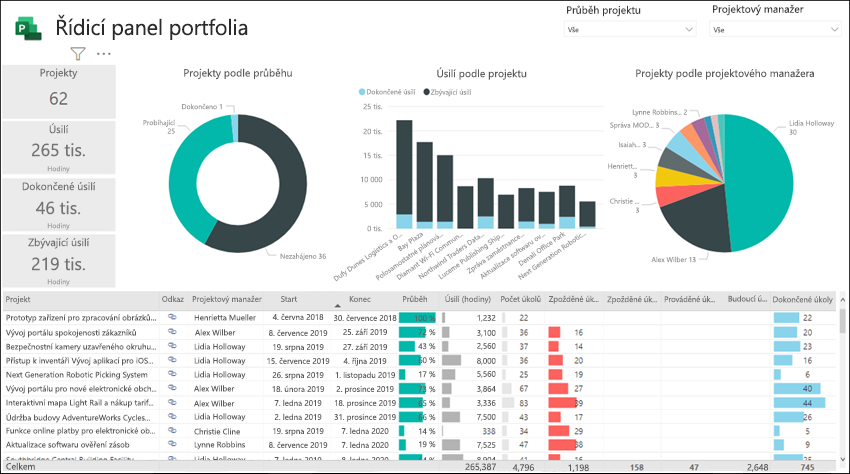
Časová osa portfolia
To poskytuje vizuální znázornění toho, kam všechny projekty spadají na časové ose, včetně jejich doby trvání a průběhu do dnešního dne.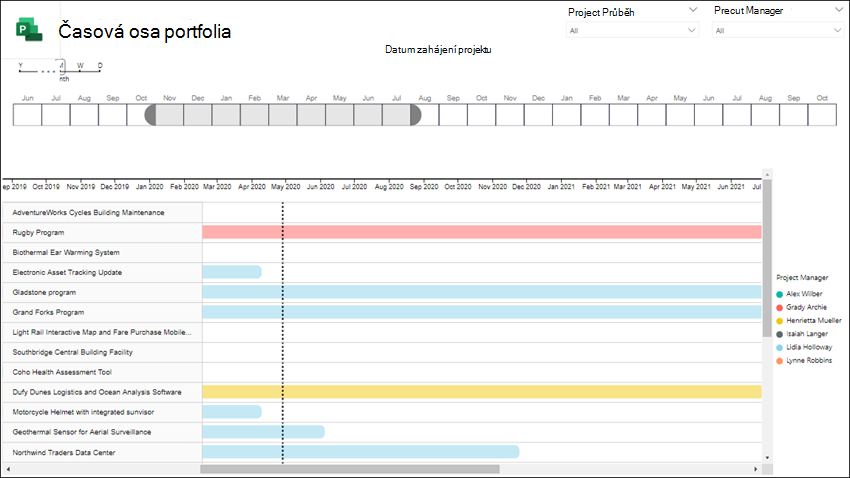
Milníky portfolia
Tato sestava shrnuje všechny dokončené a stále probíhají milníky za posledních 30 dnů. Zobrazuje také milníky, které jste naplánovali na příštích 30 dnů.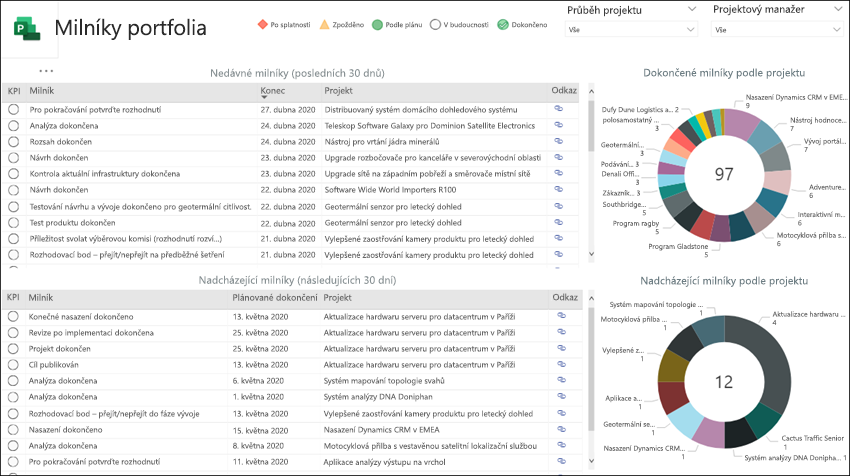
Řídicí panel prostředků
Zobrazuje správci zdrojů přehled o tom, jak se jejich zdroje přidělují projektům. Zobrazuje podrobnosti o celkovém úsilí jednotlivých zdrojů, zbývajících úkolů a stavu úkolů.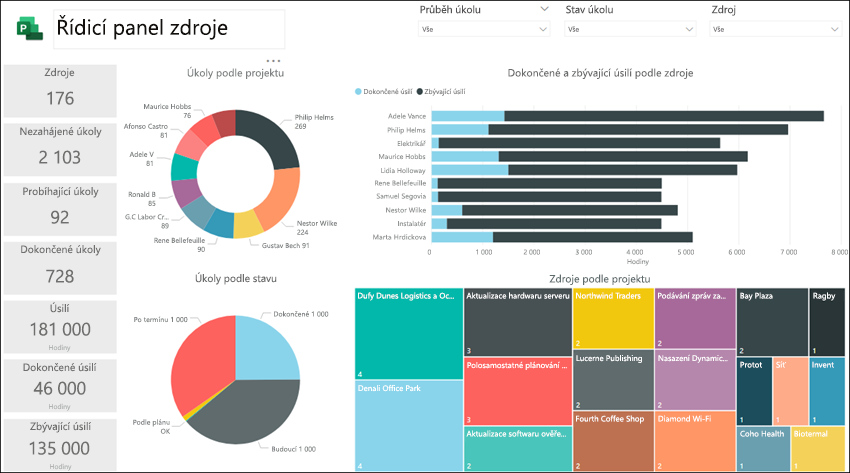
Zadání zdrojů
V této sestavě můžete zobrazit data o úkolech a projektech pro každý zdroj projektu, včetně času zahájení a dokončení, dokončeného úsilí, zbývajícího úsilí a celkového počtu hodin úsilí. Můžete také zobrazit hodiny úsilí seřazené podle zdroje a projektu a porovnat dokončené úsilí a zbývající úsilí pro každého projektového manažera.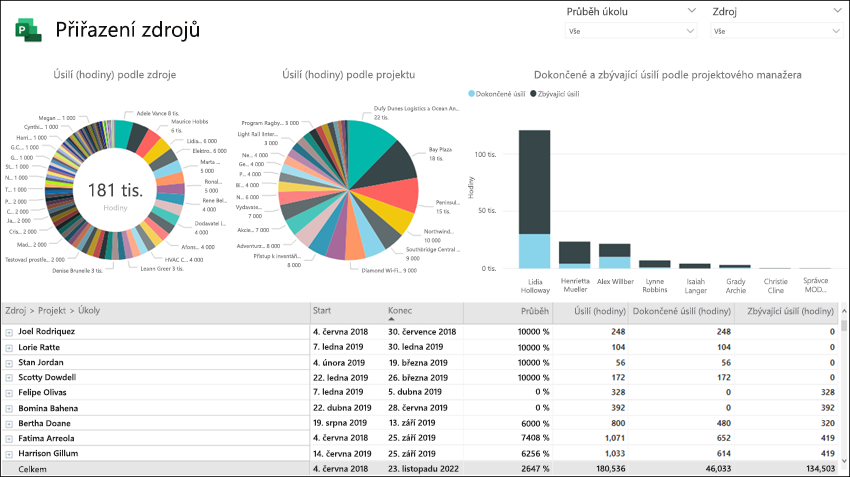
Přehled úkolů
Tato sestava zobrazuje podrobnosti o úkolech napříč projekty. K získání konkrétních sestav pro aktuální, dokončené a budoucí projekty můžete použít filtry. Můžete porovnat úkol podle stavu, úkoly podle projektů a zbývající hodiny úsilí pro každý projekt. Podívejte se, co jde podle plánu, co má zpoždění a které úkoly jsou po datu splatnosti.
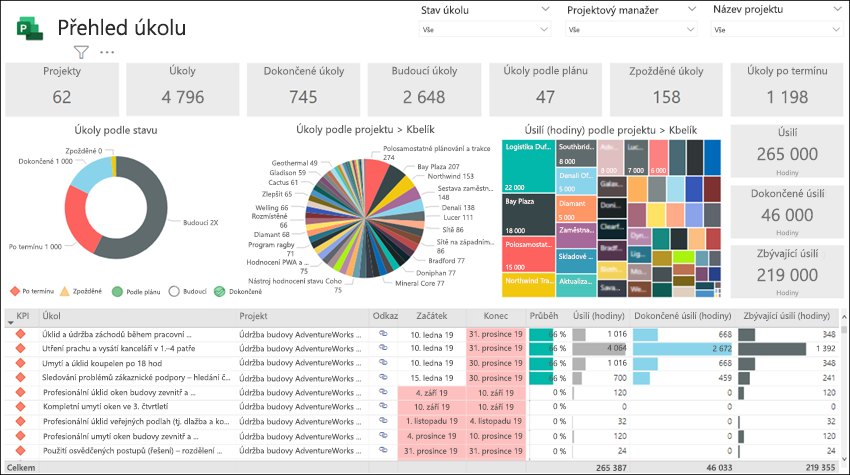
Časová osa projektu
Časová osa projektu zobrazuje každý projekt s podrobnostmi o jeho úkolech. Vytvořte sestavy, které potřebujete, při řazení podle stavu úkolu, projektového manažera a názvu projektu.
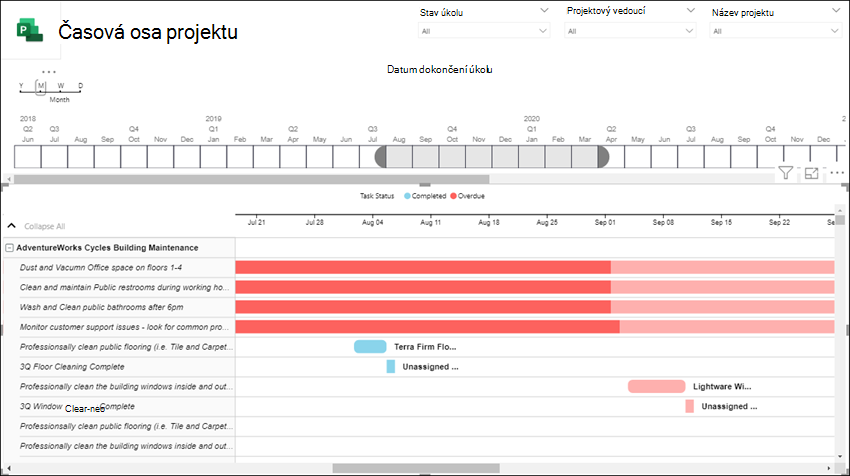
Moje práce
Pomocí této sestavy můžou jednotliví členové týmu zobrazit podrobný seznam úkolů veškeré své vlastní práce napříč projekty a získat přehled o práci ostatních členů týmu.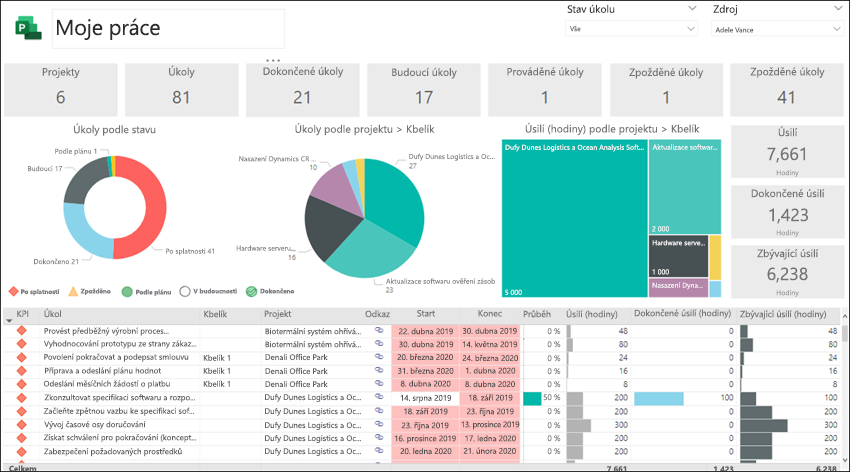
Moje časová osa
Umožňuje každému členovi týmu zobrazit jejich osobní časovou osu práce na všech projektech a v rámci každého projektu.
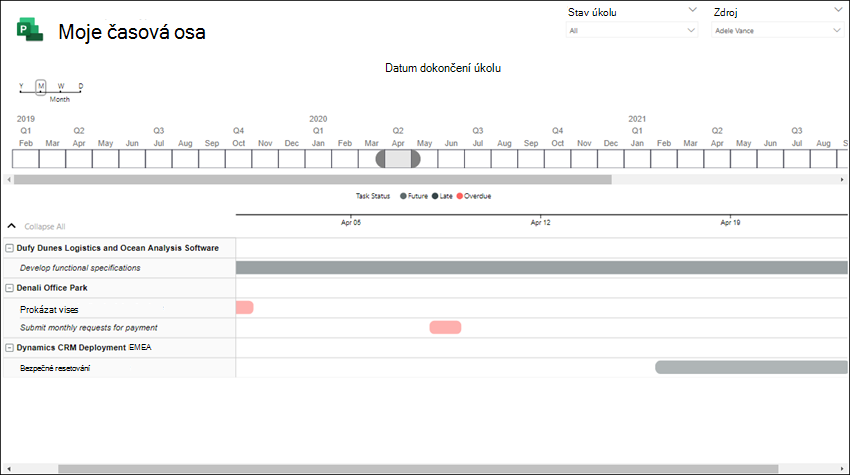
Viz také
Vytváření požadavků HTTP a vyřešení chyb
Připojení k webové aplikaci Projectu pomocí Power BI
Připojení k datům Projectu Online prostřednictvím Power BI Desktop











