Přesměrování hovorů, skupiny hovorů a souběžné vyzvánění v Microsoft Teams
Hovory můžete přesměrovávat na jiné číslo nebo člena Teams nebo vyzvánět na jiné číslo současně s číslem do práce.
Nastavení přesměrování hovorů
Poznámka: Přesměrování hovorů je dostupné jenom u hovorů mezi 1.
Pokud chcete začít přesměrovávat hovory, vyberte Nastavení a další 

V části Zpracování hovorů a přesměrování vyberte přepínač a zvolte, jak se má zpracovávat veškeré přesměrování hovorů, nebo nastavte různé odpovědi pro různé scénáře. Můžete zvolit přesměrování hovorů na hlasovou schránku, na nové číslo nebo konkrétní kontakt, skupinu volání nebo delegáty.
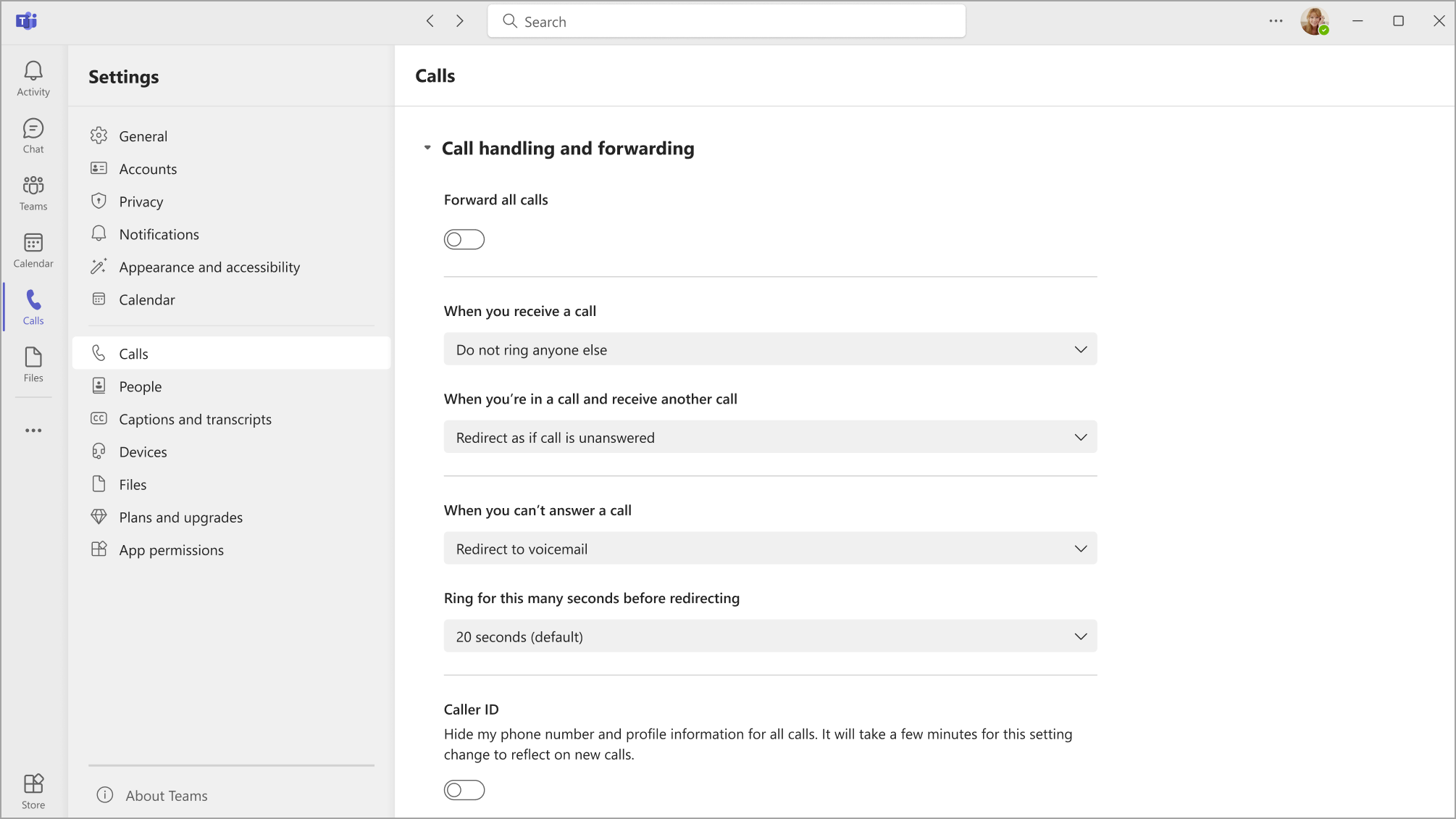
Tip: Zjistěte, jak nastavit delegáta a přesměrovávat hovory jiným lidem nebo skupinám.
Poznámka: Pokud v nastavení nevidíte žádné možnosti přesměrování hovorů, je pravděpodobné, že nemáte licenci na Enterprise Voice nebo Business Voice. Upozorňujeme také, že může trvat až 24 hodin, než se změny v licencích projeví.
Vytvoření skupiny volání
Členové skupiny volání můžou přijímat hovory vaším jménem. Po vytvoření můžete pomocí pokynů pro přesměrování v předchozí části přesměrovávat hovory na vaši skupinu volání.
-
Začněte tím, že přejdete na Nastavení a další


-
V části Spravovat skupinu volání vyberte Přidat skupinu volání a vytvořte novou skupinu nebo Upravit , pokud chcete změnit členy, nastavení nebo pořadí volání, pokud jste už skupinu volání vytvořili.
-
V části Přidat lidi přidejte lidi, které chcete mít ve své skupině hovorů. Skupina volání může obsahovat až 25 lidí.
Poznámka: Musíte přidat lidi z vaší organizace. Telefonní čísla nejsou podporována.
Můžete vybrat pořadí, ve kterém se budou vaše hovory přesměrovávat členům skupiny volání, nebo můžete zvolit, aby vyzváněla pro všechny členy skupiny najednou.
-
Vyberte rozevírací seznam nad seznamem členů skupiny a zvolte pořadí vyzvánění, buď Všichni najednou , nebo V následujícím pořadí.
-
Pokud vyberete V následujícím pořadí, můžete přetáhnout členy skupiny volání do upřednostňovaného pořadí pro příjem vašich hovorů.
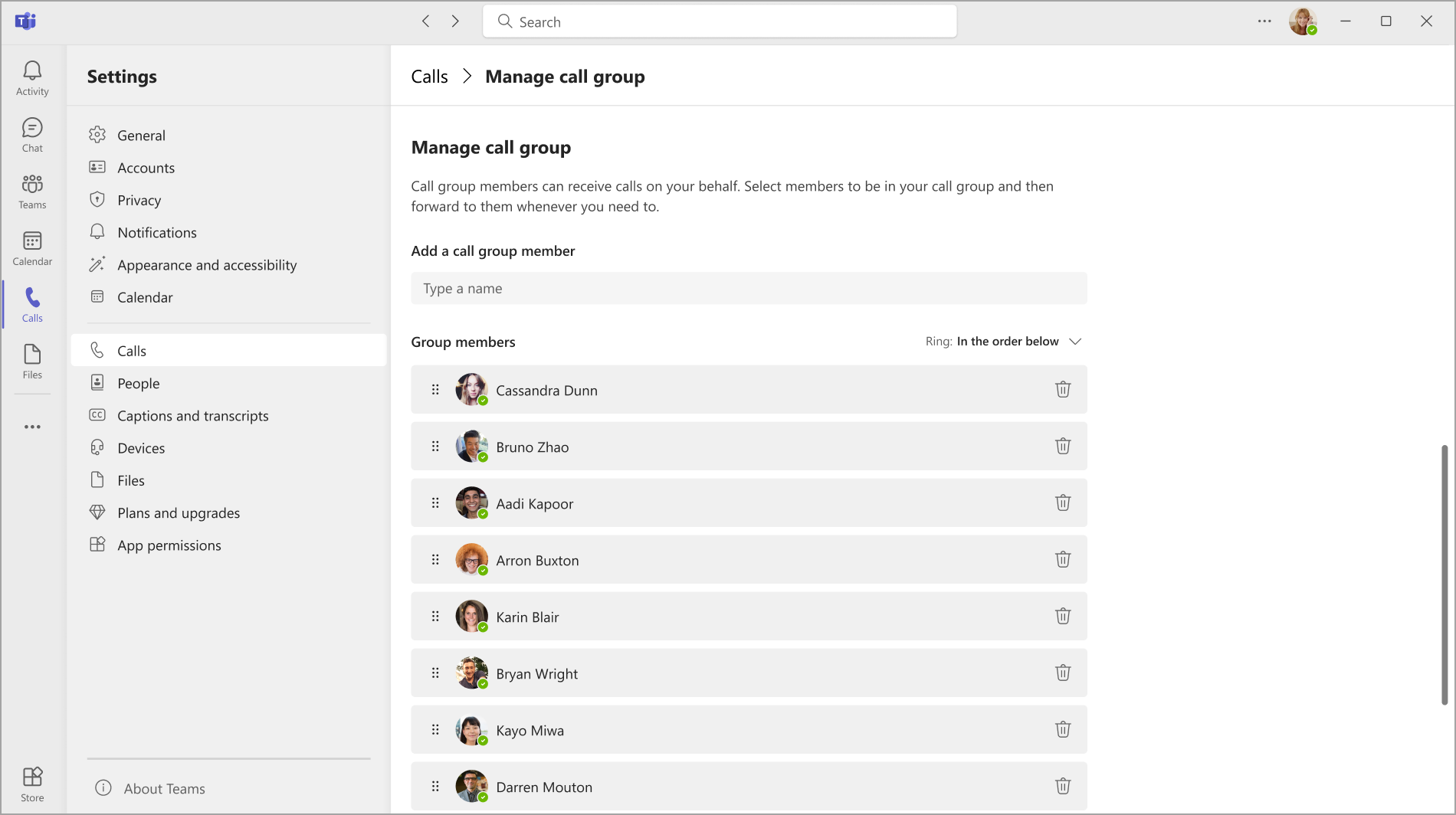
Vyzvednutí skupinového hovoru je méně rušivé než jiné formy přesměrování hovorů, protože příjemci si můžou zvolit, jak mají být upozorněni na příchozí hovor ve svém nastavení, a rozhodnout se, jestli na něj mají odpovědět.
Poznámka: Mobilní zařízení budou dostávat oznámení skupin volání jenom v případě, že jsou nastavená na banner a vyzváněcí tón.
Nastavení přesměrování hovorů pro zařízení Teams SIP
V hlavní nabídce zařízení vyberte tlačítko CFW. Zobrazí se stav přesměrování hovorů v Teams spolu s pokyny, jak ho změnit pomocí kódů funkcí vytáčení.
Poznámka: Následující modely zařízení aktuálně nepodporují přesměrování hovorů: Yealink T30, Yealink T30P, Cisco 6821, Poly Trio 8500, Poly Trio 8800 a IP telefony AudioCodes.
Přeposílat vždy
Vytočte číslo *33* a potom telefonní číslo přeposlané na adresu. Telefonní číslo může být ve formátu E.164 nebo číselník, který se převede na základě vašeho vytáčecího plánu.
Pokud chcete přesměrovávat hovory do hlasové pošty, nastavte přesměrování telefonního čísla na telefon do kanceláře. Můžete to udělat pro všechna nastavení přesměrování.
-
Příklad: *33*+14257222217 nebo *33*14257222217
Pokud volající uslyší vyzváněcí tón 4krát nebo rychle zaneprázdněný tón, znamená to, že nastavení bylo úspěšné.
Přesměrování při vypršení časového limitu (nezodpovězená volání)
-
Vytočte *34*.
-
Zadejte volitelný čas v sekundách. Tento čas musí být zaokrouhlený na dalších 10 a může to být až 60 sekund. Výchozí hodnota je nastavená na 20 sekund.
-
Vytočte * a pak telefonní číslo přeposlané na adresu.
-
Příklad: *34*10*14257222217 (vyzvánět mě 10 sekund, a pokud nezodpovězeno dopředu na 14257222217 nebo *34*14257222217 (vyzvánět mě po dobu 20 sekund – výchozí nastavení a pokud nezodpovězeno dopředu na 14257222217).
Obnovení továrního nastavení
Vytočení *32*
Nastavení směrování externích volání
Směrování externích hovorů umožňuje přesměrovat příchozí telefonní hovory (ne hovory v Teams) do hlasové pošty nebo do nastavení nezodpovězených hovorů. To pomáhá filtrovat spamové hovory a poskytuje různé úrovně kontroly nad telefonními hovory a hovory přes Teams.
-
Vyberte Nastavení a další

-
Pak zvolte Nastavení > Volání

-
V části Zpracování a přesměrování hovorů > Přesměrovávat externí telefonní hovory zvolte mezi přesměrováním hovorů do hlasové pošty a jejich přesměrováním jako nezodpovězenými. Přepínač je ve výchozím nastavení vypnutý.
Poznámka: Pokud tuto možnost v nastavení volání nevidíte, je pravděpodobné, že tuto funkci nepovolil váš správce IT. Kontaktujte ho a získejte další informace.
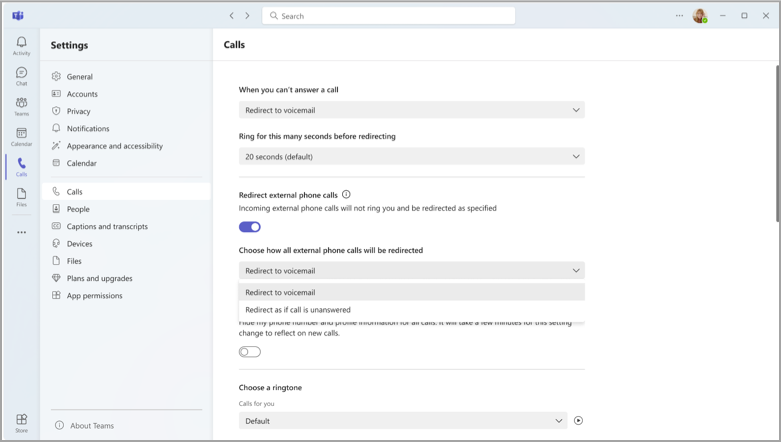
Nastavení souběžných okruhů
Pokud chcete, aby příchozí hovory vyzváněly současně vám a někomu jinému (třeba delegátu), můžete to nastavit v Teams.
-
Vyberte Nastavení a další


-
V části Zpracování hovorů a přesměrování > Když přijmete hovor, můžete zvolit vyzvánění kontaktu, skupině volání nebo delegátům.
-
Pokud se rozhodnete prozvonit na novém čísle nebo kontaktu, začněte psát jméno osoby, které chcete současně volat, a vyberte jméno osoby z rozevíracího seznamu.
Poznámka: Pokud v nastavení nevidíte žádné možnosti souběžného vyzvánění, je pravděpodobné, že nemáte licenci na Enterprise Voice nebo Business Voice. Upozorňujeme také, že může trvat až 24 hodin, než se změny v licencích projeví.










