
Vyzkoušejte to!
V PowerPointu můžete přidávat animované GIFy, videa z počítače nebo online videa, nahrávky, exportovat prezentaci jako video a dokonce přidat do videí titulky.
Přidání animovaného obrázku VE FORMÁTU GIF
-
Vyberte Vložit > Obrázky.
-
Vyberte animovaný obrázek GIF, který chcete přidat.
-
Vyberte Prezentace a podívejte se na animované přehrávání ve formátu GIF.
Přidání videa
Vyberte Vložit > video a pak zvolte:
-
Toto zařízení: Přidejte video, které je uložené v počítači.
-
Stock Videa: Přidejte video z knihovny Microsoftu 365.
-
Online videa: Přidejte video z YouTube nebo vložte kód pro vložení.
Záznam obrazovky
-
Vyberte Vložit > záznam obrazovky.
-
Vyberte oblast, kterou chcete nahrát.
-
Vyberte Nahrát.
Nahrajte svou prezentaci
-
Vyberte Prezentace > Záznam a pak vyberte, jestli chcete nahrát:
-
Z aktuálního snímku
-
Od začátku
-
Přidání titulků k videím
Poznámka: Titulky se nedají přidat k online videím. Další informace najdete v tématu Vytvoření skrytých titulků pro video.
-
Vyberte video, ke které chcete přidat titulky.
-
Vyberte Přehrávání > Vložit titulky.
-
Vyberte soubor popis a vyberte Vložit.
Export prezentace jako videa
-
Vyberte Soubor > Exportovat.
-
Vyberte Vytvořit video.
-
Vyberte nastavení.
-
Vyberte Vytvořit video.
Formátování videa
-
Výběrem a přetažením změníte velikost videa a přesunete ho.
-
Vyberte Formát a umístěte snímky a efekty do videa.
-
Pokud chcete přidat efekty, ohraničení nebo oříznout video k obrazci, vyberte Efekty videa, Ohraničení videa nebo Obrazec videa.
-
Vyberte Opravy nebo Barva a upravte barevný tón videa.
-
Vyberte Titulní rámeček , abyste zvolili úvodní rámeček videa, a potom kliknutím a tažením myší vyberte upřednostňovaný snímek. Výběrem možnosti Poster Frame > Current Frame (Aktuální snímek ) potvrďte svou volbu.
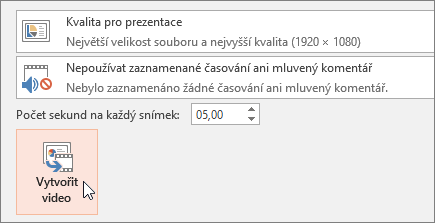
Chcete se dozvědět víc?
Přidání animovaného obrázku ve formátu GIF na snímek










