Připevnění je to, co drží obrazce a spojnice připojené k sobě navzájem. Pokud je připevnění zapnuté, můžete obrazce přesouvat a ponechat spojnice připojené. Pokud je připevnění vypnuté, můžete obrazce přesouvat, ale spojnice nejsou připojené.
Automatické připevnění nebo zrušení připevnění spojnice
Pomocí následujících postupů můžete změnit výchozí nastavení připevnění pro nově vytvořené spojnice, nezměníte ale nastavení připevnění pro stávající spojnice.
Vypnutí automatického připevnění pro nově vytvořené spojnice
-
Na kartě Zobrazení klikněte ve skupině Vizuální pomůcky na ikonu pro otevření dialogového okna

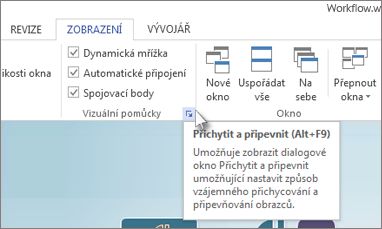
-
V dialogovém okně Přichytit a připevnit na kartě Obecné v části Nyní aktivní zrušte zaškrtnutí políčka Připevnit.
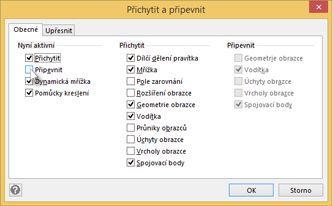
Zapnutí automatického připevnění pro nově vytvořené spojnice
-
Na kartě Zobrazení klikněte ve skupině Vizuální pomůcky na ikonu pro otevření dialogového okna.
-
V dialogovém okně Přichytit a připevnit na kartě Obecné v části Nyní aktivní zaškrtněte políčko Připevnit.
Individuální připevnění nebo zrušení připevnění spojnice
Pomocí následujících postupů můžete změnit nastavení připevnění pro stávající spojnice, nezměníte ale výchozí nastavení připevnění.
Určení toho, jestli je spojnice připevněná nebo ne
Tip: Pomocí následujících možností funkce Lupa si můžete lépe prohlédnout malé podrobnosti a získat větší kontrolu nad přesným umístěním bodů: Přiblížit (stiskněte Alt+F6), Oddálit (Alt+Shift+F6) a Přizpůsobit oknu (Ctrl+Shift+W).
-
Vyberte spojnici, abyste viděli, jestli je připevněná.
-
Upozornění:
-
Připevněná spojnice má na svých koncových bodech zelené tečky nebo kroužky.
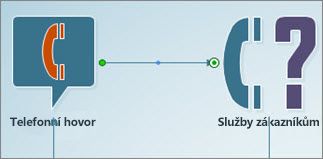
-
Nepřipevněná spojnice má na svých koncových bodech bílé nebo šedé tečky.
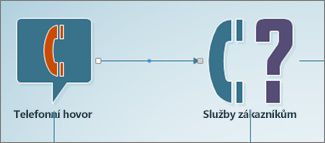
-
Zrušení připevnění jednoho konce spojnice
-
Přetáhněte koncový bod spojnice mimo spojovací bod obrazce.
Odpojí se pouze přetažený koncový bod. Pokud byl připevněný druhý konec spojnice, zůstane připevněný.
Zrušení připevnění obou konců jedné nebo více spojnic
-
Proveďte jednu z následujících akcí:
-
Připevnění jedné spojnice zrušíte výběrem spojnice a stisknutím kterékoliv klávesy se šipkou na klávesnici.
-
Abyste zrušili připevnění několika spojnic najednou, podržte při výběru spojnic klávesu Ctrl. Potom stiskněte klávesu se šipkou.
U všech vybraných spojnic se zruší připevnění k obrazcům, ke kterým jsou připojené.
-
Připevnění spojnice k obrazcům
-
Vyberte nepřipevněný konec spojnice a přetáhněte ho k obrazci nebo spojovacímu bodu obrazce, ke kterému chcete spojnici připevnit. Obrys obrazce nebo spojovací bod je zeleně zvýrazněný.
-
Připevněním spojnice ke spojovacímu bodu obrazce se vytvoří statické připojení. Připevněním spojnice přímo k obrazci se vytvoří dynamické připojení.
-
Další informace a více podrobností najdete v tématu Přidání spojnic mezi obrazce.
Začátek stránky
Podívejte se také na
Úpravy spojovacích bodů, čar a šipek










