Poznámka: Toto téma popisuje funkce klasického Yammer. Informace o použití této funkce v nové Yammer najdete v článku připojení souboru nebo obrázku ke příspěvku v konverzaci Yammeru.
Chcete ke zprávě připojit soubor v Yammer ? Žádný problém – můžete nahrát soubor z počítače nebo vybrat soubor na Yammer, SharePoint nebo OneDrive.
V dolní části zprávy klikněte na ikonu, která představuje umístění souboru.
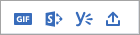
|
Ikona |
Odkud soubor pochází |
|
|
Nahrání souboru z libovolného místa na počítači |
|
|
Vyberte soubor, který už byl nahrán v Yammer. |
|
|
Nahrání souboru z SharePoint nebo OneDrive |
|
|
Vyberte GIF ze seznamu GIF dostupných všem Yammer uživatelům. |
Poznámka: Yammer provádí změny v ukládání souborů pro soubory Yammeru v Microsoft 365 připojené skupiny od prosince 2018. Dřív byly všechny soubory Yammeru uložené v cloudovém úložišti Yammeru. Jakmile vaše organizace tyto změny získá, budou všechny nové soubory Yammeru pro připojené skupiny uložené v SharePointu, ale budou se k ní dál přistupovat z Yammeru. Při práci s těmito soubory je pár rozdílů. Informace o tom, kde se soubory nacházejí, a informace o tom, jaké změny očekáváte, najdete v tématu Jak poznám, kde se ukládají moje soubory Yammeru?.
Nahrání souboru z počítače
-
Vyberte ikonu nahrát

-
Vyberte soubor, který chcete nahrát.
-
Klikněte na otevříta potom na publikovat.
Výběr souboru, který byl dříve nahrán v Yammer
-
Vyberte ikonu Yammer

-
Najděte požadovaný soubor.
Na kartě Yammer se zobrazují soubory uložené ve službě Yammer nebo SharePoint. V levém podokně klikněte na Poslední, dále níženebo na skupinu, ve které je soubor.
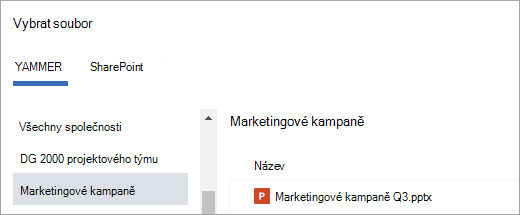
Poznámka: Karta SharePointu , která je dostupná v případě, že používáte připojené skupiny, zobrazuje soubory uložené na SharePointu. Vyberte všechny, Poslednínebo skupinu, ve které je soubor. Pokud vyberete skupinu, otevřete složku Apps ( aplikace)/Yammer a vyhledejte soubory přidané z Yammeru nebo přejděte do jiných složek v knihovně dokumentů skupiny.
-
Klikněte na Vybrata potom na publikovat.
Nahrání souboru z SharePoint nebo OneDrive
-
Vyberte ikonu SharePoint

-
Vyberte soubor, který chcete nahrát z SharePoint a OneDrive souborů nebo do skupin Microsoft 365.
Soubory na OneDrivu jsou uvedené v souborech SharePointu > všechny.
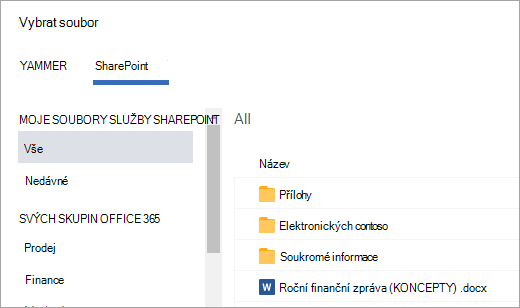
-
Klikněte na Vybrata potom na publikovat.
Výběr formátu GIF
Tuto možnost použijte, jenom když hledáte GIF z webu. Pokud přidáváte soubor místně, který se stane GIF, použijte možnosti nahrání souboru.
-
Vyberte ikonu GIF

-
Do pole Hledat ve formátu GIF napište frázi, která bude sbírat podstatu toho, co chcete sdělit, například poděkování nebo neočekávaně.
-
Klikněte na GIF, který chcete použít, a potom klikněte na publikovat.
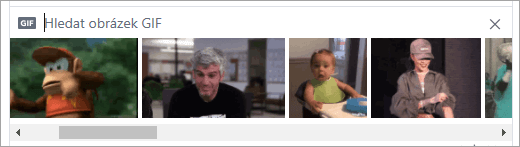
Časté otázky: řešení potíží
Otázka: při pokusu o připojení souboru se zobrazuje chybová zpráva.
Zkontrolujte, jestli je soubor v níže uvedených limitech.
Pokud se soubor nepřipojí ke zprávě, zkuste se dostat do nabídky soubory pro vaši skupinu a nahrát do ní soubor, nebo pokud je skupina Microsoft 365 připojená ke skupině, zkuste ji nahrát do knihovny dokumentů SharePointu skupiny.
Časté otázky: připojení souborů
Otázka: co se stane s mým souborem, když ho připojím ke zprávě?
A: Pokud je zpráva odeslaná do skupiny, přidá se do seznamu souborů pro skupinu, do které se zpráva zaúčtuje. Pokud chcete soubor najít, vyberte skupinu a klikněte na soubory a vyberte soubor nebo přejděte na zprávu, která soubor obsahuje. Pokud je soubor připojený ke zprávě ve skupině Microsoft 365 připojena a máte nové funkce Uložit soubory Yammeru ve službě SharePoint, uloží se soubor do SharePointu. Jinak se soubor uloží do cloudového úložiště Yammeru.
Pokud odešlete soukromou zprávu s připojeným souborem, uloží se do Yammeru spojené s jenom soukromou zprávou. Pokud ho chcete najít, klikněte na ikonu 
Otázka: můžu zvolit, kam se má soubor nahrát?
Odpověď: Ne. Pokud vaše připojená skupina může ukládat soubory na SharePointu, uloží se tam všechny nové soubory pro tuto skupinu. Všechny ostatní soubory se ukládají do cloudového úložiště Yammeru.
Otázka: všechny skupiny ukládají soubory Yammeru na SharePointu?
Odpověď: Ne. I když je ukládání souborů Yammeru v SharePointu pro vaši společnost dostupné, můžou některé typy skupin ukládat soubory jenom v Yammeru:
-
Tajné skupiny
-
Soukromé zprávy
-
Externí skupiny
-
Skupina bez připojení
Otázka: můžu přidat soubory přímo ve složce Apps/Yammer na SharePointu a zobrazit je v seznamu soubory v Yammeru?
Odpověď: Ne. Pokud chcete zobrazit nebo vyhledat soubor v seznamu souborů v Yammeru, musíte ho připojit ke zprávě nebo ho nahrát do Yammeru.
Časté otázky: práce se soubory po přidání do Yammeru
Otázka: můžu upravit soubor po jeho publikování?
Odpověď: Ano. Další informace najdete v tématu úpravy dokumentů z Yammeru.
Otázka: Jak poznám, jestli někdo jiný soubor upravoval?
A: Pokud chcete sledovat soubor, abyste byli upozorněni na nahrání nové verze nebo když spolupracovníci projednávají soubor, vyberte soubor a pak klikněte na sledovat.
-
Pokud chcete zobrazit historii verzí souborů uložených v Yammeru, klikněte v seznamu soubory na soubor a v pravém podokně se podívejte do části Historie verzí .
-
U souborů uložených v SharePointu klikněte na domovské stránce skupiny v části zdroje informací o Office 365na Knihovna dokumentů SharePointu a přejděte do složky Apps/Yammer . Najeďte myší na název souboru a potom v nabídce Zobrazit akce vyberte Historie verzí.
Otázka: Jak můžu připnout soubor na domovskou stránku skupiny?
A: na domovské stránce skupiny klikněte v oddílu připnuté na pravé straně stránky na Přidata pak vyberte Vybrat soubor z Yammeru nebo Vyberte soubor ze SharePointu.
Přístup k připnutému souboru mají jenom uživatelé, kteří mají přístup k souboru.
Otázka: jak ostatní uživatelé vidí soubor publikovaný v Yammeru?
A: způsob zobrazení přílohy v informačním kanálu závisí na typu souboru. Jakýkoli neobrázkový soubor je viditelný jako odkaz ve zprávě. Uživatelé mohou kliknutím na odkaz Zobrazit soubor. Obrázkové přílohy jsou ve vaší zprávě viditelné jako miniatury. Pokud chcete zobrazit obrázek, můžou uživatelé kliknout na miniaturu.
Uživatelé můžou taky zobrazit a stáhnout soubor ze seznamu soubory skupiny nebo ze seznamu soubory Yammeru. Klikněte na soubor a v pravém podokně v části Akce souboru vyberte Stáhnout.
Otázka: kdo může zobrazit soubory, které publikuje do Yammeru?
A: Jedná se o soubory Yammeru uložené v cloudovém úložišti Yammeru a soubory Yammeru uložené na SharePointu.
Pro soubory uložené v Yammeru:
-
Pokud se soubor nahraje do veřejné skupiny, může k němu přistupovat kdokoli z sítě Yammer.
-
Pokud je soubor odeslaný do soukromé skupiny, můžou soubor zobrazit a upravit jenom členové této skupiny. Můžete taky sdílet soubor s lidmi, kteří nejsou členy skupiny.
-
Hosté na úrovni sítě můžou zobrazovat a nahrávat soubory do skupin, do kterých patří.
-
Na úrovni konverzace můžou hosté zobrazit soubory, na které se konverzace odkazuje, a můžou do ní nahrávat soubory.
-
Externí hosté můžou zobrazovat a nahrávat soubory do skupin, do kterých patří.
Pro soubory uložené na SharePointu:
-
Pokud se soubor nahraje do veřejné skupiny, může k němu získat přístup všichni uživatelé Yammeru v síti Yammer.
-
Pokud je soubor publikovaný do soukromé skupiny, mohou soubor zobrazovat a upravovat uživatelé, kteří jsou členy této skupiny. Členové skupiny můžou taky sdílet soubor s dalšími uživateli Yammeru, kteří nejsou členy skupiny.
-
Hosté na úrovni sítě nemají výchozí přístup k zobrazení souborů Yammeru uložených na SharePointu.
-
Pokud chcete, aby mohli požádat o přístup k zobrazení konkrétních souborů, musí být přidány jako host v Azure B2B na Microsoft 365 tenantovi. Další informace najdete v tématu dokumentace k B2B v Azure Active Directory.
-
Pokud chcete, aby mohli nahrávat soubory do určité skupiny nebo mají výchozí přístup k souborům odeslaným do SharePointu, přidejte je jako člen skupiny na SharePointu.
-
-
Hosté na úrovni konverzace nemají výchozí přístup k souborům uloženým na SharePointu. Pokud chcete, aby mohli požádat o přístup k určitým souborům v konverzaci, přidejte je jako host Azure B2B na tenantovi Microsoft 365. Nemohou nahrávat soubory.
-
Externí hosté můžou být jenom členy externích skupin. Externí skupiny ukládají soubory jenom v Yammeru.
Otázka: Jak můžu sdílet soubor s konkrétními spolupracovníky?
A: buď pošlete osobní zprávu těmto spolupracovníci a přiložit soubor ke zprávě, nebo pokud už je soubor uvedený na stránce soubory , klikněte na něj a potom klikněte na sdílet. Pokud chcete sdílet se skupinou, vyberte Publikovat ve skupině a vyberte skupinu. Pokud chcete sdílet s jednotlivci, vyberte Odeslat soukromou zprávu a vyberte příjemce.
Otázka: vyhledávání se prohledá v obsahu souborů nebo jenom v názvu souboru?
A: v případě souborů uložených v Yammeru zahrnuje vyhledávání Yammeru první 5000 znaků nejnovější verze souborů ve formátu. docx,. pptx a. PDF, jako je třeba název a autor.
U souborů uložených na SharePointu hledá aplikace Yammer jenom název a autor. Pokud potřebujete vyhledávat soubory uložené na SharePointu, musíte přejít do knihovny dokumentů.
Otázka: Jak odstraním soubor?
A: soubor může odstranit jenom vlastník souboru a správci skupiny. V Yammeru klikněte na soubor a v části Akce souboru vyberte Odstranit tento soubor.
Poznámka: Vždy odstraňte soubor prostřednictvím Yammeru. Neodstraňujte soubor Yammeru přímo z knihovny dokumentů SharePointu, kde je uložený, nebo odkazy na něj zůstanou v Yammeru.
Otázka: co se stane s mým souborem, když odstraním zprávu, kterou jste mi připojili?
A: soubor zůstane uložený ve skupině, do které jste zprávu publikovali. Pokud ho chcete odstranit, klikněte na soubory, klikněte na soubor a v části Akce souboruvyberte Odstranit tento soubor.
Otázka: když moje společnost začne používat soubory uložené na SharePointu, co se stane se soubory, které už v Yammeru máte?
A: nepřipojené skupiny nejsou žádné změny. U připojených skupin zůstávají existující soubory v cloudovém úložišti Yammeru a jsou určené jen pro čtení. Všechny nové soubory v připojených skupinách jsou uložené na SharePointu. To znamená, že k úpravě souboru, který byl dřív uložený v Yammeru, budete muset soubor nahrát znovu. Všechny budoucí revize se uloží na SharePointu. Další informace najdete v článku Úprava dříve nahraného souboru v případě, že ve skupině spojené s Yammer jsou ve službě SharePoint uloženy soubory.
Podporované typy a velikosti souborů
Soubory PDF, soubory s obrázky, videosoubory, soubory Microsoft Office a další. Každý příspěvek může mít maximálně 100 souborů.
Pro obrázky uložené v cloudovém úložišti Yammeru:
-
Maximální velikost jednoho souboru přílohy je 5 gigabajtů (GB) pro sítě Yammer Enterprise a 100 MB pro sítě Yammer Basic.
-
Maximální rozměry jsou 7 680 pixelů široké a 4 320 pixelů a maximální velikost obrázku je 10 megabajtů (MB).
-
K dispozici jsou následující typy videí pro sledování souborů ve videu:. wmv,. avi,. MPEG,. 3gp,. FLV,. mov,......,. OGM,. MKV,. OGV a. OGG, uživatelé mohou kliknout na miniaturu, aby se sledovalo vložené video. Yammer používá k zobrazení videí služby Azure Media .
Soubory Yammeru uložené na SharePointu:
-
Maximální velikost jednoho souboru přílohy je 15 gigabajtů (GB).
-
Pro obrázky nejsou žádná omezení dimenzí, ale platí nastavení maximální velikosti SharePointu ve vaší organizaci.
-
Můžete přidat libovolný typ souboru.










