Plánování a vytváření živé události v nové Yammeru pomocí externí aplikace nebo zařízení
Poznámka: Toto téma popisuje funkci v nové Yammeru. Další informace o použití této funkce v klasické Yammeru najdete v článku plánování a vytvoření živé události v klasické Yammeru pomocí externí aplikace nebo zařízení.
Jste připravení vytvořit Yammer pro všechny koncové konce služby Live Event Yammer ? Díky novým plánovacím a výrobním zkušenostem v Yammer je snadná. Tento typ události je vhodný pro události v rozsáhlých auditoriums, když už máte potřebné vybavení ke smíchání zvuku a videa a pokud chcete, aby byli lidé, kteří znají jeho spuštění. .
Tip: Naplánujte událost hned, abyste měli čas ji propagovat. Pak nastavte událost testu, aby všichni účastníci znali, co dělat během skutečné události.
Krok 1: Naplánování živé události pomocí externí aplikace nebo zařízení
-
V Yammer přejděte do komunity, ve které chcete hostit událost.
-
Na kartě události vyberte vytvořit živou událost.
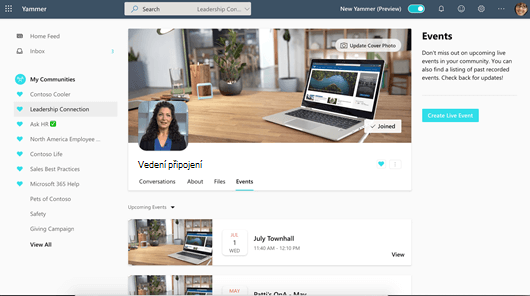
Poznámka: Pokud odkaz vytvořit živou událost nevidíte, vaše síť, účet nebo komunita nesplňují požadavky uvedené v tématu organizace živé události v Yammeru. Požádejte o pomoc správce IT.
-
Zadejte nadpis, čas zahájení a ukončení a popis události.
-
V poli prezentující přidejte jména lidí, kteří mají oprávnění zahájit nebo ukončit schůzku. Informace o rolích v živých událostech najdete v tématu role.
-
Vyberte, jestli se jedná o událost testu. Testovací události se nepodporují v rámci komunity ani domácího kanálu. Kliknutím na Další zvolte typ výroby události a dokončete plánování.
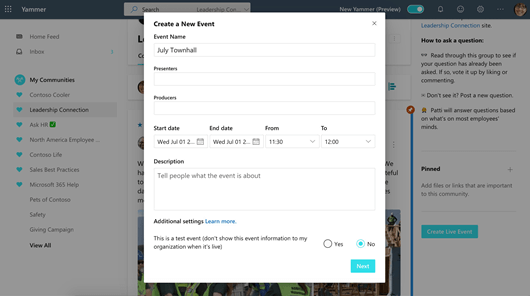
-
Vyberte externí aplikaci nebo zařízení.
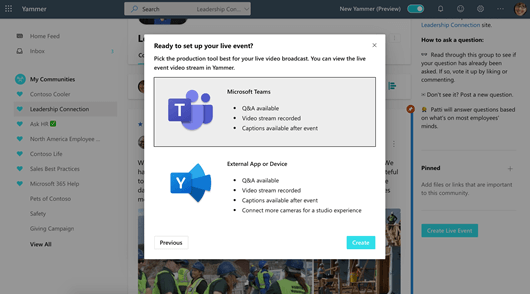
-
Klikněte na Vytvořit. Tím se dostanete přímo k události v Yammeru.
Krok 2: sdílení této události s účastníky
-
Kliknutím na sdílet na kartě události získáte odkazy v Yammer a Stream, které můžete sdílet.
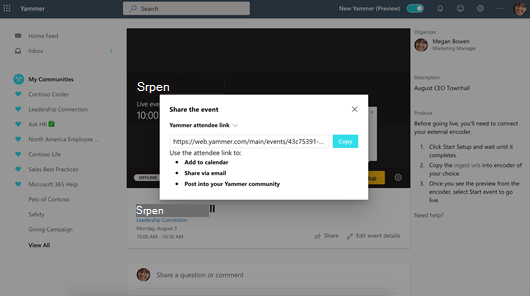
-
Sdílejte odkazy v Yammer, týmech, Stream, v kalendáři pozve a Outlook, ať už je uvidí lidé ve vaší organizaci. Zvažte možnost odesílat připomenutí s odkazy přímo před danou událost.
Krok 3: vytvoření živé události
Tip: Tyto kroky najdete taky na pravé straně stránky živé události v části plodiny.
-
Až budete připraveni zahájit živou událost a máte nastavený externí kodér, vraťte se na stránku události.
-
Ve komunitě Yammer přejděte na kartu události a klikněte na odkaz na událost.
-
-
Klikněte na Spustit nastavení v přehrávači videa a počkejte, až se instalace dokončí.
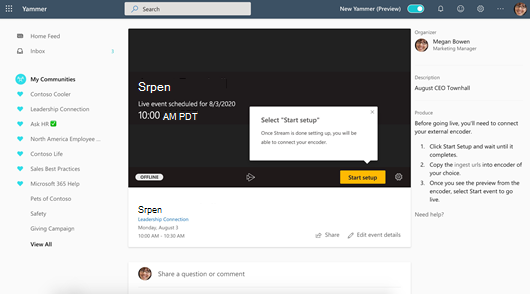
-
Když se zobrazí zpráva připravena ke spojení , zkopírujte potřebné informace pro připojení kodéru, který vám pošle kanál živého kodéru do Microsoft Stream.
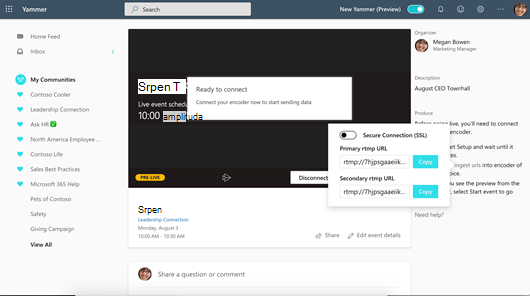
-
Adresa URL adresy:
-
V kodéru se to možná nazývá Adresa URL nebo adresa.
-
Microsoft Stream nevyžaduje klíč nebo název datového proudu, takže ho můžete vyplnit jakoukoliv neprázdnou hodnotou, třeba MicrosoftStream.
-
-
Adresa URL sekundárního serveru pro adresy: Pokud ji kodér podporuje, můžete pomocí této adresy URL vylepšit trvanlivost a odolnost.
-
Tento způsob vytvoří z kodéru redundantní datový proud, což znamená, že vyžaduje dvojnásobnou šířku pásma. Ujistěte se, že máte požadovanou kapacitu šířky pásma pro podporu.
-
-
Pomocí přepínače zabezpečené připojení (SSL) můžete přepínat mezi RMTP a RTMP Protocols (adresy URL). Nezapomeňte, že pokud chcete použít RTMP, váš kodér ho musí podporovat.
Důležité informace: Je důležité nastavit si kodér na správnou konfiguraci a určit zvuk i video pro přehrávání. Další informace najdete v tématu Doporučené nastavení kodéru .
-
-
Zahajte streamování z kodéru na server.
V Yammer uvidíte aktualizaci Preview výrobce.
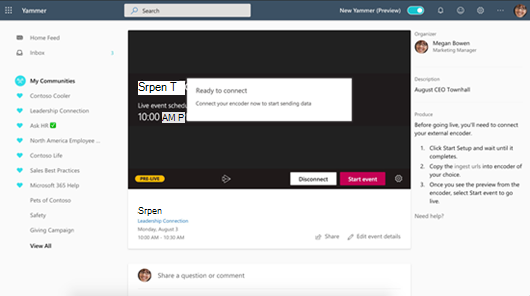
Poznámka: Účastníci neuvidí datový proud náhledu. Uvidí automaticky generovanou břidlic.
-
Až budete s nastavením spokojeni a uvidíte náhled, klikněte na Spustit událost.
-
Po spuštění události se může událost zobrazovat členům cílové skupiny.
-
Pokud před událostí testujete, klikněte na tlačítko Odpojit .
Tipy: Tipy pro práci s kodéry:
-
Rozhodněte se, jaký kodér chcete použít: Doporučené externí kodéry.
-
Naučte se nastavit kodér s Microsoft streamem: Nejčastější dotazy týkající se vysílání datových proudů
-
-
Mírná událost na stránce události.
Další informace o tomto kroku naleznete níže v části role .
-
Konec události:
-
Na konci události vyberte ovládací prvky řízení výrobce a pak vyberte ukončit událost. Tím se událost ukončí a obsah se okamžitě zpřístupní pro video na vyžádání.
Důležité informace: Před ukončením kodéru je třeba událost ukončit. Pokud to provedete, uvidí účastníci chybu.
-
Krok 4: následné zpracování
Obzvláště pro velké schůzky v různých časových pásmech přejde lidé na svoji živou stránku, jakmile se stane.
-
Sledujte diskusi a odpovězte na všechny otázky, na kterých jste slíbili zpracovat.
-
Zkontrolujte automatizovaný přepis vytvořený pro video a v případě potřeby ho upravte.
-
Sdílejte odkazy na událost, aby lidé, kteří ji zmeškali, mohli přehrát video.
Role v živých událostech vytvořených pomocí externí aplikace nebo zařízení
V Yammer existují tři role s různými oprávněními. V organizaci navíc existují funkční role, které by měly být přiřazeny podle potřeby.
Role živých událostí v Yammeru
-
Organizátor: člověk vyrábějící událost.
-
Vyrobit událost (nakonfigurovat datový proud události).
-
Zruší událost.
-
Upravte událost.
-
Sdílejte událost s ostatními.
-
-
Prezentující: lidé, kteří prezentují během události.
-
Vyrobit událost (nakonfigurovat datový proud události).
-
Sdílejte událost s ostatními.
-
-
Můžete mít až 10 prezentující najednou.
-
Účastníci: všichni účastníky události před, během nebo po vysílání.
-
Účastníky! Komentáře, otázky a odpovědi
-
Zůstaňte v pořádku. Postupujte podle pokynů pro publikování nebo u záložky, které chcete zpracovat.
-
Pokud chcete událost sdílet s ostatními, pošlete na ni odkaz.
-
Další povinnosti
-
Zaměstnanci AV: lidé, kteří vydávají veškerou AV logistiku, včetně poskytování informací z externího kodéru, aby je připojili k Yammeru. Zaměstnanci AV nemusí používat Yammer.
-
Moderátor: moderátor zodpovídá za sledování a odpovídání na příspěvky od účastníků.
Tip: Tento úkol je nejvýhodnější pro uživatele s rolí správce Yammer komunity. Správce komunity může označit nejlepší odpověď na otázky a odstranit příspěvky, které porušují firemní zásady.
Úkoly mohou zahrnovat:
-
Přidání komentářů, otázek, hlasování nebo za obrázky scény před tím, než dojde ke stimulování rezervace.
-
Podle potřeby odpovězte na příspěvky. UZNÁVAJÍCE otázky, které vyžadují následné zpracování.
-
Odstranění příspěvků, které porušují firemní zásady.
-
Přidávání komentářů, dotazy na otázky nebo přidávání hlasování, která podporují diskusi.
-
Uspořádání příspěvků označením příspěvku pomocí #topic.
-
Označte nejlepší odpověď na otázky, které skupina představuje.
-
Správa času v prezentující
Udržujte svůj tým v organizaci
-
U rozsáhlých týmů může být užitečné, aby pro komunikaci o události před, během a po ní mohla soukromá skupina komunita Yammeru.
-
Mějte na starosti, kdo co co dělá, včetně toho, kdo se může setkat, jako je prezentující moc dlouhé nebo nevhodné příspěvky.
-
Další informace o tom, jak uspořádat událost pro lepší rezervaci, najdete v článku o události služby Yammer Live PlayBook.
Doporučené nastavení kodéru
Požití protokolů
-
RTMP nebo RTMP s jednoduchou přenosovou rychlostí
Formát videa
-
Kodek: H. 264
-
Profil: vysoký (úroveň 4,0)
-
Přenosová rychlost: až 5Mbps (5000 KB/s)
-
Striktní přenosová rychlost (CBR)
-
Klíčový snímek GOP: 2 sekundy
-
Na začátku každého GOP musí být IDR rámec.
-
Snímková frekvence: 29,97 nebo 30fps
-
Řešení: 1280 x 720 (720P)
-
Režim prokládání: progresivní
-
-
Poměr stran pixelů (PAR): čtvercový
Formát zvuku
-
Kodek: AAC (LC)
-
Přenosová rychlost: 192 KB/s
-
Vzorkovací frekvence: 48 kHz nebo 44,1 kHz (doporučuje se 48 kHz)
Požadavky na přehrávání
-
Abyste mohli přehrávat obsah v Microsoft Stream, musí být k dispozici datový proud zvuku a videa.
Tipy pro konfiguraci
-
Pokud je to možné, použijte Hardwired připojení k Internetu.
-
Dobrým pravidlem palec při určování požadavků na šířku pásma je zdvojnásobení přenosových přenosů. I když toto není povinný požadavek, pomůže vám zmírnit dopad zahlcení sítě.
-
Při používání kodérů založených na softwaru zavřete všechny nepotřebné programy.
-
Po zahájení prezentace neměňte konfiguraci kodéru. Má negativní vliv na událost a může způsobit, že událost bude nestabilní. Chcete-li to udělat před zahájením události, musíte se pomocí ovládacích prvků výrobce v Microsoft Stream odpojit a znovu spustit instalační program.
-
Pokud je kodér během živé události odpojený, pak ho znovu připojte ke stejným časovým razítkům pokračujícího procesu. Upozorňujeme, že jakákoli nekontinuita může způsobit problémy se zvukem nebo videem v určitých prohlížečích a zařízeních.
-
Dejte si pořád dostatek času na nastavení události. Pro vysoce škálovatelné události doporučujeme nastavit před událostí nastavení hodiny.










