Plánování událostí v Outlook na webu
Ať už plánujete schůzku sami pro sebe nebo nastavujete schůzku, Outlook na webu vám poskytne všechny funkce, které potřebujete k nalezení správného času pro všechny.
Při přechodu z kalendáře G Suite na Outlook je potřeba znát několik rozdílů v názvech, jako jsou účastníci místo hostů nebo prolíná událost s událostí.
Důležité informace: Když odešlete pozvánku v Outlooku nebo OWA, můžete zvolit stav schůzky, například Zaneprázdněn, Pryč atd. Pokud ale později provedete aktualizaci pozvánky, změny stavu se neprovedou v kalendáři účastníka. Nová pozvánka se ve výchozím nastavení nastaví na stav nastavený pozvanou pozvánkou. Každý má kontrolu nad svým vlastním stavem a může se kdykoli změnit. Aktualizace ke schůzce nepřepíše stav existující schůzky.
Vytvoření události
-
Vyberte možnost Nová událost.
Pokud vyberete čas v kalendáři, pomocí rychlého psaní přidejte několik podrobností a naplánujte událost. Nebo vyberte Další možnosti a přidejte další podrobnosti.
-
Přidejte podrobnosti, jako je název, datum a čas, popis a způsob, jakým má schůzka zobrazovat jako.
-
Vyberte Uložit.
Poznámka: Pokud pozvete účastníky, může se z jakékoli události stát schůzka.
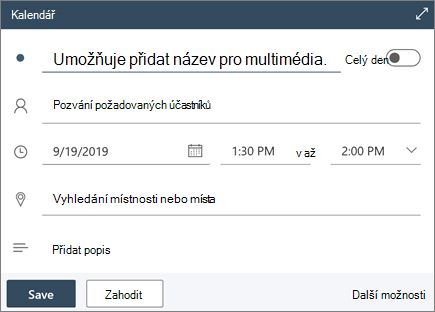
Naplánování schůzky
-
Vyberte možnost Nová událost.
Pokud vyberete čas v kalendáři, pomocí rychlého psaní přidejte několik podrobností a naplánujte událost. Nebo vyberte Další možnosti a přidejte další podrobnosti.
-
Přidejte název a popis.
-
Pozvat účastníky
-
Použijte kalendář v pravém podokně, zvolte navrhovaný volný čas nebo pomocí Pomocníka pro plánování najděte čas, který bude vyhovovat všem.
-
Vyberte místnost z navrhovaných umístění nebo vyberte Procházet další místnosti a vyhledejte umístění.
-
Pokud chcete, aby byla schůzka online, vyberte schůzku v Teams nebo přidejte možnost zavolat, pokud se nemůže osobně zúčastnit.
-
Vyberte Uložit.
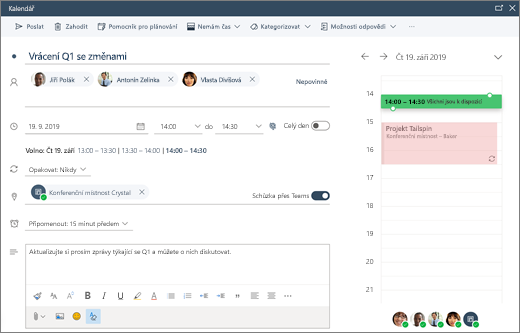
Vytvoření opakované události nebo schůzky
-
Vyberte možnost Nová událost.
-
Přidejte podrobnosti o události nebo schůzce.
-
Vyberte Opakovat a zvolte některou možnost. Pokud chcete zobrazit konkrétnější možnosti, zvolte Vlastní .
-
Vyberte Uložit.
Opakování existující události:
-
Vyberte událost.
-
Vyberte Upravit.
-
Vyberte Opakovat a zvolte některou možnost. Pokud chcete zobrazit konkrétnější možnosti, zvolte Vlastní .
-
Vyberte Uložit.
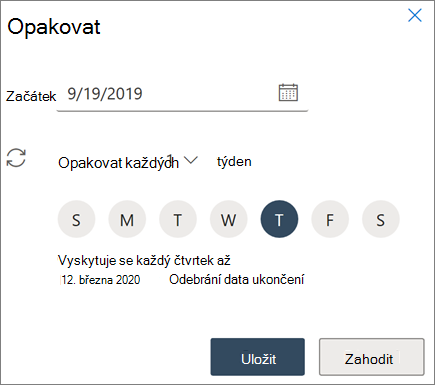
Poznámka: Funkce a informace v této příručce platí pro Outlook na webu, které jsou k dispozici prostřednictvím Microsoft 365.










