Existuje mnoho důvodů, proč si dokument poslechnout, například kontrola pravopisu, multitasking nebo lepší porozumění a učení. Word umožňuje poslech pomocí funkce převodu textu na řeč (TTS) vašeho zařízení k přehrávání psaného textu jako mluveného slova.
Pro naslouchání dokumentům Word existuje několik nástrojů:
-
Funkce Číst nahlas přečte celý dokument nebo jeho část. Funkci Číst nahlas můžete použít samostatně nebo v rámci Asistivní čtečka pro Word ve Windows a MacOS.
-
Asistivní čtečka je sada nástrojů, které pomáhají zlepšit plynulost čtení a porozumění. Další informace o Asistivní čtečka najdete v tématu Výukové nástroje v Word.
-
Funkce Přečíst přečte jenom vybraný text. Funkce Přečíst je dostupná jenom pro Windows. Další informace o funkci Přečíst najdete v tématu Použití funkce přečíst text nahlas pomocí funkce Přečíst text na řeč.
-
Předčítání je aplikace Windows Screen Reader, která čte vaše dialogová okna, tlačítka a další uživatelská rozhraní i text. Další informace o programu Předčítání najdete v tématu Použití Předčítání ve Windows v Office pro web.
-
Řeč je integrovaná funkce přístupnosti macOS. Když nastavíte předvolby řeči v předvolbách systému Mac, můžete vybrat text a nechat ho přečíst stisknutím kombinace klávesnice, kterou jste definovali.
Poznámka: Úplný seznam podporovaných jazyků najdete v tématu Podpora jazyka a hlasu pro službu Speech.
Poslechněte si hlasité čtení
|
|
-
Na kartě Revize vyberte Číst nahlas.
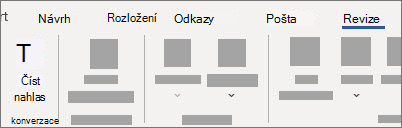
-
Pokud chcete přehrát funkci Číst nahlas, vyberte v ovládacích prvcích možnost Přehrát .
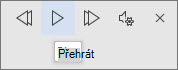
-
Pokud chcete pozastavit čtení nahlas, vyberte Pozastavit.
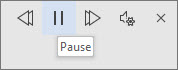
-
Pokud chcete přejít z jednoho odstavce do druhého, vyberte Předchozí nebo Další.

-
Pokud chcete ukončit funkci Číst nahlas, vyberte Zastavit (x).
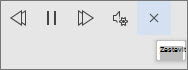
Změna nastavení čtení nahlas
-
Vyberte ikonu ozubeného kola v ovládacích prvcích v pravém horním rohu.
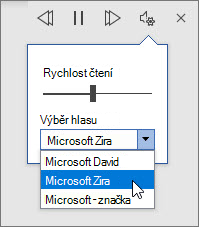
-
Pomocí posuvníku Rychlost čtení změňte rychlost čtení.
-
V části Výběr hlasu vyberte požadovaný hlas.
-
Poslechněte si vybraný text pomocí funkce Číst nahlas.
Vyberte text, který chcete přečíst nahlas.
Spusťte čtení nahlas na kartě Revize nebo zástupce nebo vyberte Přehrát v uživatelském rozhraní Číst nahlas.
Klávesové zkratky
Funkci Číst nahlas můžete snadno ovládat pomocí následujících klávesových zkratek ve Windows:
|
CTRL + Alt + mezerník |
Zahájit čtení nahlas |
|
CTRL + mezerník |
Přehrát nebo pozastavit čtení nahlas |
|
CTRL + ŠIPKA VLEVO |
Přeskočit na začátek aktuálního odstavce |
|
CTRL + ŠIPKA VLEVO + ŠIPKA VLEVO |
Přeskočit na začátek předchozího odstavce |
|
CTRL + ŠIPKA VPRAVO |
Přeskočit dopředu na začátek dalšího odstavce |
|
ALT + ŠIPKA VLEVO |
Snížení rychlosti čtení |
|
ALT + ŠIPKA VPRAVO |
Zvýšení rychlosti čtení |
Poslechněte si dokumenty pomocí funkce Přečíst
Příkaz Přečíst je integrovaná funkce aplikací Word, Outlook, PowerPoint a OneNote. Přečíst nahlas přečte jenom text, který vyberete. Funkce Číst nahlas přečte celý dokument počínaje umístěním kurzoru jako audioknihu.
Použití funkce Přečíst:
-
Vyberte slovo nebo blok textu v dokumentu.
-
Na panelu nástrojů Rychlý přístup vyberte ikonu Přečíst vybraný text .
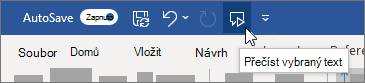
Tip: Pokyny k přidání ikony Přečíst na panel nástrojů Rychlý přístup najdete v článku nápovědy Použití funkce přečíst text na řeč nahlas.
Podporované jazyky
Funkce Číst nahlas používá jazyk kontroly pravopisu nastavený pro dokument. Pokud chcete změnit jazyk, přečtěte si článek nápovědy Oprava čtení textu na řeč v nesprávném jazyce.
Hlasy
V závislosti na vaší platformě používá převod textu na řeč software, který je součástí vašeho zařízení nebo prostřednictvím služby Microsoftu. Dostupné hlasy se budou lišit mezi službami TTS. Pokud používáte Asistivní čtečka, další informace najdete v článku nápovědy Stahování hlasů pro Asistivní čtečka, režim čtení a čtení nahlas.
Náš tým pracuje na tom, aby hlasy zněly přirozeněji, a proto stále hledáte vylepšení.
Řešení potíží
Pokud možnost Číst nahlas nevidíte k dispozici, ujistěte se, že jste přihlášeni ke svému účtu Microsoft 365, a pak zkuste aplikaci Word restartovat nebo se odhlásit a znovu odhlásit.
Pokud nemáte přístup k funkci Neural Voices, ujistěte se, že máte stabilní připojení k internetu a jste přihlášeni ke svému účtu Microsoft 365.
Ochrana osobních údajů
Funkce Číst nahlas neukládá váš obsah ani zvuková data. Společnost Microsoft používá váš obsah pouze k poskytování zvukových výsledků. Další informace o prostředích, která analyzují váš obsah, najdete v tématu Propojená prostředí v Office.
V macOS můžete poslouchat dokumenty pomocí funkce Číst nahlas nebo Řeč.
Poslechněte si v systému MacOS pomocí funkce Číst nahlas
|
|
-
Na kartě Revize vyberte Číst nahlas.
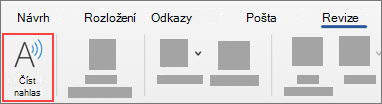
-
Pokud chcete přehrát funkci Číst nahlas, vyberte v ovládacích prvcích možnost Přehrát .
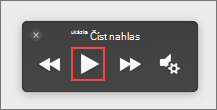
-
Pokud chcete pozastavit čtení nahlas, vyberte Pozastavit.
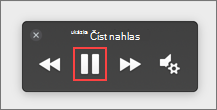
-
Pokud chcete přeskočit z jednoho odstavce do druhého, vyberte Předchozí nebo Další.
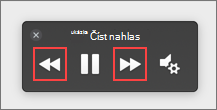
-
Pokud chcete ukončit funkci Číst nahlas, vyberte Zastavit (x).
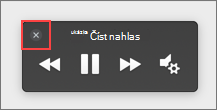
Změna nastavení čtení nahlas
-
Výběrem ikony ozubeného kola v ovládacích prvcích otevřete nastavení.
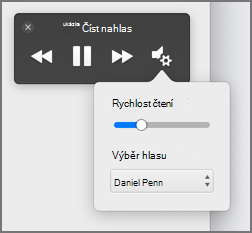
-
Pomocí posuvníku Rychlost čtení změňte rychlost hlasu.
-
V části Výběr hlasu vyberte požadovaný hlas.
-
Poslechněte si vybraný text pomocí funkce Číst nahlas.
Vyberte text, který chcete přečíst nahlas.
Spusťte čtení nahlas na kartě Revize nebo zástupce nebo vyberte Přehrát v uživatelském rozhraní Číst nahlas.
Klávesové zkratky
Funkci Číst nahlas můžete snadno ovládat pomocí následujících klávesových zkratek v macOS:
|
CTRL + Option + mezerník |
Zahájit čtení nahlas |
|
Option +Mezerník |
Přehrát nebo pozastavit čtení nahlas |
|
Option+šipka nahoru |
Přeskočit na začátek předchozího odstavce |
|
Option+ šipka dolů |
Přeskočit dopředu na začátek dalšího odstavce |
Poslech dokumentů pomocí funkce Řeč
Řeč je integrovaná funkce přístupnosti macOS. Po aktivaci funkce Řeč pro Mac můžete vybrat text a nechat ho přečíst stisknutím kombinace klávesnice, kterou jste definovali.
Pokud chcete aktivovat funkci Speech, postupujte takto:
-
V nabídce Apple vyberte Předvolby systému.
-
V okně Předvolby systému vyberte Přístupnost.
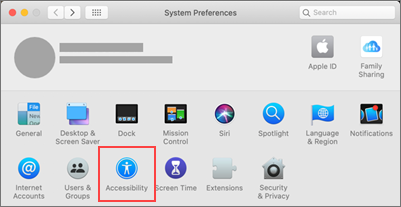
-
V seznamu vyberte Řeč a potom zaškrtněte políčko vedle možnosti Přečíst vybraný text při stisknutí klávesy.
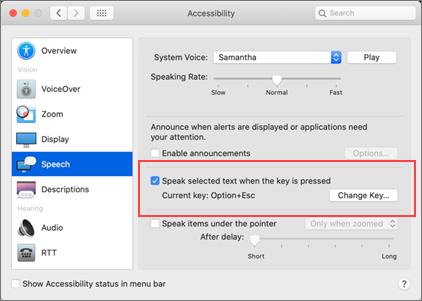
Podporované jazyky
Funkce Číst nahlas používá jazyk kontroly pravopisu nastavený pro dokument. Pokud chcete změnit jazyk, přečtěte si článek nápovědy Oprava čtení textu na řeč v nesprávném jazyce.
Hlasy
V závislosti na vaší platformě používá převod textu na řeč software, který je součástí vašeho zařízení nebo službou Microsoftu. Dostupné hlasy se budou lišit mezi službami TTS. Pokud používáte Asistivní čtečka, další informace najdete v článku nápovědy Stahování hlasů pro Asistivní čtečka, režim čtení a čtení nahlas.
Náš tým pracuje na tom, aby hlasy zněly přirozeněji, a proto stále hledáte vylepšení.
Řešení potíží
Pokud možnost Číst nahlas nevidíte k dispozici, ujistěte se, že jste přihlášení ke svému účtu Microsoft 365, a pak zkuste aplikaci Word restartovat nebo se odhlásit a znovu odhlásit.
Pokud nemáte přístup k neurálním hlasům, ujistěte se, že máte stabilní připojení k internetu a jste přihlášení ke svému účtu Microsoft 365.
Ochrana osobních údajů
Funkce Číst nahlas neukládá váš obsah ani zvuková data. Společnost Microsoft používá váš obsah pouze k poskytování zvukových výsledků. Další informace o funkcích, které analyzují obsah, najdete v tématu Propojené služby v Office.
V Word pro web si můžete dokumenty poslechnout pomocí Asistivní čtečka.
Použití Asistivní čtečky
-
Na kartě Zobrazení přejděte na Zobrazení dokumentů a vyberte Asistivní čtečka.
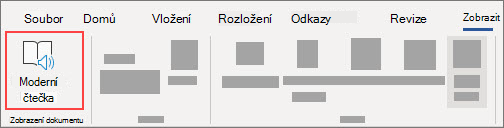
-
V Asistivní čtečka vyberte dole tlačítko Přehrát.
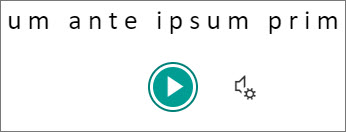
-
Pokud chcete pozastavit čtení, vyberte tlačítko Pozastavit v dolní části.
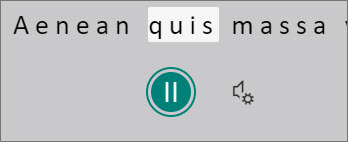
-
Pokud chcete Asistivní čtečka ukončit, vyberte šipku vlevo nahoře.
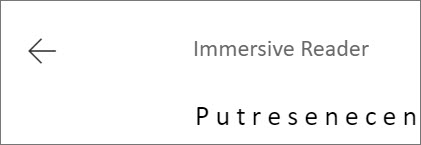
Změna nastavení Asistivní čtečka
U Asistivní čtečka můžete změnit rychlost a výběr hlasu.
-
Výběrem ikony ozubeného kola v dolní části otevřete Nastavení hlasu.
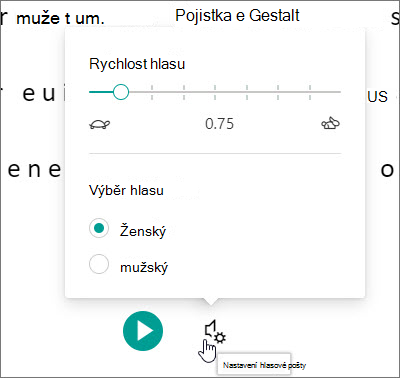
-
Pomocí snímku Rychlost hlasu změňte rychlost hlasu.
-
Jako hlas vyberte Žena nebo Muž . Upozorňujeme, že některé jazyky budou dostupné jenom jedním hlasem.
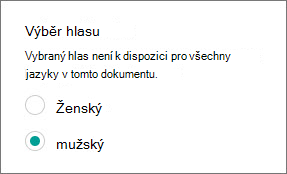
Hlasy
V závislosti na vaší platformě používá převod textu na řeč software, který je součástí vašeho zařízení nebo prostřednictvím služby Microsoftu. Dostupné hlasy se budou lišit mezi službami TTS. Pokud používáte Asistivní čtečka, další informace najdete v článku nápovědy Stahování hlasů pro Asistivní čtečka, režim čtení a čtení nahlas.
Náš tým pracuje na tom, aby hlasy zněly přirozeněji, a proto stále hledáte vylepšení.
Řešení potíží
Pokud možnost Číst nahlas nevidíte k dispozici, ujistěte se, že jste přihlášení ke svému účtu Microsoft 365, a pak zkuste aplikaci Word restartovat nebo se odhlásit a znovu odhlásit.
Ochrana osobních údajů
Funkce Číst nahlas neukládá váš obsah ani zvuková data. Společnost Microsoft používá váš obsah pouze k poskytování zvukových výsledků. Další informace o funkcích, které analyzují obsah, najdete v tématu Propojené služby v Office.
Poslechněte si ho nahlas v Word pro iPad
-
Klepněte na ikonu nabídky v horní části.
-
Klepněte na Číst nahlas.
-
Pokud chcete Přehrát nahlas, klepněte v ovládacích prvcích na Přehrát .
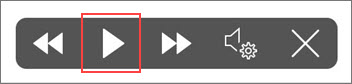
-
Pokud chcete pozastavit čtení nahlas, klepněte na Pozastavit.
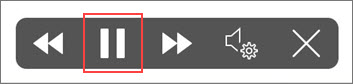
-
Pokud chcete přejít z jednoho odstavce do druhého, klepněte na Předchozí nebo Další.
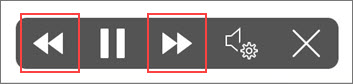
-
Pokud chcete ukončit funkci Číst nahlas, klepněte na Zastavit (x).
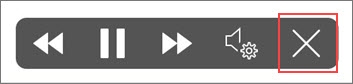
-
Poslechněte si vybraný text pomocí funkce Číst nahlas.
Vyberte text, který chcete přečíst nahlas.
Začněte číst nahlas na kartě Revize nebo v nabídce přetečení nebo vyberte Přehrát v uživatelském rozhraní Číst nahlas.
Změna nastavení čtení nahlas pro iPad
-
V ovládacích prvcích Číst nahlas klepněte na ikonu ozubeného kola.
-
Pomocí posuvníku můžete zvýšit nebo snížit rychlost čtení.
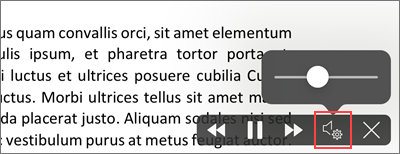
Poslechněte si hlasité čtení v Word pro iPhone
-
Klepnutím na ikonu pera v horní části otevřete pás karet.
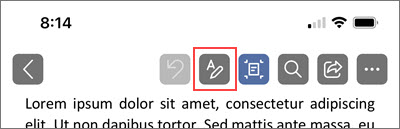
-
Klepněte na kartu Revize .
-
Klepněte na ikonu ozubeného kola a potom klepněte na Číst nahlas.
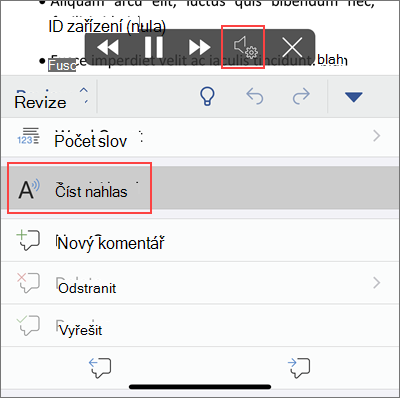
-
Pokud chcete číst nahlas, klepněte na Přehrát.
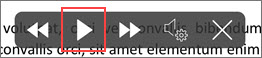
-
Pokud chcete pozastavit čtení nahlas, klepněte na Pozastavit.
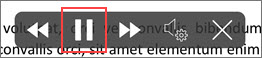
-
Pokud chcete přejít z jednoho odstavce do druhého, klepněte na Předchozí nebo Další.
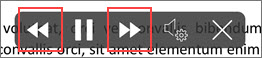
-
Pokud chcete ukončit funkci Číst nahlas, klepněte na Zastavit (x).
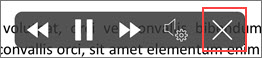
Změna nastavení číst nahlas pro iPhone
-
Pokud chcete změnit rychlost řeči, klepněte v ovládacích prvcích Číst nahlas na ikonu ozubeného kola.
-
V části Nastavení zvuku můžete pomocí posuvníku rychlosti řeči zvýšit nebo snížit rychlost čtení.
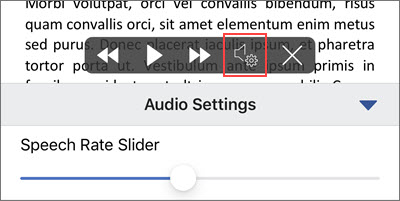
Podporované jazyky
Když jste online, funkce Číst nahlas se pokusí rozpoznat jazyk textu a může podporovat více jazyků v jednom dokumentu. Úplný seznam podporovaných jazyků najdete v článku nápovědy Podpora jazyka a hlasu pro službu Speech.
Hlasy
V závislosti na vaší platformě používá převod textu na řeč software, který je součástí vašeho zařízení nebo prostřednictvím služby Microsoftu. Dostupné hlasy se budou lišit mezi službami TTS. Pokud používáte Asistivní čtečka, další informace najdete v článku nápovědy Stahování hlasů pro Asistivní čtečka, režim čtení a čtení nahlas.
Náš tým pracuje na tom, aby hlasy zněly přirozeněji, a proto stále hledáte vylepšení.
Řešení potíží
Pokud možnost Číst nahlas nevidíte k dispozici, ujistěte se, že jste přihlášení ke svému účtu Microsoft 365, a pak zkuste aplikaci Word restartovat nebo se odhlásit a znovu odhlásit.
Ochrana osobních údajů
Funkce Číst nahlas neukládá váš obsah ani zvuková data. Společnost Microsoft používá váš obsah pouze k poskytování zvukových výsledků. Další informace o funkcích, které analyzují obsah, najdete v tématu Propojené služby v Office.
Poslechněte si funkci Číst nahlas na Word pro Android telefonu
-
Nahoře klepněte na ikonu nabídky.
-
Klepněte na Číst nahlas.
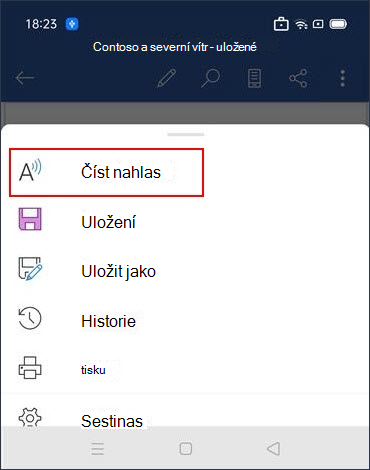
-
Pokud chcete číst nahlas, klepněte na Přehrát.
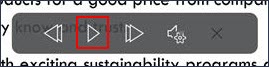
-
Pokud chcete pozastavit čtení nahlas, klepněte na Pozastavit.
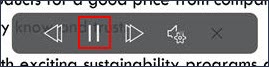
-
Pokud chcete přejít z jednoho odstavce do druhého, klepněte na Předchozí nebo Další.
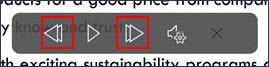
-
Pokud chcete ukončit funkci Číst nahlas, klepněte na Zastavit (x).
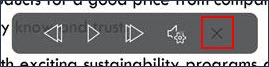
-
Poslechněte si vybraný text pomocí funkce Číst nahlas.
Vyberte text, který chcete přečíst nahlas.
Začněte číst nahlas na kartě Revize nebo v nabídce přetečení nebo vyberte Přehrát v uživatelském rozhraní Číst nahlas.
Změna nastavení číst nahlas pro telefon s Androidem
-
Pokud chcete změnit rychlost řeči, klepněte v ovládacích prvcích Číst nahlas na ikonu ozubeného kola.
-
V části Nastavení zvuku upravte posuvník rychlosti řeči tak, aby se zvýšila nebo snížila rychlost čtení.
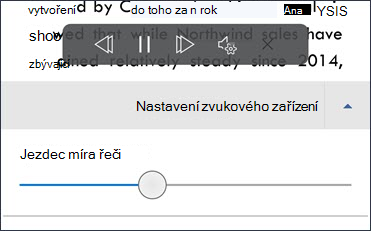
Podporované jazyky
Úplný seznam podporovaných jazyků najdete v článku nápovědy Podpora jazyka a hlasu pro službu Speech.
Hlasy
V závislosti na vaší platformě používá převod textu na řeč software, který je součástí vašeho zařízení nebo prostřednictvím služby Microsoftu. Dostupné hlasy se budou lišit mezi službami TTS. Pokud používáte Asistivní čtečka, další informace najdete v článku nápovědy Stahování hlasů pro Asistivní čtečka, režim čtení a čtení nahlas.
Náš tým pracuje na tom, aby hlasy zněly přirozeněji, a proto stále hledáte vylepšení.
Řešení potíží
Pokud možnost Číst nahlas nevidíte k dispozici, ujistěte se, že jste přihlášení ke svému účtu Microsoft 365, a pak zkuste aplikaci Word restartovat nebo se odhlásit a znovu odhlásit.
Ochrana osobních údajů
Funkce Číst nahlas neukládá váš obsah ani zvuková data. Společnost Microsoft používá váš obsah pouze k poskytování zvukových výsledků. Další informace o funkcích, které analyzují obsah, najdete v tématu Propojené služby v Office.











