Týmové zdroje jsou lidské prostředky přiřazené k projektu a zodpovídají za plnění konkrétních úkolů. Správce zdrojů nejdřív přidá všechny uživatele v organizaci, kteří jsou k dispozici pro projektové práce, do centra zdrojů Microsoft Project Online zdrojů. Projektové manažery pak vytvářejí projektové týmy výběrem z tohoto fondu zdrojů. Když je projektový tým na místě, přiřadí projektový manažer k úkolům zdroje. Týmové zdroje dokončí svoje úkoly a mohou Microsoft Project Online odesílat časové rozvrhy a aktualizace průběhu.
V tomto tématu
Přidání týmových zdrojů jako uživatelů Projectu Online
Většina týmových zdrojů potřebuje přístup k Microsoft Project Online (spolu s licencí), aby se jim zobrazit přiřazené úkoly, odesílat časové rozvrhy a zadávat průběh. První krok potřebný k nastavení týmových zdrojů je proto přidat je jako Microsoft Project Online uživatele. Můžete přidat interní stálé zaměstnance i externí dodavatele nebo dočasné zaměstnance.
Tip: Následující postup popisuje, jak přidat uživatele Microsoft Project Online po jednom. Pokud vaše organizace používá službu Active Directory nebo Exchange, je možné, že budete moct automaticky importovat většinu nebo všechny uživatele spolu s jejich kontaktními informacemi. Podrobnosti si můžete Microsoft Project Online se svým správcem.
-
Přejděte do Centra Microsoft 365 pro správu. Pokud Microsoft Project Online nebo některé z vašich Microsoft 365 aplikace otevřené v prohlížeči, zvolte spouštěč aplikací v levém horním rohu stránky a pak zvolte Správce. Pokud chcete centrum pro správu otevřít na samostatné kartě v prohlížeči, podržte stisknutou klávesu Ctrl a zvolte Správce.
-
V levém podokně zvolte Uživatelé apak zvolte Aktivní uživatelé.
-
Na stránce Aktivní uživatelé zvolte Přidat uživatele.
-
Vyplňte pole v dialogovém okně Nový uživatel, včetně jména, kontaktních informací, informací o hesle účtu, Microsoft Project Online role a Microsoft Project Online licenčních informací. Zvolte Save (Uložit).
-
V dialogovém okně Uživatel byl přidán zkontrolujte, že je zaškrtnuté políčko Odeslat heslo v e-mailu. Do textového pole zadejte e-mailové adresy a pak zvolte Poslat e-mail a zavřete . Pokud chcete heslo neposílat e-mailem, zrušte zaškrtnutí políčka a zvolte Zavřít.
Tip: Pokud se rozhodnete poslat e-mail s heslem, dostane nový uživatel e-mail od týmu služeb Microsoft Online Services s předmětem "Informace o novém nebo upraveném uživatelském účtu". Nebo můžete poslat e-mail s heslem, abyste ho pak mohli dát novému uživateli.
-
Tento postup opakujte pro všechny uživatele, které chcete přidat do Microsoft Project Online.
Nastavení zdrojů v Centru zdrojů Projectu Online
Po přidání uživatelů se vraťte do Microsoft Project Online a identifikujte je jako zdroje ve fondu zdrojů projektu organizace. Když je identifikujete jako zdroje, můžete je přidat do projektových týmů a mít k nim přiřazené úkoly.
Tip: Pokud vaše organizace používá službu Active Directory, můžete uživatele automaticky identifikovat jako zdroje prostřednictvím synchronizace služby Active Directory. Další informace najdete v tématu Konfigurace Centra zdrojů. Bez synchronizace služby Active Directory je ale potřeba nastavit zdroje po jednom.
-
Zvolte spouštěč aplikací v levém horním rohu stránky a pak zvolte Project.
-
V Microsoft Project Online na panelu Snadné spuštění zvolte Zdroje informací.
-
Na kartě Zdroje zvolte Nový.
-
V části Identifikační informace zaškrtněte políčko Přidružit zdroj k uživatelskému účtu.
-
V části Ověření uživatele zadejte do pole Přihlašovací účet uživatele jméno nebo e-mailovou adresu uživatele, které jste zadali v Centru pro správu.
-
Zadejte všechny další informace o zdroji. Zvolte Save (Uložit). Zdroj se přidá do Centra zdrojů.
-
Tento postup opakujte pro všechny uživatele, které chcete identifikovat jako zdroje.
Možná nemáte všechny informace o zdroji, se kterou byste mohli začít, ale informace můžete později vrátit a přidat nebo upřesnit. Zvláštní význam pro týmové zdroje a jejich projektové manažery jsou informace o sadách dovedností, dostupnosti, nákladech, oddělení a kódech pracovních míst. Tento postup použijte k úpravě zdroje, který už je uvedený v Centru zdrojů.
-
V Microsoft Project Online na panelu Snadné spuštění zvolte Zdroje informací. Otevře se stránka Centrum zdrojů. Centrum zdrojů uvádí všechny zdroje ve fondu zdrojů vaší organizace, které jsou nastavené v Project Web Appu.
-
Zaškrtněte políčko vedle názvu zdroje, jehož informace chcete aktualizovat.
-
Na kartě Zdroje ve skupině Zdroje zvolte Upravit. Otevře se stránka Upravit zdroj s podrobnostmi o vybraném zdroji.
-
Přidejte informace k polím na celé stránce. Po dokončení zvolte Uložit.
Tip: Týmové zdroje se považují za pracovní Microsoft Project Online, stejně jako zdroje vybavení. Mezi další typy zdrojů patří materiálové zdroje a nákladové zdroje. Další informace o různých typech zdrojů najdete v článku Přidání zdroje do Project Web Appu.
Vytvoření projektového týmu
Po přidání uživatelů Projectu Online do Centra zdrojů se identifikují jako zdroje a vedoucí projektů je teď mohou přidat do svých konkrétních projektů jako týmové zdroje.
-
V Microsoft Project Online na panelu Snadné spuštění zvolte Projekty.
-
V Centru projektůzvolte název projektu, pro který chcete vytvořit tým.
-
Na kartě Project (Projekt) ve skupině Navigate (Navigace) zvolte Build Team (Tým buildu). Na levé straně stránky Tým buildu je seznam celého fondu zdrojů Projectu Online. Pravá strana je prázdná, ale brzy zobrazí seznam týmových zdrojů vybraných pro aktuální projekt.
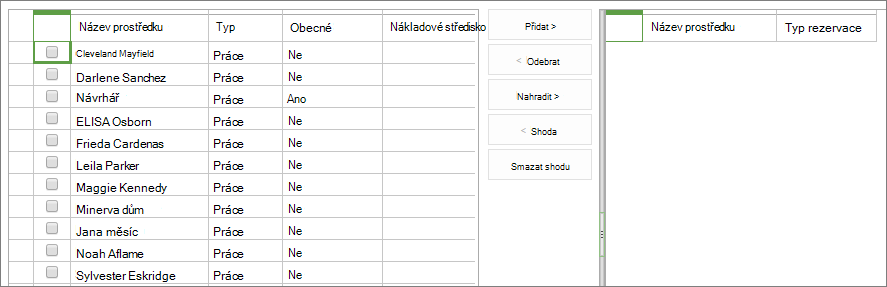
Tip: Můžete určit, že seznam obsahuje zdroje, které splňují určité charakteristiky. Pokud třeba chcete zobrazit jenom pracovní zdroje (a žádné materiálové nebo nákladové zdroje), na kartě Tým ve skupině Data zvolte pole Zobrazení s popiskem Všechny zdroje a pak zvolte Pracovní zdroje. Pokud chcete filtrovat podle vlastnosti, zvolte na kartě Tým ve skupině Data pole Filtr a zadejte filtr. Pokud chcete zdroje seskupit podle vlastnosti, zvolte na kartě Tým ve skupině Data pole Seskupit podle a pak zvolte seskupení, jako je Nejdříve dostupné nebo Typ rezervace.
-
V tabulce vlevo zaškrtněte políčka vedle názvů zdrojů, které chcete přidat do týmu.
Tip: Tabulka Tým buildu zobrazuje určitá pole, která vám pomůžou určit, koho chcete přidat do týmu. Příklady: Typ,Nákladové střediskoa Nejdříve dostupné. Další informace o zdroji, zejména o jejich skupině dovedností a nákladech, najdete v Centru zdrojů. Na panelu Snadné spuštění zvolte Zdroje informací. Zaškrtněte políčko vedle názvu zdroje. Na kartě Zdroje ve skupině Zdroje zvolte Upravit. Otevře se stránka Upravit zdroj s podrobnostmi o vybraném zdroji.
-
Mezi oběma tabulkami zvolte Přidat.
-
Na kartě Tým ve skupině Tým zvolte Uložit & Zavřít. Vybrané zdroje se teď přidávají jako týmové zdroje projektu na pravé straně stránky. Tyto zdroje jsou teď připravené na přiřazení úkolů.
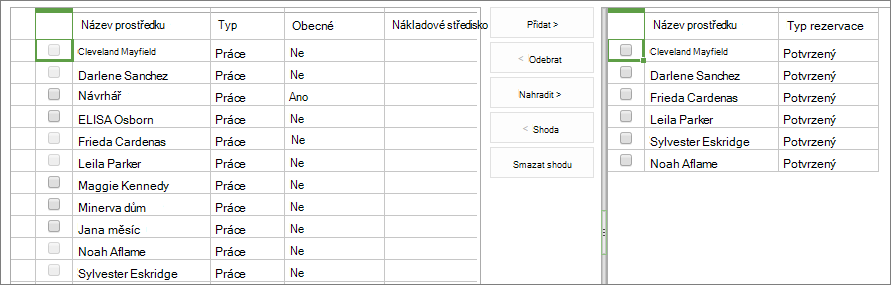
Přiřazení zdrojů k úkolům
S týmem, který jste si vybudovali, teď můžete začít orientovat členy týmu na projekt a podržet úvodní schůzku. V Microsoft Project Online můžete zdroje přiřadit k úkolům.
-
V Microsoft Project Online na panelu Snadné spuštění zvolte Projekty.
-
V Centru projektůzvolte název projektu, ve kterém chcete přiřadit zdroje k úkolům.
-
Uspořádejte Ganttův diagram, abyste mohli snadno pracovat se sloupcem Název zdroje. Rozdělený pruh můžete přetáhnout daleko doprava, abyste mohli současně zobrazit název úkolu a název zdroje. Nebo umístěte ukazatel myši na sloupec Název zdroje, dokud se ukazatel nestáhne na čtyřsměří šipku, a potom přetáhněte sloupec doleva, blíž ke sloupci Název úkolu.
-
Pokud chcete začít přiřadit zdroj k úkolu, klikněte do pole Název zdroje úkolu. Podruhé na něj klikněte, abyste otevřeli rozevírací nabídku se seznamem všech týmových zdrojů.
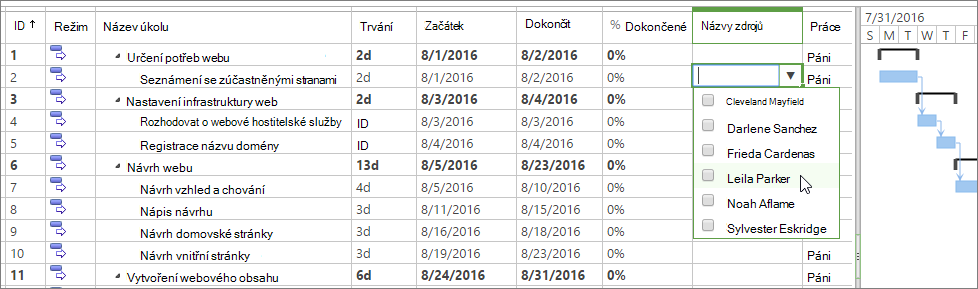
-
Zaškrtněte políčka vedle názvů zdrojů, které chcete přiřadit k aktuálnímu úkolu. Stiskněte klávesu Enter.
-
Tento postup opakujte pro všechny úkoly, které je potřeba přiřadit. Všimněte si, že zdroje můžete přiřadit jenom k nejnižší úrovni dílčích úkolů v osnově úkolů – a ne k žádné úrovni souhrnných úkolů nad nimi. Další informace o dílčích a souhrnných úkolech
-
Na kartě Úkol ve skupině Projekt zvolte Uložit.
-
Na kartě Úkol ve skupině Projekt zvolte Publikovat. Jakmile projekt publikujete, budou mít týmové zdroje přístup k přiřazeným úkolům. Po přihlášení k Microsoft Project Online si mohou na panelu Snadné spuštění zvolit Úkoly a zobrazit tak svá zadání.

Nastavení vykazování času a průběhu pro týmové zdroje
Můžete nastavit, Microsoft Project Online týmové zdroje budou hlásit aktualizace úkolů jedním ze tří způsobů:You can set up Microsoft Project Online to have your team resources report task updates in one of three ways:
-
V časovém rozvrhu se skutečnými odpracovanými hodinami na každém přiřazeném úkolu
-
Probíhá průběh úkolu s procentuálním dokončením u každého přiřazeného úkolu.
-
V jednom vstupním časovém rozvrhu, který zahrnuje skutečné hodiny i procento dokončení každého přiřazeného úkolu
Můžete taky nastavit, jestli mohou týmové zdroje aktualizovat plán projektu skutečnými hodinami nebo procenty dokončení a jestli potřebujete jejich aktualizace schválit.
-
V Microsoft Project Online zvolte Nastavenía pak zvolte Nastavení PWA.
-
V části Správa časua úkolů vyberte odkazy, jako jsou fiskální období nebo období pro vykazování času, a nastavte časové parametry pro vytváření sestav.

-
Zvolte Nastavení časového rozvrhu a Výchozí nastavení a Nastavení úkolů a Zobrazení a určete, jak se mají časové rozvrhy zobrazovat, informace, na které by měly týmové zdroje hlásit a jestli potřebují sestavy odeslat ke schválení.
-
V dolní části každé stránky zvolte Uložit a implementujte změny.
Viz také
Přidání zdroje do Project Web Appu










