Poznámka: Snažíme se pro vás co nejrychleji zajistit aktuální obsah nápovědy ve vašem jazyce. Tato stránka byla přeložena automaticky a může obsahovat gramatické chyby nebo nepřesnosti. Naším cílem je to, aby pro vás byl její obsah užitečný. Mohli byste nám prosím dát ve spodní části této stránky vědět, jestli vám informace v článku pomohly? Pokud byste se rádi podívali na jeho anglickou verzi, najdete ji tady .
V tomto článku se dozvíte, co jsou barevná schémata a přesně jejich vliv na návrh šablony formuláře aplikace Microsoft Office InfoPath.
V tomto článku
Úvod k barevná schémata
Chcete-li automaticky použít koordinovaný barvy na určité položky v šabloně formuláře můžete podokno úloh Barevná schémata. Každé barevné schéma se skládá z příznakem navržené tak, aby vizuálně dobře fungují.
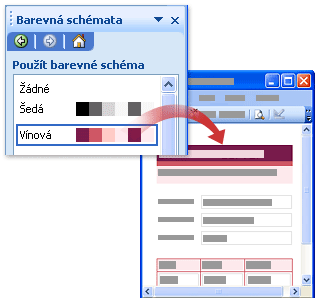
Při použití barevného schématu do šablony formuláře pouze následující položky změnit barvu:
-
Text, který bude zformátována pomocí některé z předdefinovaných stylů nadpisu, které jsou dostupné v podokně úloh písmo
-
Barvy pozadí řádku záhlaví a ohraničení buněk v tabulkách s opakováním
-
Tabulky s názvem tabulky rozložení
Tip: Pokud chcete pozadí šablony formulářů na vystopovat barev barevného schématu, můžete vložit další tabulky rozložení a ovládací prvky v tabulce s názvem tabulky rozložení. Můžete taky můžete klikněte na příkaz Barva pozadí v nabídce Formát ručně vyrovnat barvy z barevného schématu celé pozadí šablony formuláře.
Pokud šablona formuláře neobsahuje žádné z těchto položek, neuvidíte vizuální změny při použití barevné schéma.
Myslete na to, že zvolené barvy vypadat jinak na jednotlivých obrazovkách tak můžete chtít zobrazit barvy, které jste vybrali v různých počítačích zobrazíte vzhled šablony formuláře.
Poznámka: Protože barevná schémata nejsou podporované v částech šablony, podokno úloh Barevná schémata není k dispozici, když návrh části šablony. Kromě toho ukázkové šablony formulářů, které jsou součástí aplikace InfoPath nefungují s barevnými schématy. Podokno úloh Barevná schémata je k dispozici v ukázkové šablony formulářů, sice barvy v šabloně formuláře se nezmění po kliknutí na barevné schéma v seznamu použít barevné schéma.
Změna barevného schématu pro šablonu formuláře
Při vytváření nové šablony formuláře aplikace InfoPath použije automaticky modré barevné schéma. Podokno úloh Barevná schémata můžete vybrat jiné barevné schéma.
-
V nabídce Formát klikněte na Barevná schémata.
-
V podokně úloh Barevná schémata klikněte na barevné schéma v seznamu použít barevné schéma.
Tip: Odebrat aktuálně použité barevné schéma, klikněte na žádný v seznamu použít barevné schéma.
Použití barevného schématu určité položky v šabloně formuláře
Jenom některé položky v šabloně formuláře změnit barvu automaticky při použití barevné schéma. Však můžete použít barvy z vybraného barevného schématu u jiných položek v šabloně formuláře, včetně textová pole, oddíly a popisky ovládacích prvků.
Použití barevného schématu do šablony formuláře barvy z barevného schématu zobrazí v horní části každé palety barev v uživatelském rozhraní aplikace InfoPath. Dlaždice šest barvy, které se zobrazí v horním řádku barevné palety představují na následujícím obrázku barvy z barevného schématu Vínová.
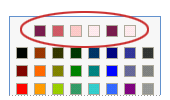
Paleta barva přístupný v dialogovém okně ohraničení a stínování a Zobrazit vlastnosti, jakož i podokna úloh písmo. Dostanete ji z různých tlačítka na panel nástrojů Formát, například tlačítka Barva písma a Zvýraznění.
Poznámka: Pokud použijete jiné barevné schéma do šablony formuláře po ručně použití barev na šablonu formuláře, barvy, které jste použili ručně se nezmění automaticky tak, aby odrážely nového barevného schématu. Je třeba změnit ručně, aby odpovídaly nové barevné schéma.
V těchto postupů se dozvíte, jak použít barvy z active barevného schématu ohraničení a pozadí ovládacích prvků nebo buněk tabulky, pozadí na šablonu formuláře a na text v šabloně formuláře.
Použití barvy barevného schématu ohraničení ovládacího prvku nebo tabulky
-
Klikněte pravým tlačítkem na ovládací prvek, tabulku nebo buňky, které chcete změnit.
-
V místní nabídce klikněte na ohraničení a stínování.
-
Klikněte na kartu Ohraničení.
-
Klikněte na šipku vedle pole Barva.
-
Klikněte na některou barvu v horním řádku paletě barev.
-
Pokud chcete použít ohraničení, které musí mít některou z barev barevného schématu, proveďte jednu z následujících akcí:
-
Chcete-li použít předdefinované sadu ohraničení, klikněte v části Předvolby, klikněte na tlačítko pro ohraničení, které chcete.
-
Chcete-li použít pouze určitou část ohraničení, klikněte v části ohraničení, klikněte na tlačítko pro každou část ohraničení, které chcete. V některých případech můžete kliknutím na tlačítka víckrát zobrazíte změny.
-
Použití barvy barevného schématu na pozadí ovládacího prvku nebo tabulky
Můžete taky použít barvy barevného schématu pozadí textová pole, seznam polí a ovládacích prvků v šabloně formuláře.
-
Klikněte pravým tlačítkem na ovládací prvek, tabulku nebo buňky, které chcete změnit.
-
V místní nabídce klikněte na ohraničení a stínování.
-
Klikněte na kartu stínování.
-
Klikněte na šipku vedle pole Barva.
-
Pokud chcete použít barvu z aktuálně vybrané barevné schéma, klikněte na některou barvu v horním řádku paletě barev.
Použití barvy barevného schématu na pozadí šablony formuláře
Použití barvy barevného schématu celé pozadí šablony formuláře. Ale pokud použijete barvu pozadí, ujistěte se, text zůstane čitelné v šabloně formuláře.
-
V nabídce Formát klikněte na Barvu pozadí.
-
Klikněte na kartu Obecné.
-
Klikněte na šipku vedle pole Barva pozadí.
-
Pokud chcete použít barvu z aktuálně vybrané barevné schéma, klikněte na některou barvu v horním řádku paletě barev.
Použití barvy barevného schématu popisku nebo jiného textu
Ve většině případů použití barevného schématu nezmění vzhledu textu v šabloně formuláře. Pokud chcete text podle barevné schéma, které jste použili k šabloně formuláře, musíte ručně přiřaďte barvy z barevného schématu.
Když použijete barvu textu, ujistěte se, text zůstane viditelné před barvami pozadí nebo stínování.
-
Vyberte text nebo popisek, který chcete změnit.
-
V nabídce Formát klikněte na Písmo.
-
V podokně úloh písmo klikněte na šipku vedle pole Barva písma.
-
Pokud chcete použít barvu z aktuálně vybrané barevné schéma, klikněte na některou barvu v horním řádku paletě barev.










