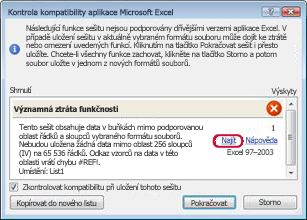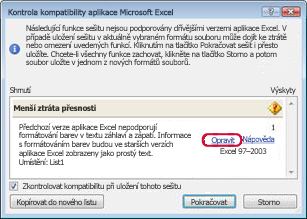Po instalaci nové verze Excelu můžete chtít vědět, jak můžete dál pracovat se sešity vytvořenými v dřívější verzi Excelu, jak můžete tyto sešity udržovat přístupné pro uživatele, kteří nemají nainstalovanou aktuální verzi Excelu, a jak rozdíly mezi verzemi ovlivňují způsob práce.
Pro zajištění zpětné kompatibility se staršími verzemi aplikace Excel, jako je excel 97–2003, můžete použít jeden ze dvou způsobů výměny sešitů mezi různými verzemi.
-
Práce v režimu kompatibility Můžete otevřít sešit, který byl vytvořen v dřívější verzi Excelu, a pracovat v režimu kompatibility, aby sešit zůstal ve formátu souboru, který se dá snadno znovu otevřít ve starší verzi. Režim kompatibility není k dispozici pro Excel 2007 sešity.
-
Kontrola kompatibility sešitu: Chcete-li pracovat s aktuálním formátem souborů, ale současně potřebujete sešit sdílet s uživateli, kteří používají dřívější verze aplikace Excel, můžete zkontrolovat, zda jsou data kompatibilní s dřívějšími verzemi aplikace Excel. Potom můžete provést potřebné změny, abyste předešli ztrátě dat nebo přesnosti při otevření daného sešitu v dřívější verzi aplikace Excel.
Práce v režimu kompatibility
Když v Excelu 2010 a novějším otevřete sešit vytvořený v Excelu 97–2003, automaticky se otevře v režimu kompatibility a v záhlaví excelu se vedle názvu souboru zobrazí Režim kompatibility v hranatých závorkách.
Formát souborů v režimu kompatibility
V režimu kompatibility nejsou k dispozici žádné nové nebo vylepšené funkce aplikace Excel, což brání ztrátě dat a věrnosti při otevření sešitu v dřívější verzi aplikace Excel. Místo použití aktuálního formátu souboru (.xlsx, .xlsb, .xlsm, .xltx, .xltm) se sešit uloží ve formátu souboru aplikace Excel 97–2003 (.xls), který lze otevřít ve starších verzích aplikace Excel.
Automatizace režimu kompatibility
Na rozdíl od jiných aplikací Office, například Word, nemůžete režim kompatibility v Excelu zapnout ručně a při práci v sešitu v režimu kompatibility nemáte možnost zahrnout žádné nové funkce.
Ukončení režimu kompatibility
Pokud už nechcete pracovat v režimu kompatibility, můžete převést sešit na aktuální formát souboru. Informace najdete v tématu Převod sešitu na nový formát souboru.
Nové funkce, které nejsou podporované v dřívějších verzích Excelu
Ve starších verzích Excelu nejsou podporované všechny nové funkce. Když pracujete v režimu kompatibility nebo chcete pracovní sešit uložit do formátu souboru Excelu 97–2003 (.xls), může vám kontrola kompatibility pomoct identifikovat problémy, které můžou způsobit významnou ztrátu funkčnosti nebo menší ztrátu věrnosti v dřívější verzi excelu. Pokud se chcete vyhnout ztrátě dat nebo funkcí ve starší verzi Excelu, můžete v aktuálním sešitu provést potřebné změny.
Když sešit uložíte do formátu souboru aplikace Excel 97–2003, spustí se kontrola kompatibility automaticky. Chcete-li však ověřit, zda je sešit kompatibilní s vaší aktuální verzí aplikace Excel, je nutné spustit kontrolu kompatibility ručně při prvním uložení sešitu. Potom můžete nastavit kontrolu kompatibility tak, aby se automaticky spouštěla při každém uložení daného sešitu. Informace o tom, jak spustit kontrolu kompatibility, najdete v tématu Kontrola kompatibility sešitu aplikace Excel s dřívějšími verzemi aplikace Excel.
Kontrola kompatibility zobrazí seznam zjištěných problémů kompatibility a u mnoha problémů zobrazí tlačítko Najít a Nápověda. Kliknutím na tato tlačítka můžete potom vyhledat všechny výskyty daného problému a získat informace o způsobech jeho řešení. Při automatickém spuštění kontrola kompatibility také uvede verzi aplikace Excel, v níž k potenciálnímu problému kompatibility dochází.
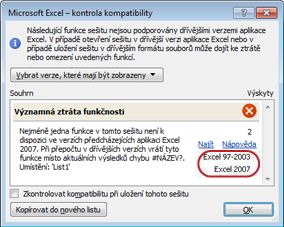
Nepodporované funkce listu
Nepodporované funkce listu mohou způsobovat následující problémy kompatibility a vést k významné ztrátě funkčnosti nebo k menší ztrátě přesnosti.
|
Významná ztráta funkčnosti |
Řešení |
|---|---|
|
Tento sešit obsahuje informace popisku, které budou ztraceny nebo nebudou viditelné, pokud je soubor uložen ve starším formátu aplikace Excel. |
Význam Pokud tento sešit uložíte ve formátu .xls, budou popisky trvale ztraceny. Pokud ho uložíte ve formátu .xlsx, popisky se zachovají, ale nezobrazí se v Excel 2016 nebo starších verzích. Co dělat Pokud chcete zachovat popisky, vyhněte se ukládání sešitu ve formátu .xls. Pokud potřebujete, aby sešit mohli otevřít lidé, kteří nemůžou otevřít .xlsx soubory, zvažte otevření sešitu v Excel pro web a odeslání adresy URL souboru na e-mailovou adresu, která je zaregistrovaná jako účet Microsoft. |
|
Tento sešit obsahuje data v buňkách mimo limit řádků a sloupců vybraného formátu souboru. Data přesahující 65 536 řádků na výšku a šířku 256 sloupců (IV) se neuloží. Odkazy vzorců na data v této oblasti vrátí #REF! . |
Význam: Počínaje Excelem 2007 je velikost listu 1 048 576 řádků na výšku a 16 384 sloupců na šířku, ale Excel 97–2003 má jenom 65 536 řádků na výšku a 256 sloupců na šířku. Data v buňkách mimo tento limit sloupců a řádků se v Excelu 97–2003 ztratí. Akce: Kliknutím na tlačítko Najít v nástroji Kontrola kompatibility vyhledejte buňky a oblasti spadající mimo omezení počtu řádků a sloupců, vyberte tyto řádky a pomocí příkazů Vyjmout a Vložit je umístěte do sloupců a řádků v rámci limitů listu, nebo na jiný list.
|
|
Tento sešit obsahuje scénáře s odkazy na buňky mimo limity řádků a sloupců ve vybraném formátu souboru. Tyto scénáře nebudou ve vybraném formátu souboru uloženy. |
Význam: Scénář v listu odkazuje na buňku mimo limit sloupců a řádků aplikace Excel 97–2003 (65 536 řádků a 256 sloupců), a pokud budete pokračovat v ukládání sešitu ve formátu souboru starší verze aplikace Excel, nebude už k dispozici. Akce: Ve Správci scénářů vyhledejte scénář obsahující odkaz, který spadá mimo limit řádků a sloupců starší verze aplikace Excel, a změňte odkaz na umístění v rámci daného limitu. Na kartě Data klikněte ve skupině Datové nástroje na položku Citlivostní analýza a potom na možnost Správce scénářů. V oblasti Scénáře vyhledejte scénář způsobující problémy kompatibility a upravte jeho odkaz. |
|
Sešit obsahuje data ve formátu kalendáře, který není ve vybraném formátu souboru. Tato kalendářní data budou zobrazena ve formátu gregoriánského kalendáře. |
Význam: Od Excelu 2007 můžete vytvářet vlastní kalendáře v různých národních formátech, jako jsou třeba hebrejský lunární, japonský lunární, čínský lunární, kalendář éry Saka, čínský zvěrokruh, korejský zvěrokruh, lunární kalendář Rokuyou a korejský lunární kalendář. Tyto formáty kalendáře ale nejsou v Excelu 97–2003 podporované. Akce: Chcete-li předejít ztrátě funkčnosti, změňte formát kalendáře na jazyk (nebo národní prostředí) podporovaný v aplikacích Excel 97-2003. |
|
Tento sešit obsahuje data ve formátu kalendáře, který není ve vybraném formátu souborů podporován. Úpravy těchto dat je nutné provést pomocí gregoriánského kalendáře. |
Význam: Od Excelu 2007 můžete použít kalendář jiného typu, než je západní kalendář, třeba thajský buddhistický kalendář nebo arabský kalendář hidžra. V Excelu 97–2003 se dají tyto typy kalendářů upravovat jenom v gregoriánském kalendáři. Akce: Chcete-li předejít ztrátě funkčnosti, změňte formát kalendáře na jazyk (nebo národní prostředí) podporovaný v aplikacích Excel 97-2003. |
|
Tento sešit obsahuje více datových buněk, než je počet podporovaný v dřívějších verzích aplikaci Excel 2003. V dřívějších verzích aplikace Excel nebude možné tento soubor otevřít. |
Význam: Od Excelu 2007 je celkový počet dostupných bloků buněk omezený dostupnou pamětí. V Excelu 97–2003 je ale celkový počet dostupných bloků buněk omezený na 64 000 bloků buněk v jedné instanci Excelu. Blok buněk obsahuje 16 řádků listu. Pokud všechny řádky v listu obsahují data, bude v daném listu 4 096 bloků buněk a v jedné instanci aplikace Excel může být pouze 16 takovýchto listů (bez ohledu na počet sešitů otevřených v aplikaci Excel). Akce: Chcete-li zajistit, aby sešit nepřekročil limit 64 000 CLB a že jej lze otevřít v aplikaci Excel 97–2003, měli byste po uložení sešitu do formátu souboru aplikace Excel 97–2003 pracovat v režimu kompatibility. V režimu kompatibility Excel sleduje počet bloků buněk v aktivním sešitu. |
|
Nejméně jedna buňka v tomto sešitu obsahuje minigraf. Minigrafy nebudou uloženy. |
Význam: V Excelu 97–2007 nejsou na listu zobrazené křivky znázorňující trendy v řadě dat. Všechny minigrafy ale zůstanou v sešitu dostupné a použijí se při opětovném otevření sešitu v Excelu 2010 nebo novějším. Akce: Kliknutím na tlačítko Najít v nástroji Kontrola kompatibility vyhledejte buňky obsahující křivky a proveďte potřebné změny. Kromě nebo místo křivek, které se nezobrazí v dřívějších verzích aplikace Excel, můžete použít podmíněné formátování. |
|
Menší ztráta přesnosti |
Řešení |
|
Předchozí verze aplikace Excel nepodporují formátování barev v textu záhlaví a zápatí. Informace s formátováním barev budou v dřívějších verzích aplikace Excel zobrazeny jako prostý text. |
Význam: Od Excelu 2007 můžete u textu záhlaví a zápatí použít formátování barev. V Excelu 97–2003 se nedá formátování barev v záhlavích a zápatích použít. Akce: Pokud chcete formátování barev odebrat, klikněte v nástroji Kontrola kompatibility na Opravit.
|
|
Tento sešit obsahuje záhlaví a zápatí sudých stránek nebo první stránky. Tato záhlaví a zápatí nelze v předchozích verzích aplikace Excel zobrazit. |
Význam: Od Excelu 2007 máte možnost zobrazit různá záhlaví a zápatí na sudých stránkách nebo na první stránce. V Aplikaci Excel 97–2003 nelze zobrazit záhlaví a zápatí sudých stránek nebo první stránky, ale zůstávají k dispozici pro zobrazení při otevření sešitu v aplikaci Excel 2007 a později znovu. Akce: Pokud sešit často ukládáte ve formátu aplikací Excel 97-2003, doporučujeme v sešitu nepoužívat záhlaví a zápatí sudých stránek a první stránky. |
|
Některé buňky nebo styly v tomto sešitu obsahují formátování, které není vybraným formátem souborů podporováno. Tyto formáty budou převedeny na nejblíže odpovídající formát, který je k dispozici. |
Význam: Od Excelu 2007 jsou dostupné různé možnosti formátování nebo stylu buněk, třeba zvláštní efekty a stínování. Tyto možnosti nejsou v Excelu 97–2003 dostupné. Akce: Při ukládání sešitu aplikace Excel použije nejblíže odpovídající dostupný formát, který může být identický s jiným formátem použitým na jiném místě. Chcete-li předejít duplikování formátů, můžete před uložením sešitu do formátu aplikací Excel 97-2003 změnit nebo odebrat nepodporované formáty a styly buněk. |
|
Tento sešit obsahuje více jedinečných formátů buňky, než je ve vybraném formátu souborů podporováno. Některé formáty buňky nebudou uloženy. |
Význam: Od Excelu 2007 můžete použít 64 000 jedinečných formátů buňky, ale v Excelu 97–2003 se dá použít maximálně 4 000 jedinečných formátů buňky. Jedinečné formáty buňky zahrnují všechny konkrétní kombinace formátování použité v sešitu. Akce: Chcete-li předejít ztrátě určitých formátů buňky, které chcete zachovat pro aplikace Excel 97-2003, můžete odebrat formáty buňky, které není nutné zachovat. |
|
Tento sešit obsahuje více jedinečných formátů písma, než je ve vybraném formátu souborů podporováno. Některé formáty písma nebudou uloženy. |
Význam: Od Excelu 2007 se dá použít 1 024 globálních typů písem a v sešitu jich můžete použít až 512. Excel 97–2003 podporuje méně jedinečných formátů písma. Akce: Chcete-li předejít ztrátě určitých formátů písma, které chcete zachovat pro aplikace Excel 97–2003, můžete odebrat formáty písma, které není nutné zachovat. |
Další informace o řešení těchto problémů kompatibility naleznete v následujících článcích:
Nepodporované funkce tabulky aplikace Excel
Nepodporované funkce excelových tabulek můžou způsobit následující problémy s kompatibilitou, což vede k menší ztrátě přesnosti.
|
Menší ztráta přesnosti |
Řešení |
|---|---|
|
Tabulka obsahuje vlastní vzorec nebo text v řádku souhrnů. V dřívějších verzích aplikace Excel se data zobrazí bez tabulky. |
Význam: Vzorce a text sice zůstanou v aplikacích Excel 97–2003 zachovány, ale oblast již nebude ve formátu tabulky. Akce: Kliknutím na tlačítko Najít v nástroji Kontrola kompatibility vyhledejte tabulku obsahující vlastní vzorec nebo text, odeberte daný vzorec nebo text z řádku souhrnů a potom použijte pouze vzorce, které jsou k dispozici v řádku souhrnů. |
|
V tabulce tohoto sešitu není zobrazen řádek záhlaví. V dřívějších verzích Excelu se data zobrazují bez tabulky, pokud není zaškrtnuté políčko Seznam obsahuje záhlaví (Data > Seznam > Vytvořit seznam). |
Význam: V aplikaci Excel 97–2003 nemůže být tabulka zobrazena bez řádku záhlaví. Akce: Kliknutím na tlačítko Najít v nástroji Kontrola kompatibility vyhledejte tabulku bez zobrazeného řádku záhlaví a řádek záhlaví zobrazte. |
|
Tento sešit obsahuje tabulku s použitým stylem tabulky. V předchozích verzích aplikace Excel nelze formátování stylu tabulky zobrazit. |
Význam: V aplikaci Excel 97–2003 nejsou styly tabulky založené na motivu k dispozici a nelze je zobrazit. Akce: Kliknutím na tlačítko Najít v nástroji Kontrola kompatibility vyhledejte tabulku s přiřazeným stylem tabulky, odeberte daný styl tabulky a potom nastavte formátování tabulky ručně. |
|
Tabulka v tomto sešitu je připojena k externímu zdroji dat. Funkce tabulky budou ztraceny, ale data zůstanou připojena. Pokud jsou řádky tabulky skryty filtrem, zůstanou skryty i ve starší verzi aplikace Excel. |
Význam: Funkce tabulky budou v aplikaci Excel 97–2003 ztraceny. Akce: Kliknutím na tlačítko Najít v nástroji Kontrola kompatibility vyhledejte tabulku, která je připojena k externímu zdroji dat, a potom tabulku od externího zdroje dat odpojte. V aplikacích Excel 97-2003 potom budete moci data k externímu zdroji dat opět připojit. |
|
Tabulka v tomto sešitu je připojena k seznamu služby Windows SharePoint Services s právy jenom pro čtení. Funkce tabulky a schopnost obnovení nebo úpravy připojení budou ztracené. Pokud jsou řádky tabulky skryté filtrem, zůstanou skryté i ve starší verzi Excelu. |
Význam: Funkce tabulky budou v aplikaci Excel 97–2003 ztraceny. Akce: V nástroji Kontrola kompatibility vyhledejte kliknutím na tlačítko Najít tabulku, která je k seznamu služby Microsoft SharePoint Foundation připojena s právy jen pro čtení, a potom tabulku od seznamu serveru SharePoint odpojte. V aplikaci Excel 2003 lze potom seznam služby SharePoint importovat jako seznam pro čtení i zápis. V sešitu Excelu 2003 můžete taky vytvořit seznam pro čtení i zápis a potom s tímto sešitem pracovat v aplikaci Excel 2010 v režimu kompatibility, ve kterém zůstane zachovaný formát souboru Excelu 97–2003. |
|
U tabulky v tomto sešitu je použit alternativní text. Alternativní text v tabulkách bude odebrán ve verzích starších než Excel 2010. |
Význam: Alternativní text není k dispozici v aplikaci Excel 97–2007 a nelze ho zobrazit v těchto starších verzích aplikace Excel. Akce: Kliknutím na tlačítko Najít v nástroji Kontrola kompatibility vyhledejte tabulku aplikace Excel, jež obsahuje alternativní text. Chcete-li zobrazit alternativní text v dřívější verzi aplikace Excel, můžete jej zkopírovat do prázdné buňky v listu nebo vložit komentář obsahující daný text. Klikněte pravým tlačítkem na libovolné místo tabulky, klikněte na položku Tabulka a potom klikněte na položku Alternativní text. V poli Popis vyberte alternativní text a stisknutím kombinace kláves CTRL+C ho zkopírujte. |
Další informace o řešení těchto problémů kompatibility naleznete v následujícím článku:
Nepodporované funkce kontingenční tabulky
Nepodporované funkce kontingenční tabulky mohou způsobovat následující problémy kompatibility a vést k významné ztrátě funkčnosti nebo k menší ztrátě přesnosti.
|
Významná ztráta funkčnosti |
Řešení |
|---|---|
|
Kontingenční tabulka tohoto sešitu překračuje omezení předchozích verzí a v případě jejího uložení v dřívějších formátech souborů dojde ke ztrátě dat. V nižších verzích aplikace Excel budou správně fungovat pouze kontingenční tabulky vytvořené v režimu kompatibility. |
Význam: Od Excelu 2007 podporuje sestava kontingenční tabulky 1 048 576 jedinečných položek na pole, ale v Excelu 97–2003 je podporováno pouze 32 500 položek na pole. Akce: Kliknutím na tlačítko Najít v nástroji Kontrola kompatibility vyhledejte sestavu kontingenční tabulky, která překračuje omezení předchozích verzí. Uložte sešit ve formátu aplikace Excel 97–2003 a potom znovu vytvořte sestavu kontingenční tabulky v režimu kompatibility. |
|
Kontingenční tabulka tohoto sešitu obsahuje pravidla podmíněného formátování, která jsou nastavena u buněk ve sbalených řádcích nebo sloupcích. Chcete-li ztrátě těchto pravidel v dřívějších verzích aplikace Excel zabránit, rozbalte uvedené řádky či sloupce. |
Význam: Pravidla podmíněného formátování, která platí pro buňky ve sbalených řádcích nebo sloupcích, budou v aplikaci Excel 97–2003 ztracena. Co dělat Kliknutím na tlačítko Najít v nástroji Kontrola kompatibility vyhledejte sbalené řádky nebo sloupce obsahující pravidla podmíněného formátování a rozbalte tyto řádky nebo sloupce před uložením sešitu ve starším formátu excelového souboru. |
|
Tento sešit obsahuje pojmenované sady, které nejsou přidruženy ke kontingenční tabulce. Tyto pojmenované sady nebudou uloženy. |
Význam: Pojmenované sady, které nejsou přidružené k kontingenční tabulce, budou v Aplikaci Excel 97–2007 odebrány. Akce: Chcete-li se těmto potížím vyhnout, vytvořte pomocí připojení kontingenční tabulku. |
|
U kontingenční tabulky v tomto sešitu je zapnuta citlivostní analýza. V dřívějších verzích aplikace Excel dojde ke ztrátě všech nepublikovaných změn citlivostní analýzy. |
Význam: Změny citlivostní analýzy nepublikované na serveru se v dřívější verzi aplikace Excel nezobrazí. Akce: Změny citlivostní analýzy publikujte před otevřením sešitu v dřívější verzi aplikace Excel (Nástroje kontingenční tabulky, karta Možnosti, skupina Nástroje, tlačítko Citlivostní analýza). |
|
Kontingenční tabulka v tomto sešitu obsahuje datovou osu, na které je stejná míra zobrazena více než jednou. Tato kontingenční tabulka nebude uložena. |
Význam: Od Excelu 2010 můžete duplikovat míru v kontingenční tabulce, která je připojená ke zdroji dat OLAP (Online Analytical Processing). Kontingenční tabulku nelze zobrazit v aplikaci Excel 97–2007. Akce: Kliknutím na tlačítko Najít v nástroji Kontrola kompatibility vyhledejte sestavu kontingenční tabulky obsahující datovou osu, na které se zobrazuje více než jedna stejná míra, a poté odeberte všechny duplicitní míry, aby zůstala jen míra jediná. |
|
Kontingenční tabulka nebo datové připojení v tomto sešitu obsahuje serverová nastavení, která v dřívějších verzích aplikace Excel neexistují. Některá serverová nastavení kontingenční tabulky nebo datového připojení nebudou uložena. |
Význam: Některá nastavení serveru kontingenční tabulky nebo datového připojení, která nejsou k dispozici v aplikaci Excel 97–2007, budou ztracena. Akce: Ověřte, zda používáte serverová nastavení kompatibilní s dřívějšími verzemi aplikace Excel, a poté učiňte nezbytné změny (Nástroje kontingenční tabulky, karta Možnosti, skupina Data, tlačítko Změnit zdroj dat, příkaz Vlastnosti připojení. |
|
Kontingenční tabulka v tomto sešitu obsahuje data představovaná pomocí funkce Zobrazit hodnoty jako. Tyto vlastní výstupy nebudou uloženy a budou nahrazeny původními hodnotami ze zdroje dat. |
Význam: Funkce Zobrazit hodnoty jako není v aplikaci Excel 97–2007 podporována a data vlastních hodnot, která jste zadali (například % z celkového součtu, % součtu sloupce nebo Průběžný součet v) nelze zobrazit. Akce: Kliknutím na tlačítko Najít v nástroji Kontrola kompatibility vyhledejte kontingenční tabulky, které obsahují výstupy vlastní hodnoty, a poté tyto výstupy odeberte (Nástroje kontingenční tabulky, karta Možnosti, skupina Výpočty, tlačítko Zobrazit hodnoty jako). |
|
U kontingenční tabulky v tomto sešitu je použit alternativní text. Alternativní text kontingenčních tabulek bude odebrán ve verzích starších než Excel 2010. |
Význam: Alternativní text není k dispozici v aplikaci Excel 97–2007 a nelze ho zobrazit v těchto starších verzích aplikace Excel. Akce: Kliknutím na tlačítko Najít v nástroji Kontrola kompatibility vyhledejte kontingenční tabulku, která obsahuje alternativní text. Chcete-li zobrazit alternativní text v dřívější verzi aplikace Excel, můžete jej zkopírovat do prázdné buňky v listu nebo vložit komentář obsahující daný text. Klikněte pravým tlačítkem na libovolné místo kontingenční tabulky, klikněte na položku Možnosti kontingenční tabulky. Na kartě Alternativní text vyberte v poli Popis alternativní text a stisknutím kláves CTRL+C jej zkopírujte. |
|
Menší ztráta přesnosti |
Řešení |
|
Tento sešit obsahuje kontingenční tabulku s nastaveným stylem. V dřívějších verzích aplikace Excel nelze formátování stylu kontingenční tabulky zobrazit. |
Význam: V aplikaci Excel 97–2003 nejsou styly kontingenční tabulky založené na motivu k dispozici a nelze je zobrazit. Akce: Kliknutím na tlačítko Najít v nástroji Kontrola kompatibility vyhledejte sestavu kontingenční tabulky se stylem kontingenční tabulky, styl odeberte a poté ručně použijte formátování kontingenční tabulky podporované dřívějšími verzemi aplikace Excel. |
|
Kontingenční tabulka tohoto sešitu nebude správně fungovat ve verzích předcházejících verzi Excel 2007. V dřívějších verzích budou správně fungovat pouze kontingenční tabulky vytvořené v režimu kompatibility. |
Význam: Sestavu kontingenční tabulky, kterou vytvoříte v aplikaci Excel 2007 a novější, nelze aktualizovat v aplikaci Excel 97–2003. Akce: Kliknutím na tlačítko Najít v nástroji Kontrola kompatibility vyhledejte sestavu kontingenční tabulky vytvořenou v aktuálním formátu souborů. Uložte sešit ve formátu aplikace Excel 97–2003 a poté opětovně vytvořte tuto sestavu kontingenční tabulky v režimu kompatibility tak, aby ji bylo možné otevřít v aplikaci Excel 97–2003 bez ztráty funkčnosti. |
|
Kontingenční tabulka v tomto sešitu obsahuje pole v kompaktním formátu. V dřívějších verzích aplikace Excel bude toto rozložení změněno na formát tabulky. |
Význam: Kompaktní formulář (samostatně nebo v kombinaci s tabulkovým formulářem a formulářem osnovy), aby se související data nerozšířila vodorovně mimo obrazovku a aby se minimalizovalo posouvání, není v Excelu 97–2003 k dispozici a pole se budou zobrazovat v tabulkové podobě. Akce: Kliknutím na tlačítko Najít v nástroji Kontrola kompatibility vyhledejte sestavu kontingenční tabulky obsahující pole v kompaktním formátu a poté tento formát změňte na formát osnovy nebo formát tabulky podle potřeby tak, že zrušíte zaškrtnutí políčka Sloučit a vycentrovat buňky s popisky (Nástroje kontingenční tabulky, karta Možnosti, skupina Kontingenční tabulka, příkaz Možnosti, karta Rozložení a formát). |
|
Určitá tlačítka polí jsou v kontingenčním grafu v tomto sešitu povolena nebo zakázána. Všechna tlačítka polí budou uložena jako povolená. |
Význam: Tlačítka polí, která nejsou v kontingenčním grafu zobrazena, budou při otevření a uložení sešitu v dřívější verzi aplikace Excel uložena jako povolená. Akce: Pokud znovu otevřete sešit uložený ve formátu souboru dřívější verze aplikace Excel, budete moci aktivovat nebo dezaktivovat tlačítka polí tak, aby se zobrazila tlačítka vámi požadovaná (Nástroje kontingenčního grafu, karta Analyzovat, skupina Zobrazit či skrýt, tlačítko Tlačítka polí). |
|
Tento sešit obsahuje průřezy, které slouží k filtrování kontingenčních tabulek a funkcí CUBE v rámci sešitu. Průřezy nebudou v dřívějších verzích aplikace Excel fungovat. |
Význam: Průřezy nebyly zavedeny až v Excelu 2010. Akce: V dřívější verzi aplikace Excel lze použít filtry kontingenční tabulky k filtrování dat. |
|
Tento sešit obsahuje průřezy, které slouží k filtrování kontingenčních tabulek a funkcí CUBE v rámci sešitu. Průřezy se neuloží. Vzorce, které odkazují na průřezy, vrátí #NAME? . |
Význam: Průřezy nejsou podporovány v Excelu 97–2007 a nelze je zobrazit. Při aktualizaci spojení nebo kontingenční tabulky se filtry použité průřezy již nezobrazují a průřezy budou ztraceny. Aktualizujete připojení s funkcemi OLAP, které odkazují na průřezy #NAME? namísto očekávaných výsledků. Akce: Použijte k filtrování dat místo průřezů filtry kontingenční tabulky. |
|
V tomto sešitu existuje styl průřezu, který není podporován v dřívějších verzích aplikace Excel. Tento styl průřezu nebude uložen. |
Význam: Při uložení sešitu ve formátu souboru dřívější verze aplikace Excel dojde ke ztrátě vlastního stylu průřezu. Akce: Před uložením sešitu ve formátu souboru dřívější verze aplikace Excel změňte vlastní styl průřezu na předdefinovaný styl průřezu (Nástroje průřezu, karta Možnosti, galerie Styly průřezů). |
|
Kontingenční tabulka v tomto sešitu obsahuje nejméně jedno pole, které obsahuje opakované popisky. Pokud bude kontingenční tabulka aktualizována, dojde ke ztrátě těchto popisků. |
Význam: Opakované popisky nejsou podporovány v aplikaci Excel 97–2007 a při aktualizaci sestavy kontingenční tabulky v dřívější verzi aplikace Excel se popisky ztratí. Co dělat Kliknutím na tlačítko Najít v nástroji Kontrola kompatibility vyhledejte kontingenční tabulku, která obsahuje opakované popisky, a ukončete opakování popisků (Nástroje kontingenční tabulky, karta Návrh , skupina Rozložení , tlačítko Rozložení sestavy , příkaz Neopakovat popisky položek ). |
Další informace o řešení těchto problémů kompatibility naleznete v následujícím článku:
Nepodporované funkce řazení a filtrování
Nepodporované funkce řazení a filtrování mohou způsobit následující problémy kompatibility a vést k menší ztrátě přesnosti.
|
Menší ztráta přesnosti |
Řešení |
|---|---|
|
List v tomto sešitu obsahuje řazení definované více než třemi podmínkami. Ve starších verzích aplikace Excel dojde ke ztrátě těchto informací. |
Význam: Od Excelu 2007 můžete použít stavy řazení s až šedesáti čtyřmi podmínkami řazení a seřadit data podle, ale Excel 97–2003 podporuje stavy řazení pouze s maximálně třemi podmínkami. Jestli chcete předejít ztrátě informací o řazení v Excelu 97–2003, doporučujeme použít řazení definované maximálně třemi podmínkami. V Excelu 97–2003 je možné data seřadit také ručně. Všechny informace o stavu řazení však zůstávají dostupné v sešitu a použijí se při opětovném otevření sešitu v aplikaci Excel 2007 a novější, pokud nejsou informace o stavu řazení upraveny v aplikaci Excel 97–2003. Akce: V nástroji Kontrola kompatibility vyhledejte kliknutím na tlačítko Najít data seřazená pomocí více než tří podmínek a použijte u nich řazení definované maximálně třemi podmínkami. |
|
List v tomto sešitu obsahuje řazení definované podmínkou s vlastním seznamem. Ve starších verzích aplikace Excel dojde ke ztrátě těchto informací. |
Význam: Od Excelu 2007 můžete řadit podle vlastního seznamu. Pokud chcete dosáhnout podobných výsledků řazení v Excelu 97–2003, můžete požadovaná data seskupit a potom je seřadit ručně. Všechny informace o stavu řazení však zůstávají dostupné v sešitu a použijí se při opětovném otevření sešitu v aplikaci Excel 2007 a novější, pokud nejsou informace o stavu řazení upraveny v aplikaci Excel 97–2003. Akce: Kliknutím na tlačítko Najít v nástroji Kontrola kompatibility vyhledejte data seřazená podle vlastního seznamu a upravte řazení tak, aby neobsahovalo vlastní seznam. |
|
List tohoto sešitu obsahuje řazení používající podmínku, která určuje informace o formátování. Ve starších verzích aplikace Excel dojde ke ztrátě těchto informací. |
Význam: Od Excelu 2007 můžete data řadit podle určitého formátu, například podle barvy buňky, barvy písma nebo sad ikon. V Excelu 97–2003 je možné řadit pouze text. Všechny informace o stavu řazení však zůstávají dostupné v sešitu a použijí se při opětovném otevření sešitu v aplikaci Excel 2007 a novější, pokud nejsou informace o stavu řazení upraveny v aplikaci Excel 97–2003. Akce: Kliknutím na tlačítko Najít v nástroji Kontrola kompatibility vyhledejte data seřazená podle určitého formátu a změňte řazení tak, aby neobsahovalo informace o formátování. |
|
Menší ztráta přesnosti |
Řešení |
|
Některá data v tomto sešitu jsou filtrována způsobem, který není ve starších verzích aplikace Excel podporován. Řádky skryté pomocí takového filtru zůstanou ve starších verzích aplikace Excel skryté, ale samotný filtr nebude zobrazen správně. |
Význam: Počínaje aplikací Excel 2007 můžete použít filtry, které nejsou podporovány v aplikaci Excel 97–2003. Pokud chcete předejít ztrátě funkcí filtru, doporučujeme před uložením sešitu v dřívějším formátu Excelu filtr vymazat. V Excelu 97–2003 potom můžete data filtrovat ručně. Všechny informace o stavu filtru však zůstávají dostupné v sešitu a použijí se při opětovném otevření sešitu v aplikaci Excel 2007 a novější, pokud nejsou informace o stavu filtru upraveny v aplikaci Excel 97–2003. Akce: Kliknutím na Najít v Kontrole kompatibility najděte filtrovaná data a vymazáním filtru zobrazte skryté řádky. Na kartě Domů klikněte ve skupině Úpravy na tlačítko Seřadit a filtrovat a kliknutím na příkaz Vymazat filtr vymažte. |
|
Některá data v tomto sešitu jsou filtrována podle barvy buňky. Řádky skryté pomocí takového filtru zůstanou ve starších verzích aplikace Excel skryté, ale samotný filtr nebude zobrazen správně. |
Význam: Od Excelu 2007 můžete filtrovat podle barvy buňky, barvy písma nebo sady ikon – tyto metody nejsou v Excelu 97–2003 podporované. Pokud chcete předejít ztrátě funkcí filtru, doporučujeme před uložením sešitu v dřívějším formátu Excelu filtr vymazat. V Excelu 97–2003 potom můžete data filtrovat ručně. Všechny informace o stavu filtru však zůstávají dostupné v sešitu a použijí se při opětovném otevření sešitu v aplikaci Excel 2007 a novější, pokud nejsou informace o stavu filtru upraveny v aplikaci Excel 97–2003. Akce: Kliknutím na Najít v Kontrole kompatibility najděte filtrovaná data a vymazáním filtru zobrazte skryté řádky. Na kartě Domů klikněte ve skupině Úpravy na tlačítko Seřadit a filtrovat a kliknutím na příkaz Vymazat filtr vymažte. |
|
Některá data v tomto sešitu jsou filtrována podle barvy písma. Řádky skryté pomocí takového filtru zůstanou ve starších verzích aplikace Excel skryté, ale samotný filtr nebude zobrazen správně. |
Význam: Od Excelu 2007 můžete filtrovat podle barvy buňky, barvy písma nebo sady ikon – tyto metody nejsou v Excelu 97–2003 podporované. Pokud chcete předejít ztrátě funkcí filtru, doporučujeme před uložením sešitu v dřívějším formátu Excelu filtr vymazat. V Excelu 97–2003 potom můžete data filtrovat ručně. Všechny informace o stavu filtru však zůstávají dostupné v sešitu a použijí se při opětovném otevření sešitu v aplikaci Excel 2007 a novější, pokud nejsou informace o stavu filtru upraveny v aplikaci Excel 97–2003. Akce: Kliknutím na Najít v Kontrole kompatibility najděte filtrovaná data a vymazáním filtru zobrazte skryté řádky. Na kartě Domů klikněte ve skupině Úpravy na tlačítko Seřadit a filtrovat a kliknutím na příkaz Vymazat filtr vymažte. |
|
Některá data v tomto sešitu jsou filtrována podle ikony buňky. Řádky skryté pomocí takového filtru zůstanou ve starších verzích aplikace Excel skryté, ale samotný filtr nebude zobrazen správně. |
Význam: Od Excelu 2007 můžete filtrovat podle barvy buňky, barvy písma nebo sady ikon – tyto metody nejsou v Excelu 97–2003 podporované. Pokud chcete předejít ztrátě funkcí filtru, doporučujeme před uložením sešitu v dřívějším formátu Excelu filtr vymazat. V Excelu 97–2003 potom můžete data filtrovat ručně. Všechny informace o stavu filtru však zůstávají dostupné v sešitu a použijí se při opětovném otevření sešitu v aplikaci Excel 2007 a novější, pokud nejsou informace o stavu filtru upraveny v aplikaci Excel 97–2003. Akce: Kliknutím na Najít v Kontrole kompatibility najděte filtrovaná data a vymazáním filtru zobrazte skryté řádky. Na kartě Domů klikněte ve skupině Úpravy na tlačítko Seřadit a filtrovat a kliknutím na příkaz Vymazat filtr vymažte. |
|
Tento sešit obsahuje data filtrovaná podle více než dvou kritérií. Ve starší verzi aplikace Excel zůstanou řádky skryté filtrem také skryty, ale samotný filtr se nezobrazí správně. |
Význam: Od Excelu 2007 můžete filtrovat data podle více než dvou kritérií. Pokud chcete předejít ztrátě funkcí filtru, doporučujeme před uložením sešitu v dřívějším formátu Excelu filtr vymazat. V Excelu 97–2003 potom můžete data filtrovat ručně. Všechny informace o stavu filtru však zůstávají dostupné v sešitu a použijí se při opětovném otevření sešitu v aplikaci Excel 2007 a novější, pokud nejsou informace o stavu filtru upraveny v aplikaci Excel 97–2003. Akce: Kliknutím na Najít v Kontrole kompatibility najděte filtrovaná data a vymazáním filtru zobrazte skryté řádky. Na kartě Domů klikněte ve skupině Úpravy na tlačítko Seřadit a filtrovat a kliknutím na příkaz Vymazat filtr vymažte. |
|
Tento sešit obsahuje data filtrovaná podle seskupené hierarchie kalendářních dat, jejímž výsledkem jsou více než dvě kritéria. Řádky skryté filtrem zůstanou skryté, ale samotný filtr se v dřívější verzi aplikace Excel nezobrazí správně. |
Význam: Od Excelu 2007 můžete data filtrovat podle seskupené hierarchie. Vzhledem k tomu, že tuto možnost Excel 97–2003 nepodporuje, doporučujeme hierarchické seskupení kalendářních dat zrušit. Jestli chcete předejít ztrátě funkcí filtru, doporučujeme před uložením sešitu v dřívějším formátu Excelu filtr vymazat. Všechny informace o stavu filtru však zůstávají dostupné v sešitu a použijí se při opětovném otevření sešitu v aplikaci Excel 2007 a novější, pokud nejsou informace o stavu filtru upraveny v aplikaci Excel 97–2003. Akce: Kliknutím na Najít v Kontrole kompatibility najděte filtrovaná data a vymazáním filtru zobrazte skryté řádky. Na kartě Domů klikněte ve skupině Úpravy na Seřadit a filtrovat a kliknutím na Vymazat filtr vymažte. Seskupení dat je také možné vypnout v části Možnosti > souborů > Upřesnitmožnosti > Zobrazení pro tento sešit > Zrušte zaškrtnutí políčka Seskupit data v nabídce Automatický filtr. Pokud používáte Excel 2007, stiskněte tlačítko Office |
Nepodporované funkce pro vzorce
Nepodporované funkce pro vzorce mohou způsobovat následující problémy kompatibility a vést k významné ztrátě funkčnosti nebo k menší ztrátě přesnosti.
|
Významná ztráta funkčnosti |
Řešení |
|---|---|
|
Některé listy obsahují více maticových vzorců, které odkazují na jiné listy, než je ve vybraném formátu souborů podporováno. Některé z těchto maticových vzorců nebudou uloženy a budou převedeny na #VALUE! Tím se vyloučí všechny vzorce a připojení – a také se tak zbavíte všech chyb #HODNOTA!. |
Význam: Počínaje aplikací Excel 2007 jsou pole sešitů, která odkazují na jiné listy, omezena pouze dostupnou pamětí, ale v Excelu 97–2003 můžou listy obsahovat maximálně 65 472 polí sešitů, které odkazují na jiné listy. Pole sešitů nad rámec maximálního limitu se převedou na a zobrazí #VALUE! Tím se vyloučí všechny vzorce a připojení – a také se tak zbavíte všech chyb #HODNOTA!. Co dělat Kliknutím na tlačítko Najít v nástroji Kontrola kompatibility vyhledejte buňky obsahující maticové vzorce, které odkazují na jiný list, a proveďte potřebné změny, abyste se vyhnuli #VALUE! Tím se vyloučí všechny vzorce a připojení – a také se tak zbavíte všech chyb #HODNOTA!. |
|
Některé vzorce obsahují více hodnot, odkazů nebo názvů, než je ve vybraném formátu souborů podporováno. Tyto vzorce nebudou uloženy a budou převedeny na #VALUE! Chyby. |
Význam: Od Excelu 2007 je maximální délka obsahu vzorce 8 192 znaků a maximální vnitřní délka vzorce je 16 384 bajtů. V Excelu 97–2003 je maximální délka obsahu vzorce 1 024 znaků a maximální vnitřní délka vzorce je 1 800 bajtů. Pokud kombinace argumentů vzorce (včetně hodnot, odkazů nebo názvů) překročí maximální limity aplikace Excel 97–2003, vzorce budou mít za následek #VALUE! při uložení sešitu ve starším formátu excelového souboru. Co dělat Kliknutím na tlačítko Najít v nástroji Kontrola kompatibility vyhledejte buňky obsahující vzorce, které překračují maximální limity délky vzorce aplikace Excel 97–2003, a proveďte potřebné změny, abyste se vyhnuli #VALUE! Tím se vyloučí všechny vzorce a připojení – a také se tak zbavíte všech chyb #HODNOTA!. |
|
Některé vzorce mají více úrovní vnoření, než je ve vybraném formátu souborů podporováno. Vzorce s více než sedmi úrovněmi vnoření nebudou uloženy a budou převedeny na #VALUE! Tím se vyloučí všechny vzorce a připojení – a také se tak zbavíte všech chyb #HODNOTA!. |
Význam: Od Excelu 2007 může vzorec obsahovat až 64 úrovní vnoření, ale v Excelu 97–2003 je maximální počet úrovní vnoření jenom 7. Co dělat Kliknutím na tlačítko Najít v nástroji Kontrola kompatibility vyhledejte buňky obsahující vzorce s více než 7 úrovněmi vnoření a proveďte potřebné změny, abyste se vyhnuli #VALUE! Tím se vyloučí všechny vzorce a připojení – a také se tak zbavíte všech chyb #HODNOTA!. |
|
Některé vzorce obsahují funkce, které mají více argumentů, než je ve vybraném formátu souboru podporováno. Vzorce, které mají více než 30 argumentů na funkci, nebudou uloženy a budou převedeny na #VALUE! Tím se vyloučí všechny vzorce a připojení – a také se tak zbavíte všech chyb #HODNOTA!. |
Význam: Počínaje aplikací Excel 2007 může vzorec obsahovat až 255 argumentů, ale v Excelu 97–2003 je maximální limit argumentů ve vzorci pouze 30. Co dělat Kliknutím na tlačítko Najít v nástroji Kontrola kompatibility vyhledejte buňky obsahující vzorce s více než 30 argumenty a proveďte potřebné změny, abyste se vyhnuli #VALUE! Tím se vyloučí všechny vzorce a připojení – a také se tak zbavíte všech chyb #HODNOTA!. |
|
Některé vzorce používají více operandů, než povoluje vybraný formát souboru. Tyto vzorce nebudou uloženy a budou převedeny na #VALUE! Tím se vyloučí všechny vzorce a připojení – a také se tak zbavíte všech chyb #HODNOTA!. |
Význam: Počínaje Aplikací Excel 2007 je maximální počet operandů, které lze použít ve vzorcích, 1 024, ale v Excelu 97–2003 je maximální limit operandů ve vzorcích pouze 40. Co dělat Kliknutím na tlačítko Najít v nástroji Kontrola kompatibility vyhledejte buňky obsahující vzorce s více než 40 operandy a proveďte potřebné změny, abyste se vyhnuli #VALUE! Tím se vyloučí všechny vzorce a připojení – a také se tak zbavíte všech chyb #HODNOTA!. |
|
Některé vzorce obsahují funkce s více argumenty, než je ve vybraném formátu souborů podporováno. Vzorce s více než 29 argumenty funkce nebudou uloženy a budou převedeny na #VALUE! Tím se vyloučí všechny vzorce a připojení – a také se tak zbavíte všech chyb #HODNOTA!. |
Význam: Počínaje aplikací Excel 2007 může funkce User-Defined , kterou vytvoříte pomocí jazyka Visual Basic for Applications (VBA), obsahovat až 60 argumentů, ale v Excelu 97–2003 je počet argumentů v UDF omezen jazykem VBA pouze na 29. Co dělat Kliknutím na tlačítko Najít v nástroji Kontrola kompatibility vyhledejte buňky obsahující funkce, které používají více než 29 argumentů, a proveďte potřebné změny, abyste se vyhnuli #VALUE! Tím se vyloučí všechny vzorce a připojení – a také se tak zbavíte všech chyb #HODNOTA!. Možná budete muset ke změně uživatelem definovaných funkcí použít kód VBA. |
|
Nejméně jedna funkce v tomto sešitu není v dřívějších verzích aplikace Excel k dispozici. Při přepočtu ve starších verzích vrátí tyto funkce #NAME? místo aktuálních výsledků. |
Význam: Od Excelu 2007 byly přidány nové a přejmenované funkce. Vzhledem k tomu, že tyto funkce nejsou k dispozici v Aplikaci Excel 97–2003, vrátí #NAME? místo očekávaných výsledků při otevření sešitu v dřívější verzi aplikace Excel. V některých případech je ke vzorci přidána předpona _xlfn, například =_xlfn.IFERROR (1;2). Co dělat Kliknutím na tlačítko Najít v nástroji Kontrola kompatibility vyhledejte buňky obsahující funkce, které nejsou k dispozici v dřívějších verzích aplikace Excel, a proveďte potřebné změny, abyste se vyhnuli #NAME? Tím se vyloučí všechny vzorce a připojení – a také se tak zbavíte všech chyb #HODNOTA!. Pro všechny přejmenované funkce jsou dostupné funkce pro zachování kompatibility. Chcete-li zabránit chybám, můžete použít tyto funkce. Nové funkce mohou být nahrazeny příslušnými funkcemi dostupnými ve starších verzích aplikace Excel. Můžete také odebrat vzorce, které používají nové funkce, a nahradit je výsledky vzorce. |
|
Některé vzorce obsahují odkazy na tabulky, které nejsou ve vybraném formátu souborů podporovány. Tyto odkazy budou převedeny na odkazy na buňky. |
Význam: Od Excelu 2007 můžete použít strukturované odkazy, které výrazně zjednoduší a intuitivnější práci s daty tabulky, když používáte vzorce, které odkazují na tabulku, buď na části tabulky, nebo na celou tabulku. Tato funkce není v Excelu 97–2003 podporovaná a strukturované odkazy se převedou na odkazy na buňky. Akce: Kliknutím na tlačítko Najít v nástroji Kontrola kompatibility vyhledejte buňky obsahující vzorce se strukturovanými odkazy na tabulky a změňte je na odkazy na buňky. |
|
Některé vzorce obsahují odkazy na tabulky v jiných sešitech, které nejsou aktuálně otevřeny v této instanci aplikace Excel. Tyto odkazy budou při uložení do formátu aplikace Excel 97-2003 převedeny na #REF, protože je nelze převést na odkazy na list. |
Význam: Od Excelu 2007 můžete použít strukturované odkazy, které výrazně zjednoduší a intuitivnější práci s daty tabulky, když používáte vzorce, které odkazují na tabulku, buď na části tabulky, nebo na celou tabulku. Tato funkce není v Excelu 97-2003 podporovaná a strukturované odkazy se převedou na odkazy na buňky. Pokud ale strukturované odkazy odkazují na tabulky v jiných sešitech, které nejsou právě otevřené, převedou se na chyby #ODKAZ. Akce: Kliknutím na tlačítko Najít v nástroji Kontrola kompatibility vyhledejte buňky obsahující vzorce se strukturovanými odkazy na tabulky v jiných sešitech a změňte je, aby nedocházelo k chybám #REF. |
|
Nejméně jedna buňka v tomto sešitu obsahuje pravidla ověření dat, která odkazují na více než 8 192 nesouvislých oblastí buněk. Tato pravidla ověření dat nebudou uložena. |
Význam: Od Excelu 2010 můžou pravidla ověřování dat odkazovat na více než 8 192 nesouvislé oblasti buněk. V Excelu 97–2007 se tento typ pravidla ověření dat nepodporuje a nebude k dispozici. Akce: Kliknutím na tlačítko Najít v nástroji Kontrola kompatibility vyhledejte buňky obsahující pravidla ověření dat, která odkazují na více než 8 192 nesouvislých oblastí buněk, a proveďte potřebné změny. |
|
Nejméně jedna buňka v tomto sešitu obsahuje pravidla ověření dat, která odkazují na hodnoty na jiných listech. Tato pravidla ověření dat nebudou v dřívějších verzích aplikace Excel podporována. |
Význam: Od Excelu 2010 můžete implementovat pravidla ověření dat, která odkazují na hodnoty na jiných listech. Toto není podporováno v Aplikaci Excel 97–2007. Akce: Kliknutím na tlačítko Najít v nástroji Kontrola kompatibility vyhledejte buňky obsahující pravidla ověření dat, která odkazují na hodnoty v jiných listech, a proveďte potřebné změny, aby tato pravidla ověření dat odkazovala na hodnoty ve stejném listu. |
|
Nejméně jedna buňka v tomto sešitu obsahuje pravidla ověření dat, která odkazují na hodnoty na jiných listech. Tato pravidla ověření dat nebudou v dřívějších verzích aplikace Excel podporována. |
Význam: Od Excelu 2010 můžete používat pravidla ověření dat, která odkazují na hodnoty na jiných listech. V aplikaci Excel 97–2007 není tento typ ověření dat podporován a nelze ho zobrazit na listu. Všechna pravidla ověření dat však zůstávají dostupná v sešitu a použijí se při opětovném otevření sešitu v Excelu 2010 a novějším, pokud tato pravidla nebyla upravena v Excelu 97–2007. Akce: Kliknutím na tlačítko Najít v nástroji Kontrola kompatibility vyhledejte buňky obsahující pravidla ověření dat, která odkazují na hodnoty v jiných listech, a proveďte potřebné změny na kartě Nastavení v dialogovém okně Ověření dat (karta Data, skupina Datové nástroje). |
|
Tento sešit obsahuje oblast sloučení dat s odkazy na buňky mimo limity řádků a sloupců ve vybraném formátu souboru. Odkazy vzorců na data v této oblasti budou upraveny a pravděpodobně se nezobrazí správně v dřívější verzi aplikace Excel. |
Význam: Od Excelu 2010 můžou oblasti sloučení dat obsahovat vzorce, které odkazují na data mimo limit řádků a sloupců vybraného formátu souboru. V Excelu 97–2003 má list velikost 65 536 řádků na výšku a 256 sloupců na šířku. Odkazy na data v buňkách, které jsou nad tímto limitem sloupců a řádků, jsou upravené a nemusí se správně zobrazovat. Akce: Kliknutím na tlačítko Najít v nástroji Kontrola kompatibility vyhledejte oblasti sloučení dat obsahující vzorec, který odkazuje na data mimo limit řádků a sloupců aplikace Excel 97–2003, a proveďte potřebné změny. |
|
Menší ztráta přesnosti |
Řešení |
|
Některé maticové vzorce v tomto sešitu odkazují na celý sloupec. V dřívějších verzích excelu se tyto vzorce můžou převést na #NUM! při přepočtu. |
Význam: Počínaje aplikací Excel 2007 budou maticové vzorce, které odkazují na celý sloupec, převedeny na a zobrazeny jako #NUM! při přepočtu v aplikaci Excel 97–2003. Akce: Kliknutím na tlačítko Najít v nástroji Kontrola kompatibility vyhledejte maticové vzorce, které odkazují na celý sloupec, a proveďte potřebné změny, které zabrání chybám #NUM. |
|
Jeden nebo více definovaných názvů tohoto sešitu obsahuje více než 255 znaků povolených ve vybraném formátu souborů. Tyto vzorce budou uloženy, při úpravách v dřívějších verzích aplikace Excel však budou zkráceny. |
Význam: Pokud pojmenované oblasti ve vzorcích obsahují více než 255 znaků, což je počet podporovaný v aplikaci Excel 97-2003, budou vzorce pracovat správně, ale v dialogovém okně Název budou zkráceny a nebude je možné upravit. Akce: Kliknutím na tlačítko Najít v nástroji Kontrola kompatibility vyhledejte buňky obsahující vzorce s pojmenovanými oblastmi a proveďte potřebné změny, aby uživatelé mohli upravovat vzorce v aplikaci Excel 97-2003. |
|
Některé vzorce tohoto sešitu jsou propojeny s jinými sešity, které jsou zavřené. Jestliže nejsou propojené sešity otevřené, je v dřívějších verzích aplikace Excel při přepočtu vzorců vráceno maximálně 255 znaků. |
Význam: Pokud jsou vzorce v sešitě propojeny s jinými sešity, které jsou zavřené, při jejich přepočtu v aplikaci Excel 97-2003 se zobrazí maximálně 255 znaků. Výsledky vzorce mohou být zkráceny. Co dělat Najděte buňky obsahující vzorce, které odkazují na jiné sešity, které jsou zavřené, abyste mohli ověřit propojení a provést potřebné změny, abyste se vyhnuli zkráceným výsledkům vzorců v Excelu 97–2003. |
|
Vzorec ověření dat obsahuje více než 255 znaků. |
Význam: Pokud vzorec ověření dat obsahuje více než 255 znaků, což je maximální počet podporovaný v aplikaci Excel 97-2003, bude vzorec pracovat správně, ale bude zkrácen a nebude možné jej upravit. Akce: Kliknutím na tlačítko Najít v nástroji Kontrola kompatibility vyhledejte buňky obsahující vzorce ověření dat a snižte počet znaků ve vzorcích, aby bylo možné vzorce upravovat v aplikaci Excel 97-2003. |
|
Některé vzorce obsahují matice s více prvky, než je podporováno ve vybraném formátu souboru. Matice s více než 256 sloupci nebo 65 536 řádky nebudou uloženy a mohou mít různé výsledky. |
Význam: Od Excelu 2010 můžete použít maticové vzorce, které obsahují prvky pro více než 256 sloupců a 65536 řádků. Tento počet překračuje limit prvků matice v aplikaci Excel 2007, takže se můžou vrátit odlišné výsledky. Akce: Kliknutím na tlačítko Najít v nástroji Kontrola kompatibility vyhledejte buňky obsahující maticové vzorce, které mají více prvků, než je podporováno v dřívějších verzích aplikace Excel, a proveďte potřebné změny. |
|
Tento sešit obsahuje vlastní popisy funkcí jazyka VBA definovaných uživatelem. Všechny vlastní popisy budou odebrány. |
Význam: Počínaje Excelem 2010 můžete pomocí jazyka Visual Basic for Applications (VBA) vytvářet funkce User-Defined (UDF) s vlastními popisy. Vlastní popisy nejsou podporovány v Aplikaci Excel 97–2007 a budou odebrány. Akce: Není nutná žádná akce, protože všechny vlastní popisy budou odebrány. |
Další informace o řešení těchto problémů kompatibility najdete v článku Novinky: Změny funkcí aplikace Excel.
Nepodporované funkce podmíněného formátování
Nepodporované funkce podmíněného formátování mohou způsobit následující problémy kompatibility a vést k významné ztrátě funkčnosti.
|
Významná ztráta funkčnosti |
Řešení |
|---|---|
|
U některých buněk je nastaveno více typů podmíněného formátování, než je ve vybraném formátu souborů povoleno. V dřívějších verzích aplikace Excel se zobrazí pouze první tři podmínky. |
Význam: Od Excelu 2007 může podmíněné formátování obsahovat až šedesát čtyři podmínek, ale v Excelu 97–2003 se zobrazí jenom první tři podmínky. Všechna pravidla podmíněného formátování však zůstávají v sešitu dostupná a použijí se při opětovném otevření sešitu v aplikaci Excel 2007 a novější, pokud nebyla pravidla upravena v aplikaci Excel 97–2003. Akce: Kliknutím na tlačítko Najít v nástroji Kontrola kompatibility vyhledejte podmíněně formátované buňky s více než třemi podmínkami a proveďte potřebné změny, aby nebyly použity více než tři podmínky. |
|
Některé buňky obsahují překrývající se oblasti podmíněného formátování. V dřívějších verzích aplikace Excel nebudou vyhodnocena všechna pravidla podmíněného formátování v překrývajících se buňkách. V uvedených buňkách se zobrazí jiné podmíněné formátování. |
Význam: Překrývající se oblasti podmíněného formátování nejsou v aplikaci Excel 97–2003 podporovány, a podmíněné formátování proto není zobrazeno očekávaným způsobem. Všechna pravidla podmíněného formátování však zůstávají v sešitu dostupná a použijí se při opětovném otevření sešitu v aplikaci Excel 2007 a novější, pokud nebyla pravidla upravena v aplikaci Excel 97–2003. Akce: Kliknutím na tlačítko Najít v nástroji Kontrola kompatibility vyhledejte buňky s překrývajícími se oblastmi podmíněného formátování a proveďte potřebné změny, aby nedocházelo k překrývání. |
|
Nejméně jedna buňka v tomto sešitu obsahuje typ podmíněného formátování, který není podporován v dřívějších verzích aplikace Excel (například datové pruhy, barevné škály nebo sady ikon). |
Význam: V aplikaci 97-2003 neuvidíte typy podmíněného formátování, například datové pruhy, barevné škály, sady ikon, první nebo poslední vyhodnocené hodnoty, nadprůměrné nebo podprůměrné hodnoty, jedinečné nebo duplicitní hodnoty a porovnání sloupců tabulky, takže nebudete moci zjistit, jaké buňky se mají formátovat. Všechna pravidla podmíněného formátování však zůstávají v sešitu dostupná a použijí se při opětovném otevření sešitu v aplikaci Excel 2007 a novější, pokud nebyla pravidla upravena v aplikaci Excel 97–2003. Co dělat Kliknutím na tlačítko Najít v nástroji Kontrola kompatibility vyhledejte buňky s typy podmíněného formátování, které jsou nové v aplikaci Excel 2007 a novější, a proveďte potřebné změny tak, aby používaly pouze typy formátování podporované v dřívějších verzích aplikace Excel. |
|
Některé buňky obsahují podmíněné formátování, u kterého není zaškrtnuto políčko Zastavit, pokud platí. Dřívější verze aplikace Excel tuto možnost nerozpoznají a zastaví po první pravdivé podmínce. |
Význam: V aplikaci Excel 97–2003 neexistuje možnost podmíněného formátování bez zastavení při splnění podmínky. Pokud je první podmínka pravdivá, není podmíněné formátování dále použito. Všechna pravidla podmíněného formátování však zůstávají v sešitu dostupná a použijí se při opětovném otevření sešitu v aplikaci Excel 2007 a novější, pokud nebyla pravidla upravena v aplikaci Excel 97–2003. Akce: Kliknutím na tlačítko Najít v nástroji Kontrola kompatibility vyhledejte buňky obsahující podmíněné formátování, u kterého není zaškrtnuto políčko Zastavit, pokud platí, a kliknutím na tlačítko Opravit problém s kompatibilitou vyřešte. |
|
Nejméně jedna buňka v tomto sešitu obsahuje typ podmíněného formátování v nesousedícím rozsahu (jako například prvních či posledních N položek, prvních či posledních N %, nižší nebo vyšší průměr, nižší nebo vyšší směrodatná odchylka). Takové formátování není ve dřívějších verzích aplikace Excel podporováno. |
Význam: V aplikaci Excel 97-2003 neuvidíte podmíněné formátování nesousedících buněk. Všechna pravidla podmíněného formátování však zůstávají v sešitu dostupná a použijí se při opětovném otevření sešitu v aplikaci Excel 2007 a novější, pokud nebyla pravidla upravena v aplikaci Excel 97–2003. Akce: Kliknutím na tlačítko Najít v nástroji Kontrola kompatibility vyhledejte buňky obsahující podmíněné formátování v nesousedících oblastech a proveďte potřebné změny pro použití takových pravidel podmíněného formátování, která jsou dostupná ve starších verzích aplikace Excel. |
|
Některé kontingenční tabulky v tomto sešitě obsahují podmíněné formátování, které pravděpodobně nebude pracovat správně v dřívějších verzích aplikace Excel. Pravidla podmíněného formátování nezobrazí stejné výsledky, pokud použijete tyto kontingenční tabulky v dřívějších verzích aplikace Excel. |
Význam: Výsledky podmíněného formátování, které vidíte v sestavách kontingenčních tabulek Excelu 97–2003, nebudou stejné jako v sestavách kontingenčních tabulek vytvořených v Excelu 2007 a novějších. Všechna pravidla podmíněného formátování však zůstávají v sešitu dostupná a použijí se při opětovném otevření sešitu v aplikaci Excel 2007 a novější, pokud nebyla pravidla upravena v aplikaci Excel 97–2003. Akce: Kliknutím na tlačítko Najít v nástroji Kontrola kompatibility vyhledejte pole sestavy kontingenční tabulky obsahující pravidla podmíněného formátování a použijte pravidla podmíněného formátování, která jsou dostupná ve starších verzích aplikace Excel. |
|
Nejméně jedna buňka v tomto sešitu obsahuje podmíněné formátování, které odkazuje na hodnoty na jiných listech. Tyto podmíněné formáty nebudou v dřívějších verzích aplikace Excel podporovány. |
Význam: V aplikaci Excel 97–2007 se nezobrazuje podmíněné formátování, které odkazuje na hodnoty v jiných listech. Všechna pravidla podmíněného formátování však zůstávají v sešitu dostupná a použijí se při opětovném otevření sešitu v Excelu 2010 a novějších verzích, pokud tato pravidla nebyla upravena v Excelu 97–2007. Akce: Kliknutím na tlačítko Najít v nástroji Kontrola kompatibility vyhledejte buňky obsahující podmíněné formátování, které odkazují na hodnoty v jiných listech, a použijte podmíněné formátování, které neodkazuje na hodnoty v jiných listech. |
|
Nejméně jedna buňka v tomto sešitu obsahuje podmíněné formátování pomocí formátu Text, který obsahuje s odkazem na buňku nebo vzorcem. Tyto podmíněné formáty nebudou v dřívějších verzích aplikace Excel podporovány. |
Význam: V aplikaci Excel 97–2007 se na listu nezobrazuje podmíněné formátování, které používá vzorce pro text obsahující pravidla. Všechna pravidla podmíněného formátování však zůstávají v sešitu dostupná a použijí se při opětovném otevření sešitu v Excelu 2010 a novějších verzích, pokud tato pravidla nebyla upravena v Excelu 97–2007. Akce: Kliknutím na tlačítko Najít v nástroji Kontrola kompatibility vyhledejte buňky obsahující podmíněné formátování, které používá vzorce pro text obsahující pravidla, a použijte takové podmíněné formátování, které je podporováno ve starších verzích aplikace Excel. |
|
Nejméně jedna buňka v tomto sešitu obsahuje pravidlo, které nebude v dřívějších verzích aplikace Excel podporováno, protože jeho oblast obsahuje chybu vzorce. |
Význam: V aplikaci Excel 97–2007 nelze v listu správně zobrazit podmíněné formátování, které používá pravidla založená na rozsahu, pokud pravidla založená na rozsahu obsahují chyby vzorců. Akce: Kliknutím na tlačítko Najít v nástroji Kontrola kompatibility vyhledejte buňky obsahující pravidla založená na oblastech obsahující chyby ve vzorcích a proveďte nezbytné změny, aby tato pravidla neobsahovala chyby ve vzorcích. |
|
Nejméně jedna buňka v tomto sešitu obsahuje uspořádání sady ikon pro podmíněné formátování, které není podporováno v dřívějších verzích aplikace Excel. |
Význam: V aplikaci Excel 97–2003 není podporováno podmíněné formátování, které zobrazuje konkrétní uspořádání sady ikon a uspořádání sady ikon se na listu nezobrazuje. Všechna pravidla podmíněného formátování však zůstávají v sešitu dostupná a použijí se při opětovném otevření sešitu ve verzi Excle 2007 a novějších, pokud tato pravidla nebyla upravena v aplikaci Excel 97–2003. Akce: Kliknutím na tlačítko Najít v nástroji Kontrola kompatibility vyhledejte buňky obsahující podmíněné formátování, které zobrazuje určité uspořádání sady ikon, a zajistěte, aby podmíněné formátování takové uspořádání sady ikon nezobrazovalo. |
|
Nejméně jedna buňka v tomto sešitu obsahuje pravidlo datového pruhu, které používá nastavení záporné hodnoty. Tyto datové pruhy nejsou v dřívějších verzích aplikace Excel podporovány. |
Význam: V aplikaci Excel 97–2007 se na listu nezobrazuje podmíněné formátování obsahující pravidlo datového pruhu, které používá zápornou hodnotu. Všechna pravidla podmíněného formátování však zůstávají v sešitu dostupná a použijí se při opětovném otevření sešitu v Excelu 2010 a novějších verzích, pokud tato pravidla nebyla upravena v Excelu 97–2007. Akce: Kliknutím na tlačítko Najít v nástroji Kontrola kompatibility vyhledejte buňky s podmíněným formátováním, které obsahuje záporné datové pruhy, protože v dialogovém okně Nové pravidlo formátování je formát záporných čísel nastaven na možnost Automaticky, nebo Nastavení osy v dialogovém okně Nastavení záporné hodnoty a osy je nastaveno na možnost Automaticky či Střední bod buňky, a proveďte nezbytné změny. |
|
Nejméně jedna buňka v tomto sešitu obsahuje podmíněné formátování, které odkazuje na více než 8 192 nesouvislých oblastí buněk. Tyto podmíněné formáty nebudou uloženy. |
Význam: V Excelu 97–2007 se na listu nezobrazuje podmíněné formátování, které odkazuje na více než 8192 nesouvislé oblasti buněk. Všechna pravidla podmíněného formátování však zůstávají v sešitu dostupná a použijí se při opětovném otevření sešitu v Excelu 2010 a novějších verzích, pokud tato pravidla nebyla upravena v Excelu 97–2007. Akce: Kliknutím na tlačítko Najít v nástroji Kontrola kompatibility vyhledejte buňky obsahující podmíněné formátování, které odkazuje na více než 8 192 nesouvislých oblastí buněk, a změňte počet nesouvislých oblastí buněk, na které toto podmíněné formátování odkazuje. |
|
Menší ztráta přesnosti |
Řešení |
|
Nejméně jedna buňka v tomto sešitu obsahuje pravidlo datového pruhu, které používá výplň, ohraničení nebo směr pruhu. Tyto datové pruhy nejsou v dřívějších verzích aplikace Excel podporovány. |
Význam: V aplikaci Excel 97–2007 se na listu nezobrazuje podmíněné formátování obsahující pravidlo datového pruhu, které používá výplň plnou barvou nebo ohraničení nebo nastavení směru pruhů zleva doprava a zprava doleva. Všechna pravidla podmíněného formátování však zůstávají v sešitu dostupná a použijí se při opětovném otevření sešitu v Excelu 2010 nebo novějším, pokud nebyla pravidla upravena v Excelu 97–2007. Akce: Kliknutím na tlačítko Najít v nástroji Kontrola kompatibility vyhledejte buňky obsahující pravidlo podmíněného formátování datového pruhu, které používá výplň plnou barvou nebo ohraničení nebo nastavení směru zleva doprava nebo zprava doleva, a poté proveďte nezbytné změny. |
Další informace o řešení těchto problémů kompatibility naleznete v následujícím článku:
Nepodporované funkce pro práci s grafy
Nepodporované funkce pro práci s grafy mohou způsobit následující problémy s kompatibilitou a vést k významné ztrátě funkčnosti.
|
Významná ztráta funkčnosti |
Řešení |
|---|---|
|
Graf obsahuje název nebo popisek dat o délce maximálně 255 znaků. Znaky přesahující limit 255 znaků nebudou uloženy. |
Význam: Názvy grafů nebo os a popisky dat jsou v Excelu 97–2003 omezené na 255 znaků a všechny znaky za tímto limitem budou ztracené. Akce: V nástroji Kontrola kompatibility kliknutím na tlačítko Najít vyhledejte názvy nebo popisky dat přesahující limit 255 znaků, vyberte je a upravte je tak, aby obsahovaly maximálně 255 znaků. |
|
Některé formátování v grafech v tomto sešitu není podporováno v předchozích verzích aplikace Excel a nezobrazí se. |
Význam: Vlastní výplně, obrysy a efekty obrazců (například efekty záře a zkosení nebo formátování přechodové čáry) nejsou v aplikaci Excel 97-2003 dostupné a nelze je zobrazit. Akce: Kliknutím na tlačítko Najít v nástroji Kontrola kompatibility vyhledejte vlastní formátování, které není podporováno, a pak je změňte na formátování, které je podporováno ve starších verzích aplikace Excel. |
|
Dřívější verze aplikace Excel podporují pouze barvy z palety barev. Pokud je sešit otevřen ve starší verzi aplikace Excel, všechny barvy čáry bude být mapovány na nejbližší barvu v paletě barev a graf může zobrazit více řad ve stejné barvě. |
Význam: Počínaje Excelem 2007 je podporováno až 16 milionů barev, ale Excel 97–2003 omezuje barvy na barvy, které jsou dostupné na standardní paletě barev. Barvy, které nejsou podporované, se změní na nejbližší barvu ve standardní paletě barev, což může být barva, která je už použitá. Akce: V nástroji Kontrola kompatibility kliknutím na tlačítko Najít vyhledejte místní barvy, které nejsou podporovány, a pak změňte nepodporované formátování barev pomocí standardní palety barev. |
|
Tento sešit obsahuje grafy s více datovými body, než lze zobrazit v dřívějších verzích aplikace Excel. Při otevření sešitu v dřívější verzi aplikace Excel než v aktuální verzi se zobrazí pouze prvních 32 000 datových bodů pro každou řadu v dvojrozměrných grafech a prvních 4 000 datových bodů pro každou řadu v prostorových grafech. |
Význam: Od Excelu 2010 můžete použít více než 32 000 datových bodů na řadu v prostorových grafech a více než 4 000 datových bodů na řadu v prostorových grafech. To překračuje limity datových bodů na řadu v aplikaci Excel 97–2007. Akce: Kliknutím na tlačítko Najít v nástroji Kontrola kompatibility vyhledejte graf, u kterého je překročen limit datových bodů na řadu, a proveďte potřebné změny, aby byly datové body v tomto limitu. |
Nepodporované funkce grafických objektů, objektů a ovládacích prvků ActiveX
Nepodporované funkce grafických objektů, objektů a ovládacích prvků ActiveX mohou způsobit následující problémy kompatibility a vést k významné ztrátě funkčnosti.
|
Významná ztráta funkčnosti |
Řešení |
|---|---|
|
Všechny efekty použité u tohoto objektu budou odebrány. Jakýkoli text přetékající mimo hranice obrázku se zobrazí oříznutě. |
Význam: Od Excelu 2007 můžete používat speciální efekty, například průhledné stíny, které nejsou podporovány v Aplikaci Excel 97–2003. Tyto zvláštní efekty se odeberou. Od Excelu 2007 navíc platí, že když vložíte text do obrazce, který je širší než obrazec, text se zobrazí přes hranice obrazce. V Excelu 97–2003 je takový text zkrácený. Pokud chcete předejít zkrácení textu, upravte velikost obrazce tak, aby se do něj text vešel. Akce: Kliknutím na tlačítko Najít v nástroji Kontrola kompatibility vyhledejte objekty se zvláštními efekty a podle potřeby tyto efekty odeberte. |
|
Tento objekt již nebude možné upravit. |
Význam: Vložené objekty vytvořené v aplikaci Excel 2007 a novější nelze upravovat v aplikaci Excel 97-2003. Akce: Kliknutím na tlačítko Najít v nástroji Kontrola kompatibility vyhledejte objekty obsahující text, který nebude možné upravit, a proveďte potřebné změny. |
|
Neinicializované ovládací prvky ActiveX nelze převést na vybraný formát souborů. Pokud budete pokračovat, budou tyto ovládací prvky ztraceny. |
Význam: Pokud sešit obsahuje ovládací prvky ActiveX, které jsou považovány za nebezpečné pro inicializaci (Unsafe for Initialization – UFI), budou tyto ovládací prvky při uložení sešitu v některém z dřívějších formátů aplikace Excel ztraceny. Pravděpodobně budete chtít tyto ovládací prvky označit jako bezpečné pro inicializaci (Safe for Initialization – SFI) Akce: Pokud otevřete sešit obsahující neinicializované ovládací prvky ActiveX a u sešitu je nastavena vysoká úroveň zabezpečení, lze tyto ovládací prvky inicializovat až po jejich povolení pomocí panelu zpráv. |
|
Nejméně jeden objekt v tomto sešitu (například obrazec, objekt WordArt nebo textové pole) povoluje přetečení textu za ohraničení objektu. Dřívější verze aplikace Excel tuto možnost nerozeznávají a přetékající text v nich bude skryt. |
Význam: Od Excelu 2010 můžete zobrazovat textová pole na objektech, jako jsou obrazce, a zobrazovat text za hranicemi těchto objektů. V Aplikaci Excel 97–2007 nebude text, který přetéká přes hranice objektu, viditelný. Akce: Kliknutím na tlačítko Najít v nástroji Kontrola kompatibility vyhledejte textová pole obsahující text, který přetéká za hranice obrazce, proveďte potřebné změny, aby byl text uvnitř hranic obrazce, a pak vypněte možnost přetékání textu (klikněte pravým tlačítkem myši na obrazec, klikněte na příkaz Formát obrazce, kategorii Textové pole a zaškrtněte políčko Povolit přetékání textu přes obrazec). |
|
Menší ztráta přesnosti |
Řešení |
|
Tento sešit obsahuje textová pole s formátováním textu, které není k dispozici v dřívějších verzích aplikace Excel. Text v textových polí se v dřívějších verzích aplikace Excel zobrazí odlišně. |
Význam: Počínaje aplikací Excel 2007 můžete textové pole použít u objektů, jako jsou obrazce, které zobrazují více než jeden sloupec textu. V Excelu 97–2003 se tento text zobrazí, ale v odlišném formátu. Akce: Kliknutím na tlačítko Najít v nástroji Kontrola kompatibility vyhledejte textové pole s více než jedním sloupcem textu a proveďte potřebné změny, aby byl text zobrazen pouze v jednom sloupci (klikněte pravým tlačítkem myši na obrazec, klikněte na příkaz Formát obrazce, kategorii Textové pole a tlačítko Sloupce). |
Nepodporované funkce vlastního nastavení
Nepodporované funkce vlastního nastavení mohou způsobit následující problémy kompatibility a vést k menší ztrátě přesnosti.
|
Menší ztráta přesnosti |
Řešení |
|---|---|
|
Tento sešit obsahuje vlastní panel nástrojů Rychlý přístup a vlastní části uživatelského rozhraní, které nejsou podporovány v dřívějších verzích aplikace Excel. Tyto vlastní funkce nebudou v dřívějších verzích aplikace Excel k dispozici. |
Význam: Rozhraní pásu karet, které bylo zavedeno v Office 2007, se velmi liší od nabídek a panelů nástrojů v Excelu 97–2003, a proto žádné přizpůsobení panelu nástrojů Rychlý přístup provedené v Excelu 2007 a novějších 060392 nejsou v Excelu 97-2003 dostupné. Akce: V aplikaci Excel 97–2003 lze přidávat podobné vlastní příkazy na panely nástrojů a do nabídek. |
Nepodporovaná funkce kontroly
Následující nepodporovaná funkce může způsobit problémy s kompatibilitou, což vede k menší ztrátě věrnosti.
|
Menší ztráta přesnosti |
Řešení |
|---|---|
|
Tento sešit je jen pro čtení a funkce sdíleného sešitu nebudou k dispozici, pokud bude tento sešit otevřen v dřívější verzi aplikace Excel pomocí převaděče souborů. Chcete-li uživatelům umožnit používat tento sešit jako sdílený v dřívějších verzích aplikace Excel, je nutné jej uložit ve formátu souborů dřívějších verzí. |
Význam: Pokud zapnete nastavení Povolit změny více než jednomu uživateli ( karta Revize > tlačítko Sdílet sešit), pak uživatelé, kteří používají Excel 97–2003, nebudou moct soubor používat, pokud je v novém formátu souboru (například .xlsx). Co dělat Uložte sešit do formátu souboru aplikace Excel 97–2003 a pak s tímto sešitem pracovat v režimu kompatibility. |
Převod sešitu z formátu souboru .xls
Když otevřete sešit vytvořený v Aplikaci Excel 97–2003 a v této dřívější verzi už na něm nikdo neplánujete pracovat, můžete ho převést do aktuálního formátu souboru založeného na jazyce XML (.xlsx, .xlsb, .xlsm, .xlsm, .xltx, .xltm). Při převodu na aktuální formát souboru budete mít přístup ke všem novým a vylepšeným funkcím, které nabízejí novější verze Excelu, a velikost souboru bude obecně menší.
Při převodu sešitu můžete postupovat následujícími způsoby:
-
Převod sešitu na aktuální formát souboru: Při převodu sešitu aplikace Excel 97–2003 je nahrazen kopií sešitu v aktuálním formátu souboru podle vašeho výběru (.xlsx, .xlsb, .xlsm, .xltx, .xltm). Sešit v původním formátu již není po převodu k dispozici.
Chcete-li převést sešit na aktuální formát souboru, postupujte takto:
-
Otevřete sešit, který chcete převést na aktuální formát souboru.
Poznámka: Sešit je otevřen v režimu kompatibility.
-
Přejděte do části Informace o > souborů > režimu kompatibility > tlačítko Převést.
V Excelu 2007 klikněte na tlačítko Office

-
Pokud se zobrazí zpráva o převedení sešitu, klikněte na tlačítko OK.
Tip Nechcete-li, aby se zpráva o převedení sešitu zobrazovala, zaškrtněte políčko Již příště nezobrazovat dotaz na převedení sešitů.
-
Chcete-li pracovat s aktuálním formátem souboru, kliknutím na tlačítko Ano sešit zavřete a znovu otevřete.
-
-
Uložení sešitu v aktuálním formátu souboru: Pokud chcete zachovat kopii sešitu v původním formátu souboru, můžete místo převodu sešitu uložit kopii sešitu v jednom z aktuálních formátů souborů (.xlsx, .xlsb, .xlsm, .xlsm, .xltx, .xltm).
Chcete-li uložit sešit v aktuálním formátu souboru, postupujte takto:
-
Přejděte na Soubor > Uložit jako.
V Excelu 2007 klikněte na tlačítko Office

-
Do pole Název souboru zadejte nový název sešitu nebo použije navržený název.
-
V seznamu Uložit jako typ proveďte některou z následujících akcí:
-
Pokud chcete sešit uložit v aktuálním formátu sešitu aplikace Excel, klikněte na formát XLSX.
-
Chcete-li soubor uložit v novém binárním formátu, klikněte na formát XLSB.
-
Chcete-li sešit uložit jako šablonu, klikněte na formát XLTX.
-
Pokud sešit obsahuje makra, která chcete zachovat, klikněte na formát XLSM.
-
Jestliže sešit obsahuje makra, která chcete zachovat, a chcete sešit uložit jako šablonu, klikněte na formát XLTM.
-
-
Klikněte na tlačítko Uložit.
-
Funkce excelu 97–2003, které nejsou podporovány v novějších verzích
Při otevření sešitu v excelu 2007 nebo novějším, který byl vytvořen v aplikaci Excel 97–2003, nejsou v sešitu podporovány některé funkce starší verze aplikace Excel. Nepodporované funkce byly buď nahrazené novými funkcemi, nebo byly odebrané, protože se používaly jen zřídka.
Tip Pokud nejsou funkce na pásu karet dostupné, ale jsou stále dostupné v Excelu, můžete je dál používat tak, že je přidáte na panel nástrojů Rychlý přístup nebo na pás karet.
Následující funkce aplikace Excel 97–2003 se mohou chovat odlišně, mohly být odebrány nebo nejsou k dispozici na pásu karet.
Nepodporované funkce listu
|
V aplikaci Excel 97-2003 |
V aplikaci Excel 2007 a novější |
|---|---|
|
Pomocí funkce Automatický formát je možné použít jeden z několika automatických formátů a rychle tak naformátovat oblast dat. |
Galerie stylů pro tabulky, buňky a kontingenční tabulky poskytují sadu profesionálních formátů, které lze rychle použít. Můžete vybírat z mnoha předdefinovaných stylů nebo podle potřeby vytvořit vlastní styly. Styly nahrazují funkci Automatický formát jako nejjednodušší způsob použití formátování u oblasti buněk. Přesto můžete nadále používat také příkaz Automatický formát, ale je nutné jej nejprve přidat na panel nástrojů Rychlý přístup. |
Nepodporované funkce tabulky
|
V aplikaci Excel 97-2003 |
V aplikaci Excel 2007 a novější |
|---|---|
|
Můžete vytvořit excelový seznam, který vám usnadní správu a analýzu skupin souvisejících dat v listu. |
Seznamy aplikace Excel se nyní označují jako tabulky aplikace Excel, aby tato funkce odpovídala jiným aplikacím systému Microsoft Office, jako jsou aplikace Word a PowerPoint. |
|
Pomocí řádku vložení (zvláštní řádek v seznamech aplikace Excel) můžete rychle přidat nový řádek dat na konec seznamu. |
Řádek vložení již není k dispozici. Pokud chcete do tabulky přidat nové řádky, stiskněte klávesu TAB nebo zadejte text a vložte data, která chcete zahrnout, přímo pod tabulku. Můžete také vložit řádky pro umístění dalších řádků dat. |
|
Můžete definovat názvy pro seznamy. |
Při vytvoření tabulky je současně pro danou oblast vytvořen definovaný název. Tento název lze použít pro odkazování na tabulku ve vzorcích, které využívají novou funkci strukturovaného odkazování. Názvy používané pro seznamy v dřívějších verzích aplikace Excel nemusí splňovat požadavky na názvy oblastí v aplikaci Excel 2007 a novější, a proto je nelze použít pro odkazování na tabulku ve vzorcích, které používají novou funkci strukturovaného odkazu. Pokud chcete použít názvy tabulek ve strukturovaných odkazech, je nutné definované názvy změnit. |
|
Excelový seznam můžete publikovat na webu služby Windows SharePoint Services a potom se k publikovanému seznamu na sharepointovém webu připojovat, aby data v seznamu zůstávala mezi Excelem a SharePointem synchronizovaná. |
Obousměrná synchronizace mezi tabulkami aplikace Excel a seznamy služby SharePoint již není podporována. Po exportu dat tabulky do seznamu služby SharePoint můžete k datům v seznamu služby SharePoint vytvořit pouze jednosměrné připojení. S jednosměrným připojením k datům v sharepointovém seznamu lze změny provedené v datech v seznamu Služby SharePoint začlenit do aplikace Excel 2007 a novější. Při aktualizaci dat tabulky v Excelu 2007 a novějších verzích přepíšou nejnovější data z webu služby SharePoint data tabulky na listu, včetně všech změn provedených v datech tabulky. V Excelu 2007 a novějších verzích už nemůžete aktualizovat sharepointový seznam tak, aby zahrnoval změny provedené v datech tabulky v Excelu po exportu dat. Chcete-li zachovat obousměrné připojení, musíte sešit ponechat ve formátu souboru aplikace Excel 97-2003 místo jeho převodu do formátu souboru aplikace Excel 2007 a novější. |
Další informace o nahrazení nebo řešení problémů spojených s nepodporovanou funkcí naleznete v následujících článcích:
Nepodporované funkce pro vzorce
|
V aplikaci Excel 97-2003 |
V aplikaci Excel 2007 a novější |
|---|---|
|
Odkazy na celé řádky nebo sloupce použité v sešitu umožňují zahrnout data v buňkách, které se nacházejí v rámci celého řádku nebo sloupce v aplikaci Excel 97-2003. |
Odkazy na celý řádek a celý sloupec automaticky berou v úvahu buňky ve větší velikosti mřížky aplikace Excel 2007 a novější. To znamená, že odkaz =A:A, který odkazuje na buňky A1:A65536 v dřívějších verzích aplikace Excel, odkazuje na buňky A1:A1048576 ve formátu souboru aplikace Excel 2007 a novější. Převod sešitu ze starší verze Excelu na formát souborů Excelu 2007 a novějších může způsobit problémy, když se v sešitu používají odkazy na celý řádek nebo sloupec a data, která nebyla do odkazů zahrnuta, byla zadána do buněk, které jsou nad limitem řádků a sloupců dřívější verze aplikace Excel. Pokud byly kromě toho v odkazu použity určité funkce, které zjišťují počet buněk, řádků nebo sloupců (například COUNTBLANK, ŘÁDKY a SLOUPEC), a tyto funkce odkazovaly na celé řádky nebo sloupce, mohou vrátit neočekávané výsledky. |
|
V aplikaci Excel 97-2003 mohou být definovány a použity ve vzorcích určité názvy používající kombinaci písmen a čísel (například USA1, FOO100 a MGR4), protože nejsou v konfliktu s odkazy na buňky. |
S novým limitem 16 384 sloupců se sloupce v Excelu 2007 a novějších verzích rozšiřují na sloupec XFD. To znamená, že konkrétní názvy (například USA1, FOO100 a MGR4), které byste mohli definovat v dřívějších verzích aplikace Excel, budou v konfliktu s platnými odkazy na buňky v Excelu 2007 a novějších. Excel 2007 a novější navíc rezervuje názvy, které začínají na XL , pro interní použití. Pokud jsou při převodu sešitu ze starší verze aplikace Excel na formát souboru aplikace Excel 2007 a novějších nalezeny nekompatibilní názvy, zobrazí se upozornění na konflikt. Pro odlišení těchto nekompatibilních názvů od odkazů na buňky se jako jejich předpona automaticky přidá znak podtržení (_). Externí odkazy a funkce v sešitu, které přijímají řetězcové odkazy (například NEPŘÍMÝ.ODKAZ), aktualizovány nebudou – tyto odkazy a funkce je třeba změnit ručně. Aplikace Excel 2007 a novější také nemění definované názvy, na které se odkazuje prostřednictvím kódu jazyka Microsoft Visual Basic for Applications (VBA). Kód jazyka VBA odkazující na nekompatibilní názvy nebude fungovat a je třeba jej aktualizovat. |
Nepodporované funkce pro práci s grafy
|
V aplikaci Excel 97-2003 |
V aplikaci Excel 2007 a novější |
|---|---|
|
Vytvořte graf. |
Graf vytvoříte kliknutím na požadovaný typ grafu na pásu karet (karta Vložení, skupina Grafy). Jakmile graf vytvoříte, můžete jej upravovat a formátovat pomocí Nástrojů grafu. |
|
Můžete změnit velikost více grafů najednou. |
Velikost každého grafu je nutné změnit samostatně. |
|
Je-li vybrán existující list s grafem, který obsahuje data, můžete stisknout klávesu F11, čímž vytvoříte list s grafem se stejnými daty. |
Listy s grafem, které obsahují data, již nelze duplikovat stisknutím klávesy F11. Stisknutím klávesy F11 v případě, že je vybrán existující list s grafem obsahující data, vytvoříte nový list s grafem bez dat. |
|
Otočení prostorového grafu můžete změnit pomocí myši. |
Pro změnu otočení u prostorového grafu nelze použít myš. Otočení prostorového grafu můžete změnit pouze zadáním nastavení v kategorii Otočení v prostoru v dialogovém okně Formát oblasti grafu. |
|
U prvků grafu můžete použít vzorkové výplně. |
Namísto vzorkových výplní můžete u prvků grafu použít obrázkové a texturové výplně. Grafy se vzorovými výplněmi, které byly vytvořeny v dřívější verzi aplikace Excel, se při otevření v Excelu 2007 a novějších zobrazují stejně, ale v jiných prvcích grafu nelze použít vzorkové výplně. |
|
Pomocí příkazu Velikost podle okna můžete nastavit automatickou změnu velikosti grafů umístěných na listech s grafem při změně velikosti okna. |
Namísto příkazu Velikost podle okna můžete podobných výsledků dosáhnout pomocí příkazu Přejít na výběr. |
|
V okamžiku, kdy kliknete na libovolné místo v grafu a začnete psát, se automaticky vytvoří textové pole. |
Textové pole nelze vytvořit kliknutím na libovolné místo v grafu a zahájením psaní. Chcete-li do grafu přidat textové pole, použijte příkaz Vložit textové pole. |
|
Kopírovaný graf je ve výchozím nastavení vložen jako obrázek do dokumentu aplikace Word nebo prezentace aplikace PowerPoint. |
Ve výchozím nastavení se zkopírovaný graf vkládá do dokumentu Word 2007 nebo novějšího, powrPointu nebo novější prezentace jako objekt propojený s grafem aplikace Excel. Způsob vložení zkopírovaného grafu můžete změnit kliknutím na tlačítko Možnosti vložení, které se zobrazí při vložení grafu, a následným vložením grafu jako obrázku nebo celého sešitu. |
|
Tabulku aplikace Word můžete použít jako data pro nový graf. |
Tabulku v Word 2007 nebo novějším nelze použít jako data pro nový graf. Když vytvoříte graf v Word 2007 nebo novější, získáte místo dat ve vybrané Word tabulce list s ukázkovými daty. Pro vykreslení dat wordové tabulky do nového grafu je nutné jejich zkopírováním do listu nahradit stávající ukázková data. |
|
Velikost vytištěného grafu a možnosti měřítka můžete zadat na kartě Graf dialogového okna Vzhled stránky. Karta Graf je k dispozici pouze v případě, že je graf vybraný (nabídka Soubor, příkaz Vzhled stránky). |
Velikost vytištěného grafu a možnosti měřítka již nejsou k dispozici na kartě Graf dialogového okna Vzhled stránky. Karta Graf je dostupná jenom v případě, že je vybraný graf (karta Rozložení stránky , skupina Vzhled stránky , ikona pro otevření dialogového okna |
|
Data je možné do grafu přidat tak, že je vyberete v listu a přetáhnete do grafu. |
Již nelze přetahovat data z listu do grafu. Pro přidání dat do grafu můžete použít jiné metody. |
|
Datové body v grafu můžete přetáhnout a změnit jejich zdrojové hodnoty na listu. |
Přetahování datových bodů s cílem změnit zdrojové hodnoty v listu již není podporováno. |
|
Obrazce jsou kresleny ve formátu, který se liší od formátu obrazce používaného v Excelu 97–2003. |
Obrazce nakreslené v dřívějších verzích aplikace Excel nelze seskupit s obrazci nakreslenými v aplikaci Excel 2007 a novější, a to ani v případě, že jsou obrazce upgradovány na aktuální verzi. Obrazce vytvořené v různých verzích Excelu není možné vybrat současně. Obrazce, které jsou vytvořené v jiných verzích Excelu, se nacházejí ve vrstvě nad aktuálními obrazci. Podobně jako obrazce nelze grafy vytvořené v Aplikaci Excel 2007 a novější vrstvit na listech dialogů vytvořených v dřívějších verzích aplikace Excel a grafy, které jsou vrstvené pod těmito listy dialogů. Chcete-li vybrat aktuální grafy, použijte pole pro výběr prvků grafu (Nástroje grafu, karta Formát, skupina Aktuální výběr). Chcete-li vybrat skryté grafy nebo obrazce, které byly vytvořeny v dřívější verzi aplikace Excel, je třeba nejprve přidat příkaz Vybrat více objektů na panel nástrojů Rychlý přístup nebo do vlastní skupiny na pásu karet. |
Další informace o nahrazení nebo řešení problémů spojených s nepodporovanou funkcí naleznete v následujícím článku:
Nepodporované funkce kontingenční tabulky
|
V aplikaci Excel 97-2003 |
V aplikaci Excel 2007 a novější |
|---|---|
|
Můžete definovat názvy pro sestavy kontingenční tabulky. |
Názvy používané pro sestavy kontingenčních tabulek v dřívějších verzích aplikace Excel nemusí splňovat požadavky na názvy oblastí v aplikaci Excel 2007 a novější, a proto je nelze použít pro odkazování na tabulku ve vzorcích, které používají novou funkci strukturovaného odkazu. Pokud chcete použít názvy sestav kontingenčních tabulek ve strukturovaných odkazech, je nutné definované názvy změnit. |
|
Ve výchozím nastavení se počítaní členové definovaní v datových krychlích OLAP v sestavách kontingenčních tabulek zobrazují. |
Počítaní členové definovaní v datových krychlích OLAP se již v sestavách kontingenční tabulky ve výchozím nastavení nezobrazují, ale počítané míry (počítaní členové v dimenzi Míry) se ve výchozím nastavení zobrazují. Počítané členy můžete zobrazit výběrem možnosti Zobrazit počítané členy ze serveru OLAP na kartě Zobrazení v dialogovém okně Možnosti kontingenční tabulky (Nástroje kontingenční tabulky, karta Možnosti, skupina Kontingenční tabulka, Možnosti). |
|
K podpoře sestav kontingenčních tabulek OLAP se používají verze služby Microsoft SQL Server Analysis Services starší než SQL Server 2005 Analysis Services. |
Nové možnosti filtrování v sestavách kontingenčních tabulek OLAP vyžadují podporu dílčích výběrů na serveru OLAP. Služby SQL Server 2005 Analysis Services a SQL Server 2008 Analysis Services dílčí výběry podporují, takže jsou k dispozici všechny možnosti filtrování. Při převodu sešitu ze starší verze aplikace Excel na formát souboru aplikace Excel 2007 a novější budou v sestavách kontingenčních tabulek aplikace Excel 2007 a novějších k dispozici pouze možnosti filtrování, které jsou k dispozici v sestavách kontingenčních tabulek aplikace Excel 2003, protože dřívější verze Služba Analysis Services serveru SQL nepodporují dílčí výběry. |
|
Pomocí Průvodce vytvořením datové krychle OLAP můžete vytvářet soubory datových krychlí OLAP ze zdrojů relačních dat. Tato funkce umožňuje dodat relačním datům hierarchickou datovou strukturu, aby je bylo možné zobrazit v kontingenčních tabulkách a uložit v samostatném souboru. |
Průvodce vytvořením datové krychle OLAP již není k dispozici. Pokud chcete vytvořit kontingenční tabulky založené na relačních datech, můžete se k nim připojit přímo nebo je můžete importovat do sešitu aplikace Excel. |
|
Pomocí Průvodce kontingenční tabulkou můžete vytvořit sestavu kontingenční tabulky a pomocí Průvodce kontingenčním grafem můžete vytvořit sestavu kontingenčního grafu. |
Průvodce kontingenční tabulkou a Průvodce kontingenčním grafem nejsou na pásu karet v rozhraní Fluent Office k dispozici. Místo nich můžete pomocí příkazů Vložit kontingenční tabulku a Vložit kontingenční graf vytvořit sestavu kontingenční tabulky nebo kontingenčního grafu v jediném kroku (karta Vložení, skupina Tabulky, tlačítko Kontingenční tabulka). Přesto můžete Průvodce kontingenční tabulkou a Průvodce kontingenčním grafem používat, přidáte-li je do panelu nástrojů Rychlý přístup nebo do vlastní skupiny na pásu karet. Některé dobře známé funkce jsou k dispozici, pouze pokud používáte průvodce, například stránková pole definovaná na serveru, možnost pro optimalizaci paměti, schopnost výslovně vytvořit sestavu kontingenční tabulku na základě jiné sestavy kontingenční tabulky a více oblastí sloučení. |
|
Vlastní popisky a formátování položek se po sbalení polí ztratí. |
Sestavy kontingenční tabulky zachovávají vlastní úpravy položek (například vlastní popisky a formátování položek), i když tyto položky nejsou v sestavě kontingenční tabulky dočasně zobrazeny. Při převodu sešitu ze starší verze aplikace Excel na formát souboru aplikace Excel 2007 a novější se při sbalení polí použijí vlastní popisky a formátování položek. Vlastní popisky jsou v sešitu vždy k dispozici, a to i v případě, že jsou pole ze sestav kontingenčních tabulek odebraná a později znovu přidaná. |
Další informace o nahrazení nebo řešení problémů spojených s nepodporovanou funkcí naleznete v následujících článcích:
Nepodporované formáty souborů
Podpora následujících formátů souborů byla odebrána z Office 2007 a novějších verzí. Sešity nebudete moci v těchto formátech souborů otevírat nebo ukládat.
|
Formáty souborů, které nejsou podporovány v Excelu 2007 a novějších verzích |
|---|
|
WK1, ALL (1-2-3) |
|
WK4 (1-2-3) |
|
WJ1 (1-2-3, japonština) (WJ1) |
|
WJ3 (1-2-3, japonština) (WJ3) |
|
WKS (1-2-3) |
|
WKS (Works, japonština) (WKS) |
|
WK3, FM3 (1-2-3) |
|
WK1, FMT (1-2-3) |
|
WJ2 (1-2-3, japonština) (WJ2) |
|
WJ3, FJ3 (1-2-3, japonština) (WJ3) |
|
DBF 2 (dBASE II) |
|
WQ1 (Quattro Pro/DOS) |
|
Graf aplikace Microsoft Excel (XLC) |
Podpora pro následující formáty souborů se změnila.
|
Formát souboru |
V aplikaci Excel 2007 a novější |
|---|---|
|
Webová stránka (HTM, HTML) |
Office 2007 a novější už neuchovávající informace o funkcích specifických pro Excel v tomto formátu souboru. Soubor v tomto formátu můžete otevřít, přičemž se zachovají všechny funkce specifické pro Excel, které byly vytvořené v dřívější verzi Excelu. Takový soubor (nebo libovolný jiný sešit) však můžete v tomto formátu souboru uložit pouze pro účely publikování. |
|
Webová stránka tvořená jedním souborem (MHT, MHTML) |
Office 2007 a novější už neuchovávající informace o funkcích specifických pro Excel v tomto formátu souboru. Soubor v tomto formátu můžete otevřít, přičemž se zachovají všechny funkce specifické pro Excel, které byly vytvořené v dřívější verzi Excelu. Takový soubor (nebo libovolný jiný sešit) však můžete v tomto formátu souboru uložit pouze pro účely publikování. |
Kontrola kompatibility excelového sešitu s dřívějšími verzemi Excelu
Chcete-li se ujistit, že sešit aplikace Excel 2007 nebo novější nemá problémy s kompatibilitou, které způsobují významnou ztrátu funkčnosti nebo menší ztrátu věrnosti v dřívější verzi aplikace Excel, můžete spustit kontrolu kompatibility. Při kontrole kompatibility se zjišťují problémy s kompatibilitou a je usnadněné vytváření sestavy, aby bylo možné tyto problémy řešit.
Důležité: Pokud pracujete na sešitu v režimu kompatibility, kde je sešit ve formátu souboru aplikace Excel 97–2003 (.xls) místo nového formátu souboru založeného na jazyce XML (.xlsx) nebo binárního souboru (XLsb), spustí se kontrola kompatibility při uložení sešitu automaticky.
-
V Excelu 2007 a novějších verzích otevřete sešit, u kterého chcete zkontrolovat kompatibilitu.
-
Na kartě Soubor klikněte na položku Informace.
-
Klikněte na tlačítko Zkontrolovat problémy a potom na položku Kontrola kompatibility.
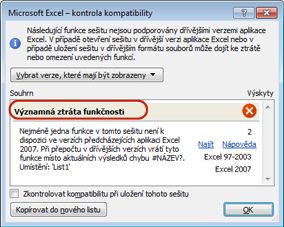
-
Chcete-li kontrolovat kompatibilitu při každém uložení sešitu, zaškrtněte políčko Zkontrolovat kompatibilitu při uložení tohoto sešitu.
-
Chcete-li vytvořit samostatný list se sestavou všech problémů uvedených v poli Souhrn, klikněte na tlačítko Kopírovat do nového listu.
Tip Pokud jsou k dispozici, můžete kliknout na tlačítko Najít a vyhledat problémy na listu, nebo kliknout na tlačítko Opravit a vyřešit jednoduché problémy. Další informace potřebné k řešení složitějších problémů získáte kliknutím na tlačítko Nápověda.
Potřebujete další pomoc?
Kdykoli se můžete zeptat odborníka z komunity Excel Tech nebo získat podporu v komunitách.
Viz také
Formátování aplikace Excel a funkce, které se nepřenesou do jiných formátů souborů
Uložení excelového sešitu, aby byl kompatibilní se staršími verzemi Excelu