Word obsahuje mnoho zvýrazňovačů, aby se text vysunul z obrazovky, jako byste zvýrazňovali papír pomocí fluorescenční značky. Můžete vybrat text nebo obrázek a pak ho zvýraznit nebo můžete použít nástroj Zvýraznit a označit různé části dokumentu. Můžete také odebrat zvýraznění nebo rychle najít zvýrazněné položky v dokumentu.
Zvýraznit vybraný text
-
Vyberte text, který chcete zvýraznit.
-
Přejděte na Domů a vyberte šipku vedle možnosti Barva zvýraznění textu.
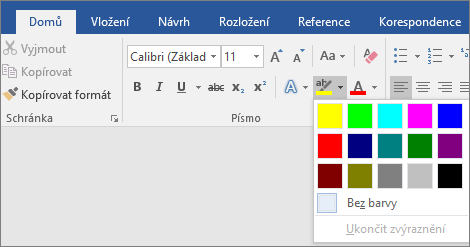
-
Vyberte požadovanou barvu.
Poznámka: Pokud plánujete vytisknout dokument pomocí černobílé palety nebo tiskárny s tečkovou maticí, použijte barvu světlého zvýraznění.
Zvýraznění více částí dokumentu
Tato metoda je nejvhodnější pro zvýraznění více částí dokumentu, protože nástroj Zvýraznění zůstane zapnutý, dokud se nerozhodnete ho vypnout.
-
Přejděte na Domů a vyberte šipku vedle položky Barva zvýraznění textu.
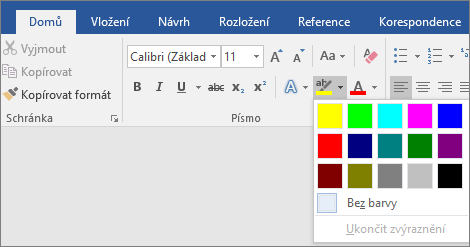
-
Vyberte požadovanou barvu.
Tlačítko Barva zvýraznění textu zobrazí vybranou barvu a ukazatel myši se změní na

Poznámka: Pokud plánujete vytisknout dokument pomocí černobílé palety nebo tiskárny s tečkovou maticí, použijte barvu světlého zvýraznění.
-
Vyberte text nebo obrázek, který chcete zvýraznit.
-
Pokud chcete zvýrazňování ukončit, vyberte šipku vedle možnosti Barva zvýraznění textu

Když přejdete myší na dokument, stane se

Odebrání zvýraznění z celého dokumentu nebo jeho části
-
Vyberte text, ze kterého chcete odebrat zvýraznění, nebo stisknutím Ctrl+A vyberte celý text.
-
Přejděte na Domů a vyberte šipku vedle položky Barva zvýraznění textu.
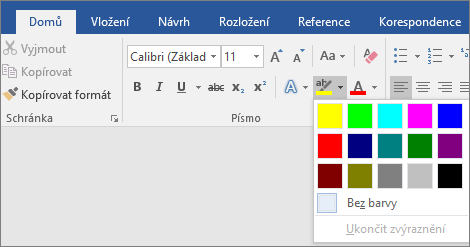
-
Vyberte Bez barvy.
Rychlé vyhledání zvýrazněného textu
-
Pokud používáte Word 2016 nebo Word 2013, vyberte Najít > Rozšířené hledání.
Pokud používáte Word 2010, vyberte Najít.
Zobrazí se pole Najít a nahradit .
-
Vyberte Formát > zvýraznění.
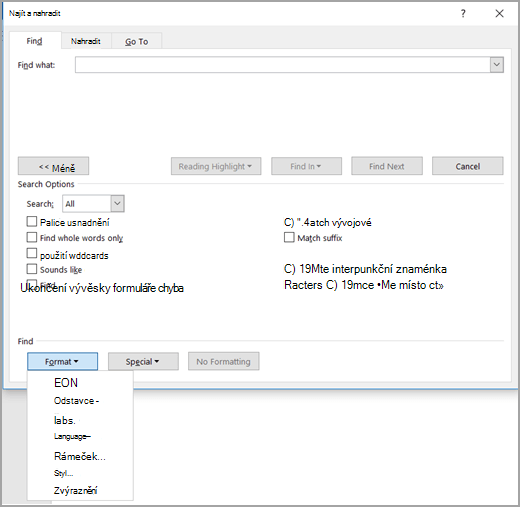
Pokud tlačítko Formát nevidíte, vyberte Další.
-
Vyberte Najít další.
Zvýraznit vybraný text
-
Vyberte text, který chcete zvýraznit.
-
Přejděte na Domů a vyberte šipku vedle položky Barva zvýraznění textu.
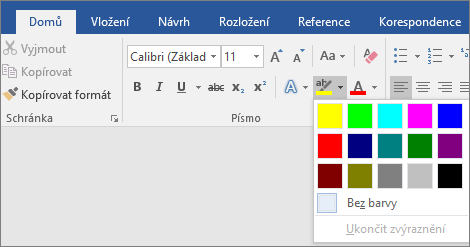
-
Vyberte požadovanou barvu.
Poznámka: Pokud plánujete vytisknout dokument pomocí černobílé palety nebo tiskárny, použijte barvu světlého zvýraznění.
Zvýraznění více částí dokumentu
Tato metoda je nejvhodnější pro zvýraznění více částí dokumentu, protože nástroj Zvýraznění zůstane zapnutý, dokud se nerozhodnete ho vypnout.
-
Přejděte na Domů a vyberte šipku vedle položky Barva zvýraznění textu.
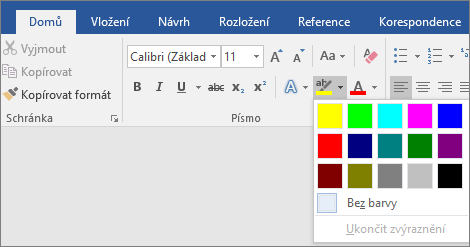
-
Vyberte požadovanou barvu.
Tlačítko Barva zvýraznění textu zobrazí vybranou barvu a ukazatel myši se změní na

Poznámka: Pokud chcete dokument vytisknout pomocí černobílé palety nebo tiskárny, použijte světle barevnou zvýraznění.
-
Vyberte text nebo obrázek, který chcete zvýraznit.
-
Pokud chcete zvýrazňování ukončit, vyberte šipku vedle možnosti Barva zvýraznění textu

Když přejdete myší na dokument, stane se

Odebrání zvýraznění z celého dokumentu nebo jeho části
-
Vyberte text, ze kterého chcete odebrat zvýraznění, nebo stisknutím Ctrl+A vyberte veškerý text v dokumentu.
-
Přejděte na Domů a vyberte šipku vedle položky Barva zvýraznění textu.
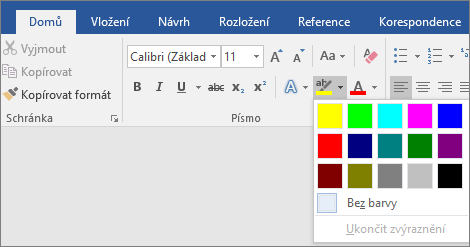
-
Vyberte Bez barvy.
Rychlé vyhledání zvýrazněného textu
-
Vyberte Najít > Rozšířené hledání.
Zobrazí se pole Najít a nahradit .
-
Vyberte Formát > zvýraznění.
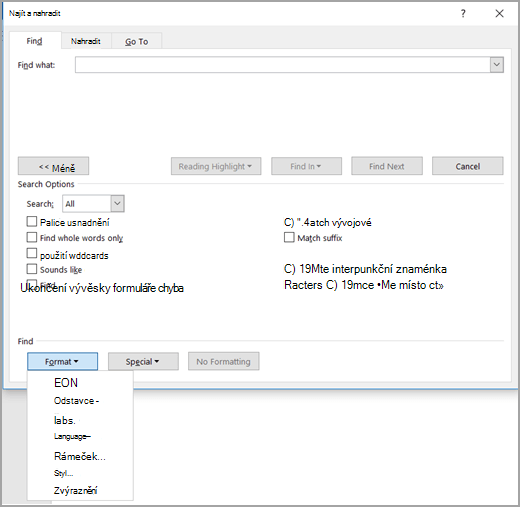
Pokud tlačítko Formát nevidíte, vyberte Další.
-
Vyberte Najít další.










