Pomocí funkce Exportovat do Wordu můžete do wordového dokumentu automaticky přidat obsah diagramu, včetně obrazců a metadat. Potom můžete dokument použít jako základ pro procesní pokyny a provozní příručky. Příklady:
-
Specializovaný pracovník podpory dostane požadavek na zmapování postupů s podrobnostmi o odděleních, vlastnících a plánech úkolů. Pomocí wordového dokumentu vytvoří provozní příručku.
-
Personalista má organizační diagram s metadaty obrazců, jako jsou aktuální počty zaměstnanců, volná místa a rozpočty týmů. Pomocí wordového dokumentu může poslat jednorázovou sestavu vedení společnosti.
-
Obchodní analytik aktualizuje procesní diagram pomocí importovaných dat, která obsahují klíčové ukazatele výkonu, jako jsou náklady, doba trvání a stav, a jsou znázorněna jako datové symboly. Každý měsíc pak nahraje wordový dokument na OneDrive, aby k němu měly přístup zainteresované osoby.
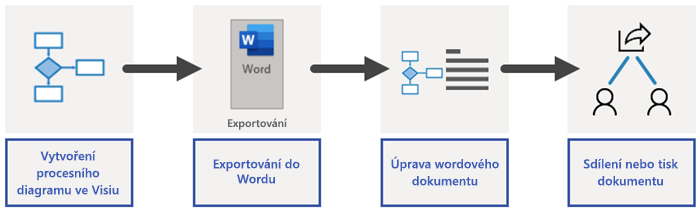
Poznámka: Tato funkce je k dispozici jen uživatelům s předplatným Visia – plán 2. Pokud nevíte, kterou verzi Visia používáte, klikněte na Soubor > Účet > O produktu Visio. Pokud jste odborník na IT a spravujete proces aktualizace Microsoft 365, na stránce verzí pro kanály aktualizací zjistíte, jaké aktualizace jsou poskytované v jednotlivých kanálech.
Export diagramu z Visia do wordového dokumentu
-
Zkontrolujte, že diagram obsahuje obrazce s textem a že některé obrazce mají vlastnosti obrazce.
-
Pokud máte vícestránkový diagram, vyberte požadovanou stránku. Tato funkce umožňuje exportovat pouze jednu stránku současně.
-
Na kartě Proces ve skupině Export vyberte Word.
Exportovat do wordového dokumentu můžete také kliknutím na WordSoubor > Export > Vytvořit wordový dokument > Vytvořit dokument.
-
Pokud chcete, můžete wordový dokument přizpůsobit v podokně Exportovat do Wordu.
Karta Náhled
-
Pokud chcete z wordového dokumentu vyloučit nějaký obrazec a jeho metadata, klikněte pravým tlačítkem myši na výstřižek a vyberte Nezahrnovat do výstupu.
-
Pořadí výstřižku můžete změnit. Stačí ho vybrat a potom kliknout na šipky nahoru a dolů. Výstřižek je část diagramu, která se má exportovat do dokumentu.
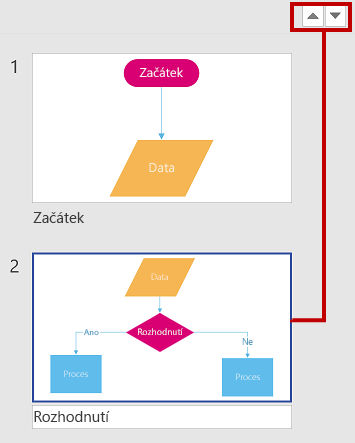
Poznámka: Když vyberete výstřižek na kartě Náhled, obrazec se zvýrazní v diagramu. Když vyberete výstřižek v diagramu, výstřižek se zvýrazní na kartě Náhled.
Karta Nastavení
-
Vlastnosti obrazce
-
Pokud chcete změnit pořadí, ve kterém se vlastnosti ve wordovém dokumentu zobrazují, vyberte vlastnost a potom vyberte šipky nahoru a dolů.
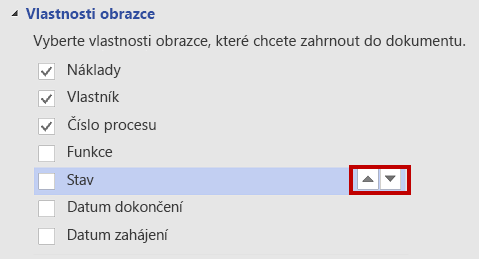
-
Pokud chcete do wordového dokumentu přidat prázdný řádek tabulky pro jednotlivé prázdné vlastnosti, vyberte Zahrnout prázdné vlastnosti.
-
Pokud chcete do wordového dokumentu exportovat hypertextové odkazy ve vlastnostech obrazce, vyberte Hypertextové odkazy.
Další informace najdete v článku o přidávání dat k obrazcům.
-
-
Vyloučení obrazce
-
Pokud chcete do wordového dokumentu přidat spojnice obrazců, zrušte zaškrtnutí políčka Vyloučit spojnice.
-
Pokud chcete v dokumentu použít obrazce bez textu obrazce, zrušte zaškrtnutí políčka Vyloučit obrazce bez textu obrazce.
-
Pokud chcete, aby výstřižky obsahovaly datové symboly, zrušte zaškrtnutí políčka Vyloučit datový symbol.
Další informace najdete v tématu s přehledem datových symbolů.
-
-
Průhlednost výstřižku
-
Obrazec ve výstřižku můžete zdůraznit tak, že nastavíte vyšší průhlednost jeho spojnic a připojených obrazců.
-
-
-
V horní části podokna Exportovat do Wordu vyberte možnost pro export.
Výsledky: Vytvoří se wordový dokument. Dokument si můžete upravit, aby vyhovoval vašim potřebám. Doporučujeme minimálně tyto úpravy:
-
Pokud chcete automaticky aktualizovat název společnosti, nadpis a informace o tvůrci, vyberte Soubor > Informace > Vlastnosti, vyberte šipku dolů vedle položky Vlastnosti, vyberte Upřesnit vlastnosti a potom upravte příslušné informace.
-
Pokud chcete aktualizovat obsah, nastavte místo umístění pod Obsah a vyberte Aktualizovat tabulku.
Další informace najdete v tématu o vytvoření obsahu ve Wordu.
Chcete nám poslat svůj názor nebo nahlásit chybu?
Řekněte nám, jak tuto funkci vylepšit. Pošlete nám svůj názor na dokumenty procesů Visia ve Wordu.










