Někdy může být psaní výrazu nepříjemné. Tvůrce výrazů to ale výrazně usnadňuje. Výrazy mají mnoho komponent nebo "pohyblivých částí": funkce, operátory, konstanty, identifikátory a hodnoty. Pomocí Tvůrce výrazů můžete tyto komponenty rychle vyhledat a přesně je vložit. Tvůrce výrazů můžete použít dvěma způsoby: použijte pole Tvůrce výrazů, což může být vše, co potřebujete, nebo použijte rozbalený Tvůrce výrazů, pokud je výraz propracovanější.
V tomto článku
Co nejdřív, jak to najdu?
Tvůrce výrazů je sice v Accessu k dispozici na mnoha místech, ale nejkonzistencenější způsob, jak ho zobrazit, je umístit fokus na pole vlastností, které převezme výraz, například Zdroj ovládacího prvku nebo Výchozí hodnota, a potom kliknout na Tvůrce výrazů 
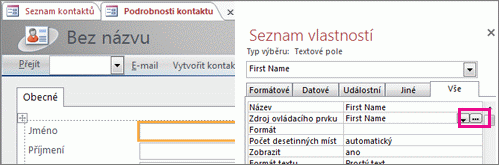
V makrech klikněte na 
Tip Pokud se výraz slova zobrazí v nabídce, můžete na něj kliknout a spustit Tvůrce výrazů.
Zobrazení v akci
Následující video ukazuje, jak pomocí Tvůrce výrazů vytvořit společný výraz pro počítané pole.

Použití pole Tvůrce výrazů
Pole Tvůrce výrazů pomáhá rychleji a přesněji vytvářet výrazy pomocí inteligentních nástrojů a kontextově citlivých informací. Pokud se zobrazí rozbalený Tvůrce výrazů, klikněte na Méně >> a zobrazí se jenom pole Tvůrce výrazů.
Technologie IntelliSense a rychlá nápověda
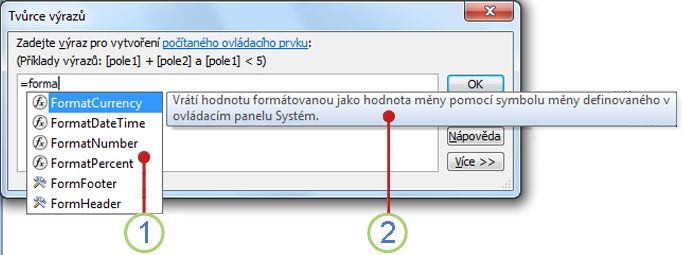
1 IntelliSense dynamicky zobrazuje možné funkce a další identifikátory při psaní výrazu.
Jakmile začnete psát název identifikátoru nebo funkce, IntelliSense zobrazí rozevírací seznam možných hodnot. Můžete pokračovat v psaní nebo můžete poklikáním na správnou hodnotu v seznamu přidat do výrazu. Případně můžete požadovanou hodnotu vybrat pomocí kláves se šipkami nahoru a dolů a potom ji stisknutím kláves TAB nebo ENTER přidat do výrazu. Pokud například začnete psát slovo "Formát", zobrazí se v seznamu IntelliSense všechny funkce, které začínají na "Formát".
Tip Seznam IntelliSense skryjete stisknutím klávesy ESC. Opětovné zobrazení seznamu provedete stisknutím kombinace kláves CTRL+MEZERNÍK.
2 Rychlé tipy zobrazí krátký popis vybrané položky.
V zobrazeném seznamu IntelliSense se vpravo od vybrané položky zobrazí krátký popis neboli rychlá nápověda. Standardně je vybrána první položka v seznamu, je však možné v seznamu vybrat libovolnou položku a zobrazit její rychlou nápovědu. Rychlá nápověda může pomoci v určení účelu funkce nebo v určení druhu ovládacího prvku nebo vlastnosti, který položka představuje.
Rychlé informace a nápověda
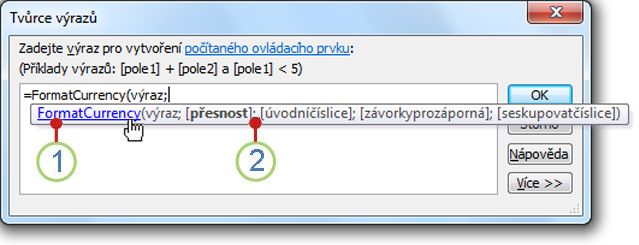
1 Pomocí rychlých informací zobrazte syntaxi funkce a kliknutím na název funkce otevřete téma nápovědy o funkci.
Při zadávání funkce do výrazu zobrazuje funkce Rychlé informace syntaxi funkce, takže vždy přesně víte, jaké argumenty funkce vyžaduje.
2 Volitelné argumenty jsou uzavřeny v hranatých závorkách ([]). Argument, který je právě zadáván, je zobrazen tučně. Nezaměňujte hranaté závorky, které označují volitelné argumenty, s hranatými závorkami, které ohraničují identifikátory ve skutečném výrazu.
Použití rozšířeného Tvůrce výrazů
Rozšířený Tvůrce výrazů vám pomůže vyhledat a vložit funkce, operátory, konstanty a identifikátory (například názvy polí, tabulky, formuláře a dotazy), což šetří čas a snižuje počet chyb. Pokud se zobrazí jen okno Tvůrce výrazů, klikněte na Další >> a zobrazí se rozbalený Tvůrce výrazů.
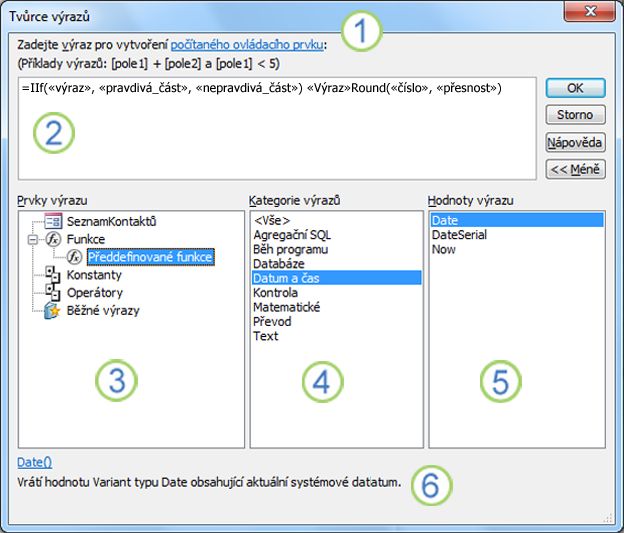
1 Informace o kontextu, do kterého výraz zadáváte, získáte pomocí pokynů a odkazu na nápovědu.
2 Do pole Tvůrce výrazů sem zadejte výraz nebo automaticky přidejte prvky výrazu poklikáním na položky v následujících seznamech. Tyto seznamy společně fungují jako hierarchie, které vám pomůžou přejít k podrobnostem k požadované komponentě výrazu.
3 V seznamu Elementy výrazu klikněte na typ prvku a zobrazte jeho kategorie v seznamu Kategorie výrazů .
Seznam Prvky výrazu zobrazuje prvky nejvyšší úrovně dostupné pro vytvoření výrazu, jako jsou databázové objekty, funkce, konstanty, operátory a běžné výrazy. Obsah tohoto seznamu se liší v závislosti na aktuálním kontextu. Pokud například zadáváte výraz do vlastnosti formuláře Zdroj ovládacího prvku, obsahuje seznam jiné položky, než je tomu při zadávání výrazu do vlastnosti tabulky Ověřovací pravidlo.
Tip Pokud chcete použít předem připravené výrazy, včetně zobrazení čísel stránek, aktuálního data a aktuálního data a času, vyberte Společné výrazy.
4 V seznamu Kategorie výrazů klikněte na kategorii a zobrazte její hodnoty v seznamu Hodnoty výrazů . Pokud v seznamu Hodnoty výrazu nejsou žádné hodnoty, poklikejte na položku kategorie a přidejte ji do pole Tvůrce výrazů.
Seznam Kategorie výrazů obsahuje konkrétní prvky nebo kategorie prvků pro výběr, který provedete v seznamu Elementy výrazu . Pokud například v seznamu Prvky výrazu kliknete na možnost Předdefinované funkce, zobrazí seznam Kategorie výrazů kategorie funkcí.
5 V seznamu Hodnoty výrazů poklikejte na hodnotu, kterou chcete přidat do pole Tvůrce výrazů.
Seznam Hodnoty výrazu zobrazí hodnoty prvků a kategorií, které jste vybrali dříve, pokud nějaké jsou. Pokud jste například v seznamu Prvky výrazu klikli na předdefinované funkce a potom jste klikli na kategorii funkce v seznamu Kategorie výrazů, zobrazí se v seznamu Hodnoty výrazu všechny předdefinované funkce pro vybranou kategorii.
6 Pokud chcete zobrazit nápovědu a informace o vybrané hodnotě výrazu, klikněte na odkaz , pokud je k dispozici.
Podrobný příklad
Následující příklad ukazuje, jak použít elementy výrazu, kategorie a hodnoty v rozšířeném Tvůrci výrazů k vytvoření výrazu.
-
Klikněte na položky v seznamu Prvky výrazu , například Funkce, a potom Na Předdefinované funkce.
-
Klikněte na kategorii v seznamu Kategorie výrazů , například Program Tok.
-
Poklikejte na položku v seznamu Hodnoty výrazů , například IIf , která se přidá do pole Tvůrce výrazů:
IIf (<<expression>>, <<truepart>>, <<falsepart>>)
Zástupný text je označen šikmými závorkami (<< >>).
-
Nahraďte zástupné texty platnými hodnotami argumentů. Hodnoty můžete zadat ručně nebo můžete pokračovat a vybrat prvek ze tří seznamů.
-
Pokud chcete zobrazit téma nápovědy, které obsahuje další informace o platných argumentech funkce, vyberte požadovanou funkci v seznamu Hodnoty výrazu a klikněte na odkaz v dolní části Tvůrce výrazů.
-
Pokud výraz obsahuje další prvky, mohou být odděleny následujícím zástupným symbolem:
<<Expr>>
Nahraďte tento zástupný symbol, aby byl celkový výraz platný.










