Pokud chcete použít několik formátů v jednom kroku a zajistit konzistentní formátování buněk, můžete použít styl buňky. Styl buňky je definovaná sada vlastností formátování, jako jsou písma a velikosti písem, formáty čísel, ohraničení buněk a stínování buněk. Pokud chcete zabránit tomu, aby někdo dělal změny v konkrétních buňkách, můžete použít také styl buňky, který buňky zamkne.
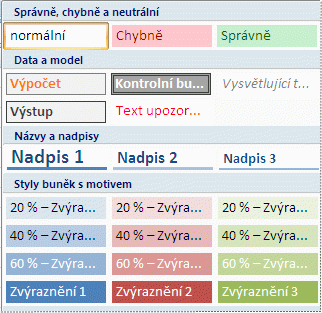
Microsoft Office Excel obsahuje několik předdefinovaných stylů buněk, které můžete použít nebo upravit. Můžete také upravit nebo duplikovat styl buňky a vytvořit tak vlastní styl buňky.
Důležité informace: Styly buněk jsou založené na motivu dokumentu, který se použije pro celý sešit. Když přepnete na jiný motiv dokumentu, styly buněk se aktualizují tak, aby odpovídaly novému motivu dokumentu.
-
Vyberte buňky, které chcete formátovat. Další informace najdete v tématu Výběr buněk, oblastí, řádků nebo sloupců na listu.
-
Na kartě Domů klikněte ve skupině Styly na šipku rozevíracího seznamu Další v galerii stylů a vyberte styl buňky, který chcete použít.
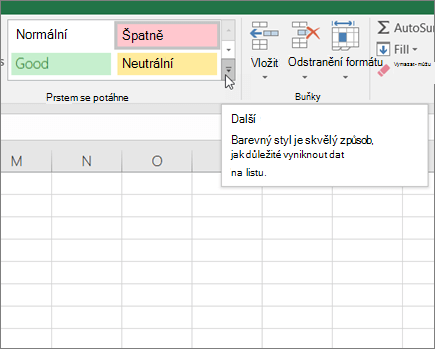
-
Na kartě Domů klikněte ve skupině Styly v galerii stylů na šipku rozevíracího seznamu Další a v dolní části galerie klikněte na Nový styl buňky.
-
Do pole Název stylu zadejte odpovídající název pro nový styl buňky.
-
Klikněte na Formát.
-
Na různých kartách v dialogovém okně Formát buněk vyberte požadované formátování a klikněte na OK.
-
Zpět v dialogovém okně Styl v části Styl zahrnuje (podle příkladu) zrušte zaškrtnutí políček u formátování, které nechcete zahrnout do stylu buňky.
-
Klikněte na OK.
-
Na kartě Domů klikněte ve skupině Styly na šipku rozevíracího seznamu Další v galerii stylů.
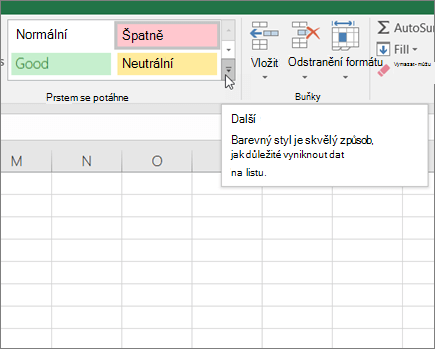
-
Udělejte něco z tohoto:
-
Chcete-li upravit existující styl buňky, klikněte pravým tlačítkem myši na tento styl buňky a potom klikněte na příkaz Změnit.
-
Pokud chcete vytvořit duplikát existujícího stylu buňky, klikněte pravým tlačítkem myši na tento styl buňky a potom klikněte na Duplikovat.
-
-
Do pole Název stylu zadejte odpovídající název pro nový styl buňky.
Poznámka: Do seznamu vlastních stylů buněk se přidá duplicitní styl buňky a přejmenovaný styl buňky. Pokud předdefinovaný styl buňky nepřejmenujete, předdefinovaný styl buňky se aktualizuje o všechny provedené změny.
-
Pokud chcete změnit styl buňky, klikněte na Formát.
-
Na různých kartách v dialogovém okně Formát buněk vyberte požadované formátování a klikněte na OK.
-
V dialogovém okně Styl v části Styl zahrnuje zaškrtněte nebo zrušte zaškrtnutí políček u formátování, které chcete nebo nechcete zahrnout do stylu buňky.
Styl buňky můžete z dat ve vybraných buňkách odebrat bez odstranění stylu buňky.
-
Vyberte buňky, které jsou formátované stylem buňky, který chcete odebrat. Další informace najdete v tématu Výběr buněk, oblastí, řádků nebo sloupců na listu.
-
Na kartě Domů klikněte ve skupině Styly na šipku rozevíracího seznamu Další v galerii stylů.
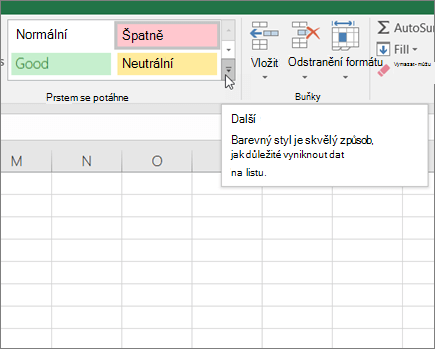
-
V části Dobré, Špatné a Neutrální klikněte na Normální.
Předdefinovaný nebo vlastní styl buňky můžete odstranit a odebrat ho ze seznamu dostupných stylů buněk. Když odstraníte styl buňky, odebere se také ze všech buněk, které jsou s ním naformátované.
-
Na kartě Domů klikněte ve skupině Styly na šipku rozevíracího seznamu Další v galerii stylů.
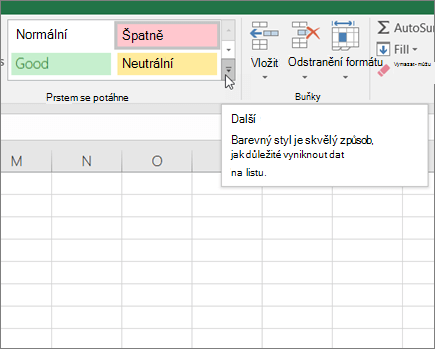
-
Pokud chcete odstranit předdefinovaný nebo vlastní styl buňky a odebrat ho ze všech buněk, které jsou s ním naformátované, klikněte pravým tlačítkem myši na styl buňky a potom klikněte na Odstranit.
Poznámka: Styl buňky Normální nelze odstranit.
-
Vyberte buňky, které chcete formátovat. Další informace najdete v tématu Výběr buněk, oblastí, řádků nebo sloupců na listu.
-
Na kartě Domů klikněte ve skupině Styl na položku Styly buňky.

Tip: Pokud tlačítko Styly buněk nevidíte, klikněte na Styly a potom klikněte na tlačítko Další

-
Klikněte na styl buňky, který chcete použít.
-
Na kartě Domů klikněte ve skupině Styl na položku Styly buňky.

Tip: Pokud tlačítko Styly buněk nevidíte, klikněte na Styly a potom klikněte na tlačítko Další

-
Klikněte na příkaz Nový styl buňky.
-
Do pole Název stylu zadejte odpovídající název pro nový styl buňky.
-
Klikněte na Formát.
-
Na různých kartách v dialogovém okně Formát buněk vyberte požadované formátování a klikněte na OK.
-
V dialogovém okně Styl v části Styl zahrnuje (podle příkladu) zrušte zaškrtnutí políček u formátování, které nechcete zahrnout do stylu buňky.
-
Na kartě Domů klikněte ve skupině Styl na položku Styly buňky.

Tip: Pokud tlačítko Styly buněk nevidíte, klikněte na Styly a potom klikněte na tlačítko Další

-
Udělejte jednu z těchto věcí:
-
Chcete-li upravit existující styl buňky, klikněte pravým tlačítkem myši na tento styl buňky a potom klikněte na příkaz Změnit.
-
Pokud chcete vytvořit duplikát existujícího stylu buňky, klikněte pravým tlačítkem myši na tento styl buňky a potom klikněte na Duplikovat.
-
-
Do pole Název stylu zadejte odpovídající název pro nový styl buňky.
Poznámka: Do seznamu vlastních stylů buněk se přidá duplicitní styl buňky a přejmenovaný styl buňky. Pokud předdefinovaný styl buňky nepřejmenujete, předdefinovaný styl buňky se aktualizuje o všechny provedené změny.
-
Pokud chcete změnit styl buňky, klikněte na Formát.
-
Na různých kartách v dialogovém okně Formát buněk vyberte požadované formátování a klikněte na OK.
-
V dialogovém okně Styl v části Styl zahrnuje zaškrtněte nebo zrušte zaškrtnutí políček u formátování, které chcete nebo nechcete zahrnout do stylu buňky.
Styl buňky můžete z dat ve vybraných buňkách odebrat bez odstranění stylu buňky.
-
Vyberte buňky, které jsou formátované stylem buňky, který chcete odebrat. Další informace najdete v tématu Výběr buněk, oblastí, řádků nebo sloupců na listu.
-
Na kartě Domů klikněte ve skupině Styl na položku Styly buňky.

Tip: Pokud tlačítko Styly buněk nevidíte, klikněte na Styly a potom klikněte na tlačítko Další

-
V části Dobré, Špatné a Neutrální klikněte na Normální.
Předdefinovaný nebo vlastní styl buňky můžete odstranit a odebrat ho ze seznamu dostupných stylů buněk. Když odstraníte styl buňky, odebere se také ze všech buněk, které jsou s ním naformátované.
-
Na kartě Domů klikněte ve skupině Styl na položku Styly buňky.

Tip: Pokud tlačítko Styly buněk nevidíte, klikněte na Styly a potom klikněte na tlačítko Další

-
Pokud chcete odstranit předdefinovaný nebo vlastní styl buňky a odebrat ho ze všech buněk, které jsou s ním naformátované, klikněte pravým tlačítkem myši na styl buňky a potom klikněte na Odstranit.
Poznámka: Styl buňky Normální nelze odstranit.
Potřebujete další pomoc?
Kdykoli se můžete zeptat odborníka z komunity Excel Tech nebo získat podporu v komunitách.










