Při přidávání stránky na web můžete přidat a přizpůsobit webové části (stavební bloky stránky). Tento článek popisuje webovou část Zprávy.
Pomocí webové části Zprávy na stránce nebo webu můžete zajistit, aby všichni byli ve smyčce a zapojují své publikum do důležitých nebo zajímavých příběhů. Můžete rychle vytvářet poutavé příspěvky, jako jsou oznámení, zprávy o lidech, aktualizace stavu a další, které můžou obsahovat grafiku a bohaté formátování.
Další informace o tom, jak se zprávy používají a distribuují, najdete v tématu Infografika: Práce se sharepointovými zprávami o způsobech práce se SharePointem.
Poznámky:
-
Některé funkce jsou postupně zaváděny do organizací, které se přihlásily k programu cílených verzí. To znamená, že se vám tato funkce zatím nemusí zobrazovat nebo že může vypadat jinak než v popisu v článcích nápovědy.
-
Některé z níže popsaných funkcí nemusí být v SharePoint Server 2019 k dispozici.
-
Od 10. září 2022 nebudou možnosti filtrování dostupné ve webové části Příspěvky, pokud je zdroj zpráv nastavený na Doporučit pro aktuálního uživatele.
Přidání webové části Příspěvky na stránku
-
Pokud vaše stránka ještě není v režimu úprav, klikněte na Upravit v pravém horním rohu stránky.
-
Přesuňte ukazatel myši nad nebo pod existující webovou část. Zobrazí se řádek se zakroužkovaným znaménkem +, který bude vypadat takto:

-
Klikněte na

-
Do vyhledávacího pole webové části zadejte Zprávy, abyste webovou část Novinky rychle našli a vybrali.
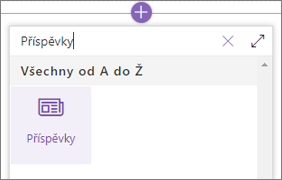
-
Kliknutím na tlačítko Upravit

Zdroje zpráv
Při práci s webovou částí Příspěvky můžete určit zdroj příspěvků. Příspěvky můžou pocházet z webu, na který jste při používání webové části (Tento web), z centrálního webu , kterého je aktuální web součástí (Všechny weby v centru), nebo z jednoho nebo více jednotlivých webů (Vybrat weby). Další možností je zvolit Doporučeno pro aktuálního uživatele, který zobrazí příspěvky pro aktuálního uživatele od lidí, se kterými uživatel pracuje; manažeři v řetězci osob, se kterými uživatel pracuje, namapovaných na vlastní řetězec správy a připojení uživatele; prvních 20 sledovaných webů uživatele; a často navštěvované weby uživatele.
-
Pokud ještě nejste v režimu úprav, klikněte v pravém horním rohu stránky na Upravit .
-
Vyberte webovou část Příspěvky a potom klikněte na Upravit webovou část

-
Zvolte Tento web, Vybrat weby nebo Doporučeno pro aktuálního uživatele. Pokud je váš web připojený k centrální lokalitě, zobrazí se další možnost Pro všechny weby v centru.
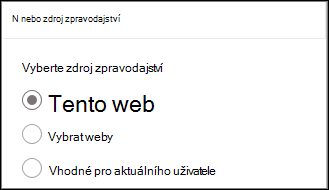
Když kliknete na Vybrat weby, můžete vyhledat web, který chcete přidat, nebo vybrat jeden nebo více webů z webů přidružených k tomuto centru, Časté weby nebo Poslední weby.
Poznámky:
-
Výběr zdroje zpráv není k dispozici pro tenanty GCC High nebo DoD.
-
Pokud potřebujete příspěvky z aktuálního webu a aktuální web obsahuje více než 12 vlastních sloupců v knihovně stránek webu, použijte možnost Vybrat weby a vyberte aktuální web a nakonfigurujte webovou část Příspěvky.
-
Novinky organizace
Zprávy můžou pocházet z mnoha různých webů, ale může existovat jeden nebo více "oficiálních" nebo "autoritativních" webů pro zprávy organizace. Zprávy z těchto webů se rozlišují barevným blokem na nadpisu jako vizuální pomůcka a jsou prokládané ve všech příspěvcích zobrazených pro uživatele na domovské stránce SharePointu v Microsoft 365. Následující obrázek ukazuje novinky na domovské stránce SharePointu, kde News@Contoso je zpravodajský web organizace.
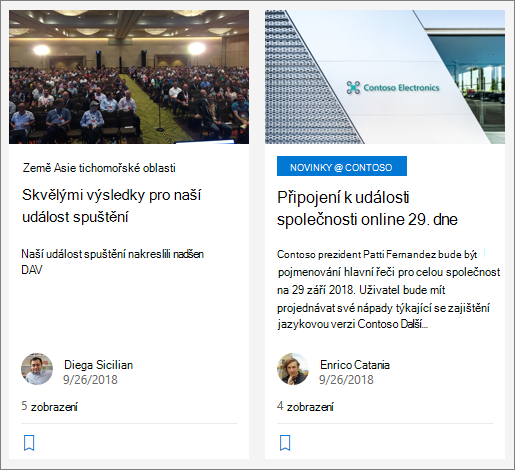
Pokud chcete tuto funkci povolit a určit weby pro příspěvky organizace, musí správce SharePointu použít příkazy PowerShellu SharePointu Online :
Správci SharePointu můžou zadat libovolný počet zpravodajských webů organizace. Pro tenanty s více geografickými oblastmi by musely být informační weby organizace nastavené pro každé geografické umístění. Každé geografické umístění může používat stejný centrální zpravodajský web organizace a/nebo mít vlastní jedinečný web, který zobrazuje zprávy organizace specifické pro danou oblast.
Další informace o označení zpravodajských webů organizace najdete v tématu Vytvoření informačního webu organizace.
Rozložení zpráv
Pro zprávy si můžete vybrat z různých rozložení. Výchozí rozložení bude záviset na tom, jestli je váš web týmový, komunikační nebo součástí centrálního webu.
Na týmovém webu se výchozí rozložení pro příspěvky nazývá Top story(Top story). Obsahuje velký prostor pro obrázky a tři další příběhy.
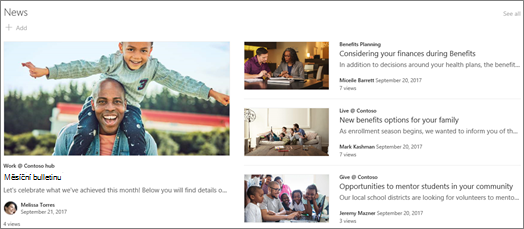
Rozložení Seznam zobrazuje příspěvky v jednom sloupci.
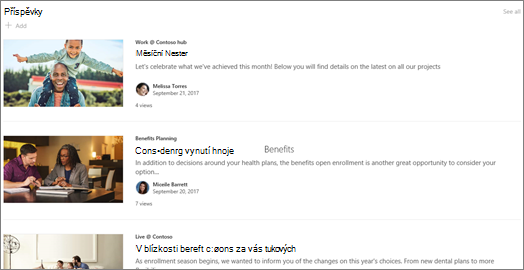
Na komunikačním webu se výchozí rozložení nazývá Vedle sebe a je to seznam scénářů se dvěma sloupci.
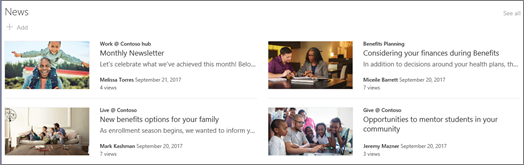
Na centrálním webu se výchozí rozložení pro zprávy v centru nazývá Hub news( obsahuje sloupce příběhů s miniaturami a informacemi a boční pruh titulků s dalšími příspěvky.
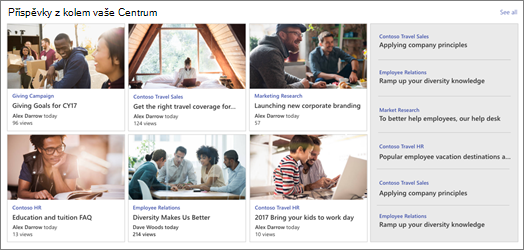
Dalším rozložením je Karusel, který zobrazuje velký vizuál a umožňuje uživatelům procházet příběhy pomocí tlačítek Zpět a Další nebo ikony stránkování. Můžete se také rozhodnout, že chcete automaticky cyklicky procházet příspěvky v karuselu.
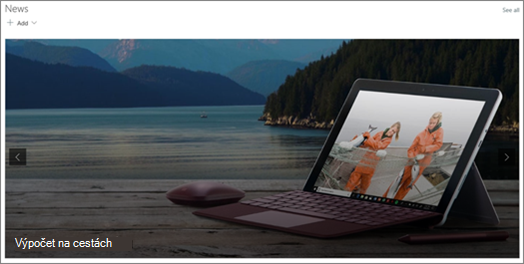
K dispozici je také rozložení Dlaždice , které zobrazuje až pět položek zpráv s miniaturami a nadpisy.
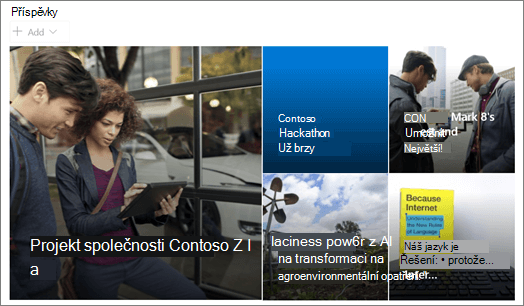
Změna rozložení:
-
Pokud ještě nejste v režimu úprav, klikněte v pravém horním rohu stránky na Upravit .
-
Klikněte na Upravit webovou část

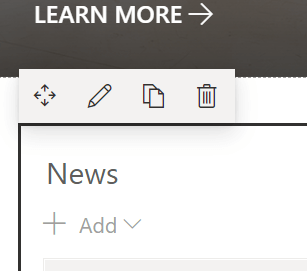
-
Pokud chcete skrýt název a příkaz Zobrazit vše v horní části webové části, změňte přepínač na Vypnuto v části Zobrazit název a příkazy.
-
Vyberte požadované rozložení.
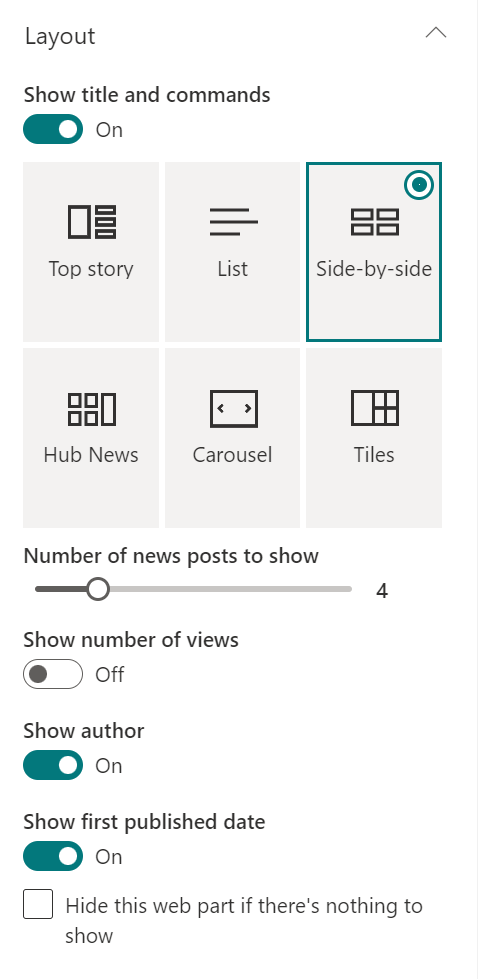
-
Pokud chcete obsah zpráv skrýt, vyberte Skrýt tuto webovou část, pokud není k dispozici nic, co by se dalo zobrazit.
-
U rozložení Seznam, Karusel a Dlaždice můžete pomocí posuvníku vybrat Počet položek zpráv, které se mají zobrazit. U rozložení Karusel můžete zvolit automatické cyklování mezi novinkami v karuselu.
-
Můžete zobrazit nebo skrýt kompaktní zobrazení (zobrazení bez obrázků, které zabírají méně místa) pro rozložení Seznam nebo můžete zobrazit nebo skrýt kompaktní zobrazení v jiných rozloženích v úzkých šířkách (například v úzkém okně nebo v mobilním zobrazení) posunutím přepínače Zobrazit kompaktní zobrazení nebo Zobrazit kompaktní zobrazení v úzkých šířkách na Zapnuto nebo Vypnuto.
Uspořádání příspěvků
Příspěvky můžete uspořádat v pořadí, v jakém se mají zobrazovat na vaší stránce. Podobně jako při použití vývěsky si to můžete představit jako "připnutí" příspěvků na požadované pozici, aby je všichni viděli.
Poznámka: Připnutí používejte jenom u příspěvků, které nejsou omezené na malou skupinu lidí. Název, popis a miniatura každého připnutého příspěvku jsou viditelné všem uživatelům webu bez ohledu na uživatelská oprávnění nebo cílení na cílovou skupinu. Pokud uživatel, který nemá oprávnění ke čtení příspěvku, vybere příspěvek ke čtení, zobrazí se mu výzva k žádosti o přístup.
-
V části Uspořádat klikněte na Vybrat zprávy, které chcete uspořádat.
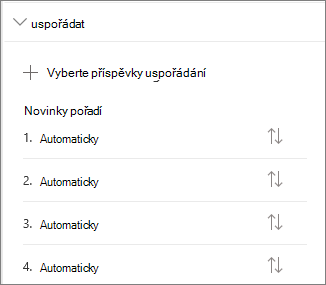
-
Ve velkém podokně, které se zobrazí, přetáhněte poslední příspěvky zleva na požadované číslování vpravo. Pokud nevidíte zprávy, které chcete vybrat, vyhledejte je pomocí vyhledávacího pole.
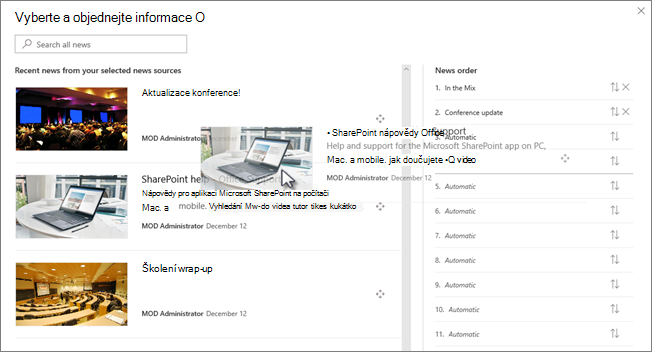
Všechny očíslované pozice, do kterých nepřetáhnete příspěvky, zůstanou na automatickém nastavení, což znamená, že webová část zprávy bude zobrazovat příspěvky na těchto pozicích v pořadí podle data publikování.
Pokud chcete změnit pořadí příběhů po jejich přetažení na místo, vyberte položku a použijte klávesy CTRL+šipka nahoru a CTRL+šipka dolů.
-
Až budete hotovi, zavřete podokno kliknutím na X v pravém horním rohu.
Filtrování
Příspěvky, které chcete zobrazit, můžete filtrovat podle názvu, nedávno přidaného nebo změněného, vytvořeného nebo upraveného uživatelem a vlastností stránky.
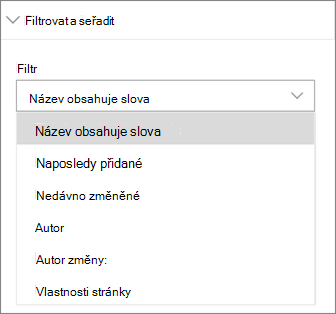
Poznámky:
-
Od 10. září 2022 nebudou možnosti filtrování dostupné ve webové části Zprávy, pokud je zdroj zpráv nastavený na Doporučeno pro aktuálního uživatele.
-
Pokud je vybráno filtrování podle vlastností stránky a zdrojem je "Tento web", podporuje se pouze 12 vlastních vyhledávacích sloupců v knihovně stránek webu.
Cílení na cílovou skupinu
Pomocí cílení na cílovou skupinu můžete zobrazovat obsah zpráv určitým skupinám lidí. To je užitečné, když chcete prezentovat informace, které jsou relevantní jenom pro určitou skupinu lidí. Zprávy o konkrétním projektu můžete například cílit jenom na členy týmu a účastníky projektu.
Pokud chcete použít cílení na cílovou skupinu, musíte nejdřív povolit cílení na cílovou skupinu pro knihovnu stránek, která obsahuje příspěvky, vybrat cílovou skupinu a pak povolit cílení na cílovou skupinu ve webové části Zprávy.
Poznámka: Pokud jste vybrali skupinu cílových skupin, kterou jste nedávno vytvořili nebo změnili, může chvíli trvat, než se pro tuto skupinu použije cílení.
-
Na domovské stránce webu vyberte Obsah webu.
-
Pak vyberte tři tečky (...) a vyberte Nastavení.
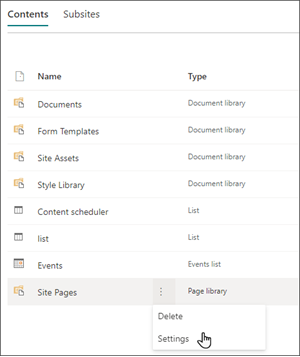
-
V seznamu nastavení vyberte Nastavení cílení na cílovou skupinu.
-
Zaškrtněte políčko Povolit cílení na cílové skupiny a pak vyberte OK.
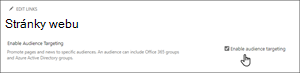
-
Přejděte do seznamu Stránky webu tak, že v nabídce na levé straně stránky vyberete Stránky.
-
U každého příspěvku, který chcete cílit na konkrétní cílové skupiny, vyberte tři tečky (...).
-
V podokně vlastností vyberte Upravit vše.
-
V části Cílová skupina zadejte až 50 cílových skupin. Potom klikněte na Uložit.
Cílové skupiny se pak zobrazí v seznamu stránky webu.
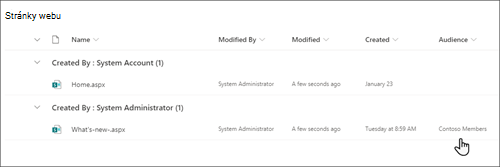
Povolení cílení na cílovou skupinu ve webové části
-
Pokud vaše stránka ještě není v režimu úprav, vyberte Upravit v pravém horním rohu stránky a vyberte webovou část Příspěvky.
-
Vyberte ikonu tužky upravit webovou část.
-
V části Filtr zapněte možnost Povolit cílení na cílové skupiny.
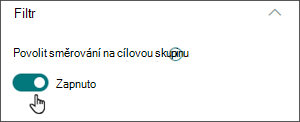
Vytváření příspěvků
-
Příspěvky můžete vytvářet z domovské stránky SharePointu nebo z webové části Příspěvky na libovolné publikované stránce:
-
Na domovské stránce SharePointu klikněte na +Vytvořit příspěvek v horní části stránky. Pak zvolte web, na který chcete publikovat svůj příspěvek.
Poznámka: Není k dispozici v SharePoint Server 2019.
Nebo
-
Na publikované stránce, která obsahuje webovou část Příspěvky, klikněte na + Přidat ve webové části Příspěvky a začněte vytvářet příspěvek.
-
-
Začněte přidáním názvu, který bude sloužit jako nadpis. K přidání nebo změně obrázku můžete použít panel nástrojů obrázku vlevo.
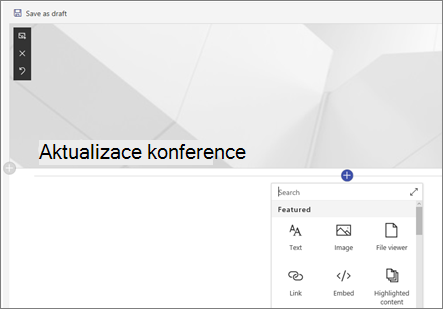
-
Kliknutím na + přidáte webové části, jako je text, obrázky, video a další. Přečtěte si o používání webových částí na stránkách SharePointu Online.
-
Až bude s vytvářením stránky hotovi, klikněte na Publikovat v pravém horním rohu a příspěvek se objeví v části Příspěvky jako nejnovější položka.
Poznámka: Nejnovější příspěvky se zobrazují v chronologickém pořadí od nejnovějších po nejstarší na základě data jejich počátečního publikování (úprava textu nezmění jeho pořadí). Pokud chcete změnit pořadí příspěvků, přečtěte si téma Uspořádání příspěvků.Pokud chcete zobrazit seznam všech příspěvků, podívejte se na zobrazit vše.
Přidání příspěvku pomocí odkazu
Pomocí odkazu Příspěvky můžete přidat odkaz na obsah z vašeho webu nebo z jiného webu. Propojený obsah se zobrazí jako příspěvek.
Poznámka: Není k dispozici v SharePoint Server 2019.
-
Přejděte na web se zprávami, kam chcete příspěvek přidat. Na domovské stránce klikněte na + Nový a potom klikněte na Odkaz Příspěvky.
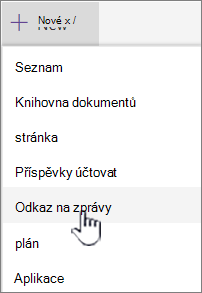
Pokud jste na jiné stránce a jako možnost nabídky nevidíte odkaz Příspěvky , přidejte nejdřív na stránku webovou část Příspěvky a potom v části Zprávy klikněte na + Přidat .
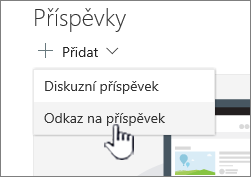
-
Do pole Odkaz vložte webovou adresu do existující příspěvkové položky. Zobrazí se několik dalších polí.
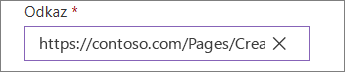
-
Do pole Název přidejte název, který se zobrazí pro položku zpráv na domovské stránce. Toto je povinné pole.
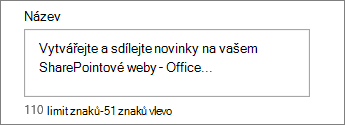
-
Pokud chcete přidat nebo změnit volitelný obrázek miniatury, klikněte na Přidat miniaturu nebo Změnit . Můžete si vybrat mezi jedním z následujících zdrojů obrázku:
-
Poslední Obrázky vrátí obrázky, které jste nedávno použili nebo přidali na sharepointový web.
-
Obrázky z fotobanky Obrázky z fotobanky poskytuje Microsoft. Jsou vysoce kvalitní a velké tak, aby na vaší stránce vypadaly skvěle.
-
Vaše organizace Pokud vaše organizace zadala sadu schválených imagí, budete si z této sady moct vybrat v části Vaše organizace.
-
Vyhledávání na webu vyhledá obrázky na webu ve výběru kategorií. Filtry můžete nastavit pro velikost (malé, střední, velké, x-velké nebo všechny), rozložení (čtvercové, široké, vysoké nebo všechny) nebo Creative Commons nebo všechny obrázky.
-
OneDrive vám ukáže složku OneDrive přidruženou k webu, kde můžete procházet a vybírat obrázky.
-
Web nabízí knihovny dokumentů na sharepointovém webu, kde můžete vybrat obrázky, které chcete použít.
-
Nahrání otevře okno, ve kterém můžete vybrat obrázek z místního počítače.
-
Z odkazu obsahuje soubor pro vložení odkazu na obrázek v OneDrive pro firmy nebo na sharepointovém webu. Nemůžete odkazovat na obrázky z jiných webů ani z webu.
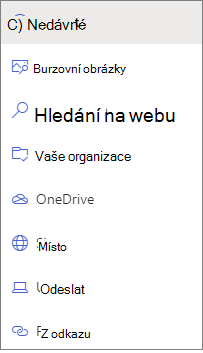
Poznámky:
-
Vyhledávání na webu používá obrázky Bingu, které využívají licenci Creative Common. Zodpovídáte za kontrolu licencování obrázku před jeho vložením na stránku.
-
Pokud jste sharepointový Správa a chcete se dozvědět, jak vytvořit knihovnu materiálů pro vaši organizaci, přečtěte si článek Vytvoření knihovny prostředků organizace.
-
Pokud jste správce SharePointu, doporučujeme povolit síť pro doručování obsahu (CDN), abyste zlepšili výkon při získávání obrázků. Přečtěte si další informace o sítích CDN.
-
Kliknutím na Otevřít použijete vybraný obrázek.
-
-
Přidejte nebo upravte popis v poli Popis . Adresa není povinná.

-
Kliknutím na Publikovat přidejte odkaz na domovskou stránku.
Odeslání příspěvku e-mailem
Když použijete tuto funkci, můžete poslat e-mail obsahující odkaz, náhled miniatury, popis a volitelnou zprávu jednomu nebo více lidem.
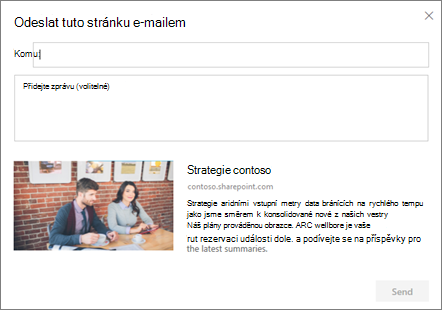
Poznámka: Lidé, se kterými odkaz sdílíte, musí mít příslušná oprávnění, aby mohli vaši stránku zobrazit.
-
V horní části stránky příspěvku klikněte na Odeslat e-mailem.
-
Do pole Do zadejte jména lidí, které chcete poslat, a pokud chcete, přidejte zprávu.
-
Klikněte na Odeslat.
Najít příspěvky
Příspěvky se ukládají do knihovny Stránky webu.
Odstranit příspěvky
-
Klikněte na Zobrazit vše a pak na Spravovat příspěvky. Pokud nevidíte možnost Zobrazit vše, můžete přejít přímo do knihovny Stránky tak, že vyberete Stránky vlevo nebo nahoře na webu.
-
V knihovně Stránky najděte stránku, kterou chcete odebrat.
-
Klikněte na tři tečky (...) napravo od stránky a potom klikněte na Odstranit.
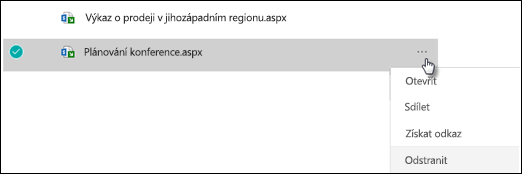
Tip: Pokud chcete zachovat obsah příspěvků, můžete z něj před odstraněním příspěvku vytvořit stránku. Přečtěte si článek Změna moderní stránky SharePointu na příspěvek nebo vytvoření moderní stránky z příspěvku.
U SharePoint Server 2019 můžete odstranit stránky příspěvků, které jste přidali.
-
Na panelu Snadné spuštění klikněte na Stránky a pak vyberte položku příspěvku, kterou chcete odstranit.
-
Klikněte na tři tečky (...) a potom klikněte na Odstranit.
-
V potvrzovacím dialogovém okně klikněte na Odstranit .
Odebrání webové části Příspěvky
-
Přejděte na stránku s oddílem zpráv, který chcete odebrat.
-
V horní části stránky klikněte na Upravit.
-
Vyberte webovou část Příspěvky a potom klikněte na Odstranit

Řešení problémů
Pokud se při výběru možnosti Tento web zobrazí chyba Omlouváme se, ale něco se nepovedlo:
-
Zkuste místo toho použít možnost Vybrat weby a zvolte jenom jeden web, protože při překročení prahové hodnoty zobrazení seznamu ve sloupci Autor můžete narazit na známý problém.
Pokud se váš příspěvek nezobrazuje tam, kde se zobrazují zprávy:
-
Ujistěte se, že vytvořený příspěvek je příspěvek, a ne stránka. Poznáte, jestli se v pravém horním rohu zobrazí tlačítko Publikovat nebo Znovu publikovat. Stránky budou mít místo toho tlačítko Publikovat nebo Znovu publikovat.
-
Zkontrolujte, jestli je zdroj zpráv (který najdete v podokně vlastností webové části Příspěvky) správný a jestli k němu mají uživatelé přístup.
-
Ujistěte se, že příspěvek není stále ve stavu konceptu; to znamená, že jste po vytvoření příspěvku vybrali tlačítko Publikovat.










