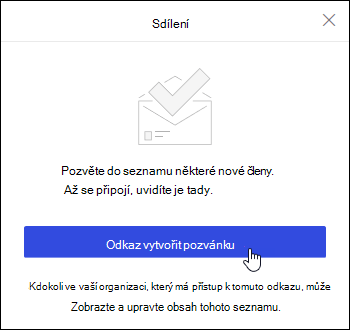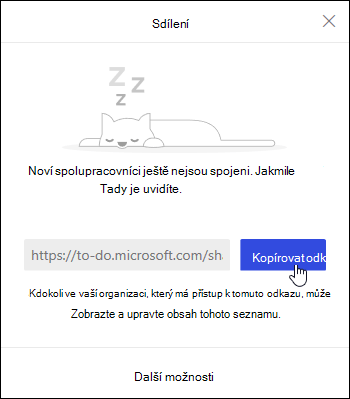Úlohy v Outlook na webu využívají technologii Microsoft To Do.
Úkoly jsou položky, které vytváříte a sledujete, dokud nejsou dokončené. Úkoly se dají vytvořit z e-mailu, který jste označili příznakem pro sledování jako položku akce, nebo to můžou být položky seznamu úkolů, které jste přidali ručně. Pomocí úkolů v aplikaci Outlook na webu můžete vytvářet a upravovat úkoly, zařazovat je do kategorií a spravovat.
Poznámka: Microsoft To Do není k dispozici v některých suverénních cloudových prostředích.
Pokud chcete zobrazit a spravovat úkoly, vyberte 
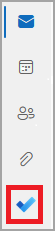
Stránka To Do obsahuje čtyři výchozí seznamy úkolů a volitelné seznamy úkolů a všechny seznamy úkolů, které vytvoříte.
-
Můj den je inteligentní seznam, který vám pomůže sledovat úkoly, které chcete dnes udělat. Ve výchozím nastavení je na začátku každého dne prázdná, takže si můžete den uspořádat přidáním úkolů. Existující úkoly přidáte do seznamu Můj den tak, že kliknete pravým tlačítkem myši na úkol a zvolíte Přidat do seznamu Můj den, nebo přetáhnete úkol z libovolného jiného seznamu úkolů do seznamu Můj den. Úkoly, které se zobrazí v seznamu Můj den, se zachovají v původním seznamu.
Poznámka: Můj den se vyčistí o půlnoci každou noc. Úkoly, které se zobrazují v seznamu Můj den, se ukládají do jiných seznamů úkolů, takže se při vymazání seznamu Můj den neodstraní.
-
Návrhy jsou úkoly, které nejsou dokončené a které byste si mohli chtít přidat do seznamu Můj den. Pokud chcete zobrazit navrhované úkoly, přejděte do zobrazení Můj den a nahoře na stránce vyberte

-
-
Důležité je inteligentní seznam, který obsahuje úkoly, které jste označili jako důležité. Úkol můžete označit jako důležitý tak, že na něj kliknete pravým tlačítkem a vyberete Označit jako důležité nebo tak, že vyberete ikonu hvězdičky vedle příslušného úkolu.
-
Plánované je inteligentní seznam, který obsahuje úkoly, které mají připomenutí nebo termín splnění a nebyly označeny jako dokončené. V tomto seznamu se automaticky objeví úkoly, které vytvoříte s připomenutím nebo termínem splnění. Jediným způsobem, jak přidat úkoly do tohoto seznamu, je přiřadit existujícímu úkolu připomenutí nebo termín splnění.
-
Úkoly – seznam, do kterého se standardně ukládají nové úkoly.
-
Email s příznakem je volitelný seznam. Když je tato možnost zapnutá, zprávy, které jste označili příznakem v aplikaci Pošta, se zkopírují do seznamu Email s příznakem jako úkoly. Seznam Email s příznakem můžete zapnout nebo vypnout tak, že přejdete na To Do, pak vyberete Nastavení

-
Přiřazeno mně je další volitelný seznam. Když je zapnuté, položky, které vám byly přiřazeny v Microsoft Planner, se zobrazí v části Přiřazeno mně. Pokud chcete zapnout nebo vypnout Možnost Přiřazeno mně, přejděte na Úkol a vyberte Nastavení

Nové úkoly můžete přidat tak, že vyberete seznam úkolů, pak vyberete znaménko plus vedle možnosti Přidat úkol a zadáte popis úkolu. Pokud přidáte úkol do inteligentního seznamu, uloží se do části Úkoly a propojí se s inteligentním seznamem, ve který jste byli, když jste ho vytvořili.
Poznámka: V seznamu Plánované nemůžete vytvářet nové úkoly. Pokud chcete přidat úkol do seznamu Plánované, přidejte k existujícímu nebo novému úkolu připomenutí nebo termín splnění.
Když vyberete úkol v některém seznamu, zobrazí se všechny možnosti, které jsou pro tento úkol dostupné. K úkolu můžete třeba přidat další kroky, přidat ho do seznamu Můj den, udělat z něj opakovaný úkol, přidat k němu termín splnění nebo připomenutí a přidat poznámku.
K úkolu můžete přidat jeden nebo více souborů.
-
V levém navigačním podokně vyberte

-
Vyberte úkol, do kterého chcete přidat soubor.
-
V podokně podrobností úlohy zvolte Přidat soubor .
-
Vyhledejte a vyberte soubor, který chcete přidat.
Poznámka: K úkolu můžete připojit více než jeden soubor, ale můžete je přidat jenom jeden po jednom.
Pomocí podokna Můj den můžete vytvořit úkol ze zprávy.
Poznámka: Prostředí To Do v podokně Můj den není v některých suverénních cloudových prostředích dostupné.
-
Přejděte na Pošta v Outlook na webu.
-
Otevřete podokno Můj den tak, že na panelu nástrojů v horní části stránky vyberete

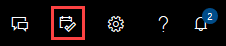
-
V seznamu zpráv najděte zprávu, ze které chcete vytvořit úkol.
-
Vyberte zprávu a přetáhněte ji na kartu To Do v podokně Můj den.
Pomocí podokna Můj den můžete v kalendáři vytvořit událost z úkolu.
Poznámka: The To Do experience in the My Day pane is not available in some sovereign cloud environments.
-
Přejděte na Kalendář v Outlook na webu.
-
Open the My Day pane by selecting

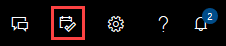
-
Najděte úkol, ze kterého chcete vytvořit událost kalendáře.
-
Vyberte úkol a přetáhněte ho z nabídky Můj den do požadovaného místa v kalendáři.
Kromě výchozích seznamů úkolů můžete vytvářet a spravovat seznamy, do které chcete úkoly uspořádat.
-
Vytvořte nový seznam úkolů.
-
V navigačním podokně vyberte Nový seznam .
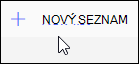
-
Zadejte název nového seznamu.
-
Nový seznam uložíte stisknutím klávesy Enter .
-
-
Klikněte pravým tlačítkem myši na seznam v navigačním podokně a vyberte ho Sdílet, Duplikovat nebo Odstranit .
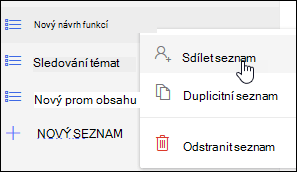
-
Vyberte seznam a pak vyberte ikonu další akce

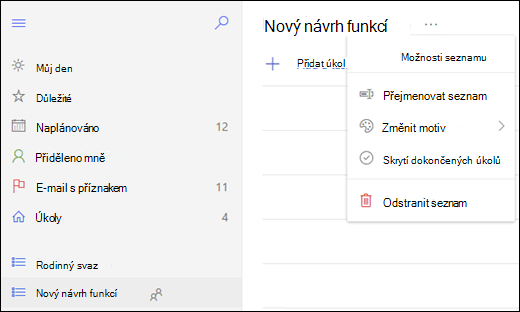
Nastavení pro To Do jsou na vlastní stránce. Na stránce To Do vyberte nastavení 
Zpět na klasické úkoly můžete přepnout tak, že v horní části stránky To Do vyberete přepínač Nový Outlook .
Pokud jste přepnuli na klasické úkoly, můžete přepnout zpět výběrem přepínače Vyzkoušet nový Outlook v horní části stránky Pošta.
-
V dolní části stránky vyberte Úkoly.
-
Vyberte Nový.

-
Zadejte předmět, termín splnění a pokud chcete, poznámku k úkolu.
-
Po kliknutí na Zobrazit víc podrobností můžete zadat informace, jako je třeba Počáteční datum, Datum dokončení a Stav, nebo sledovat průběh úkolu na základě % dokončení nebo odpracovaných hodin.
-
Pokud chcete k úkolu připojit soubor, použijte příkaz Připojit.
-
Pokud chcete k úkolu přiřadit symbol, použijte příkaz Symbol. Symboly jsou ikony, které můžete přiřadit k úkolům jako vizuální upozornění usnadňující rychlou identifikaci konkrétních typů úkolů.
-
Vyberte Uložit.
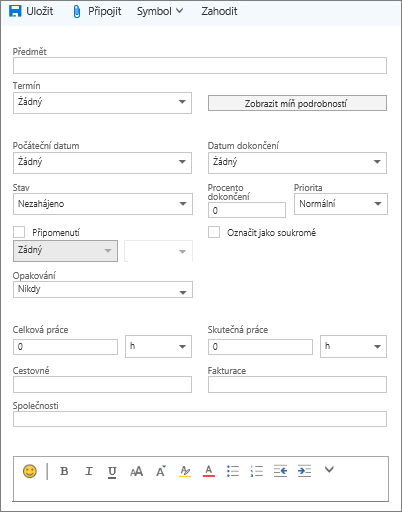
-
V dolní části stránky vyberte Úkoly.
-
Vyberte úkol, který chcete upravit, a potom v podokně Úkoly vyberte Upravit

-
Proveďte požadované úpravy úkolu a klikněte na Uložit.
-
V dolní části stránky vyberte Úkoly.
-
Ze seznamu úkolů vyberte úkol, který chcete zařadit do kategorie, a potom vyberte Kategorie.
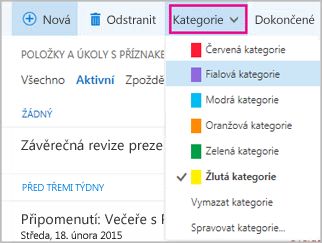
-
Vyberte kategorii, kterou chcete přiřadit k úkolu, například Žlutá kategorie.
-
V dolní části stránky vyberte Úkoly.
-
Vyberte nabídku Filtr a zvolte, jak chcete úkoly v seznamu úkolů seřadit. Například na následujícím snímku obrazovky jsou úkoly seřazené podle stavu (Aktivní) a termínu splnění, přičemž na začátku seznamu jsou nejstarší úkoly. Řadit můžete podle stavu Aktivní, Zpožděné nebo Dokončené.
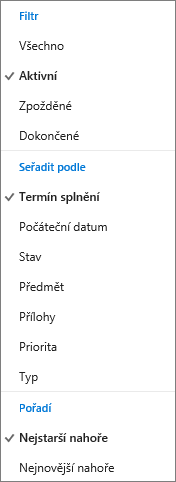
Poznámka: Outlook na webu nepodporuje řazení úkolů podle kategorie.