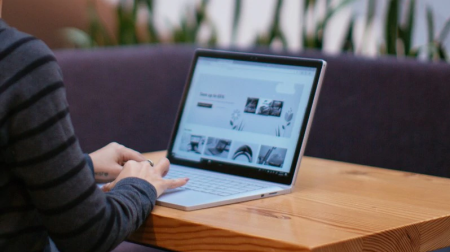
Je obtížné identifikovat text v dokumentu nebo podrobnosti na listu? Vypadá obrazovka tak jasně, že vás bolí oči a všechno na ní se ztratí na bílém pozadí? V tomto článku najdete tipy a triky, jak experimentovat s možnostmi barev na počítači a vMicrosoft 365 aplikacích, abyste mohli snadněji a pohodlněji vidět věci na obrazovce. Najdete zde také pokyny, jak změnit motiv na motiv s vysokým kontrastem a snížit tak bílou barvu pozadí na obrazovce.
Návody najít nejlepší nastavení barev a kontrastu pro mě?
Pokud chcete najít nastavení barev a kontrastu, které vám bude fungovat, nejprve se zamyslete nad tím, co na počítači děláte většinu času a jaké aplikace používáte během dne. Píšete a čtete e-maily nebo dokumenty, zadáváte a analyzujete data na listech, účastníte se online schůzek nebo hledáte informace na internetu? Možná upravujete fotky nebo používáte aplikaci pro správu projektů nebo účtů? Potřebujete vidět na obrazovce ty nejmenší detaily, identifikovat odstíny barev nebo jen zpříjemnit práci na počítači?
Dále si přečtěte tento článek a zjistěte, které z tipů a triků byste měli vyzkoušet jako první. Všichni jsme jiní, a proto je experimentování nejdůležitějším krokem při hledání nejlepších možností barev a kontrastu pro vás. Nemějte obavy, můžete se kdykoli vrátit k původnímu nastavení barev a kontrastu, pokud se vám nelíbí, jak věci na obrazovce vypadají.
Všimněte si, že některé možnosti barev a kontrastu ovlivňují všechno na obrazovce, některé ovlivňují jenomMicrosoft 365 aplikace nebo jenom jednu aplikaci. Kdykoli změníte možnosti barev a kontrastu, zkontrolujte aplikace a funkce, které používáte nejčastěji, a podívejte se, jak vypadají s novým nastavením.
Přečtěte si, jak změnit barvu a kontrast na počítači, aby se věci na obrazovce snadněji zobrazovaly a četly. Dozvíte se, co dělat, například pokud je obrazovka příliš jasná, zdá se, že ukazatel myši zmizí na pozadí nebo když položky na obrazovce vypadají rozmazaně. Dozvíte se také, jak upravit barvy a kontrast vMicrosoft 365 aplikacích, aby byly přístupnější.
V tomto tématu
-
Chci změnit převážně bílou obrazovku na převážně černou obrazovku
-
Jak můžu invertovat barvy na obrazovce, aby se mi chránily oči?
-
Nevidím podrobnosti na hlavním panelu, v nabídce Start nebo v Centru akcí
-
U schůzek Microsoft Teams je pro mě kvůli zaneprázdnění na pozadí obtížné vidět tváře účastníků.
-
V Microsoft Teams potřebuji tmavší pozadí, aby se omezilo odlesky.
-
V aplikacích Microsoft 365 jsou barvy pásu karet a pozadí příliš světlé.
Barvy obrazovky jsou příliš jasné
Když na počítači pracujete delší dobu, může jas obrazovky bolet oči. Zkuste zapnout noční osvětlení. Změní se barevná teplota obrazovky, která bude zobrazovat teplejší barvy, které jsou pro vaše oči jednodušší. Snižuje také oslnění bílých pozadí a obsahu.
Noční osvětlení není dostupné, pokud vaše zařízení používá ovladače DisplayLink nebo Basic.
-
Pokud chcete otevřít Nastavení na počítači, stiskněte klávesu s logem Windows+ I nebo vyberte Start > Nastavení .
-
Vyberte Systém > Displej.
-
V části Jas & barva zapněte přepínač Noční osvětlení .
-
Vyberte Noční osvětlení a vypněte přepínač Naplánovat noční osvětlení .
-
Pokud chcete nastavit intenzitu světla, pomocí posuvníku Síla změňte intenzitu. V závislosti na intenzitě se může bílá změnit na bílou, žlutou, oranžovou nebo červenou.
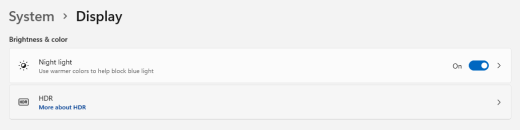
Chci změnit převážně bílou obrazovku na převážně černou obrazovku
Ať už máte citlivost na světlo, vizuální předvolbu nebo je obtížné vidět a číst, co je na obrazovce, zkuste použít filtr barev. Filtry barev mění paletu barev na obrazovce a můžou vám pomoct rozlišovat objekty, které se liší pouze barvou.
-
Pokud chcete přejít na nastavení přístupnosti na počítači, stiskněte klávesu s logem Windows+U nebo vyberte Start > Nastavení > Přístupnost.
-
Vyberte Filtry barev.
-
Zapněte přepínač Filtry barev .
-
Vyberte jeden z dostupných filtrů barev. Barvy obrazovky se při výběru změní. Zkontrolujte také, jak vypadají barvy v aplikacích, které používáte nejčastěji. Například možnost Inverted obrátí barvy na displeji a může být pohodlnější pracovat ve většině aplikací.
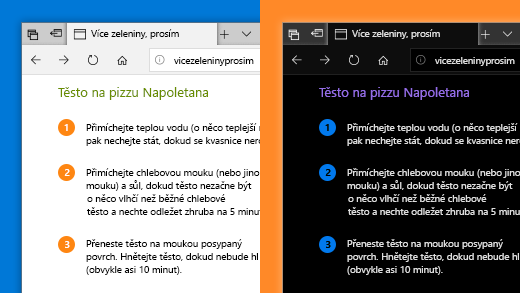
Jsem barvoslepý a chci upravit barvy na obrazovce
Windows se dodává s předem navrženými filtry barvosleposti pro deuteranopii, protanopii a tritanopii.
-
Pokud chcete přejít na nastavení přístupnosti na počítači, stiskněte klávesu s logem Windows+U nebo vyberte Start > Nastavení > Přístupnost.
-
Vyberte Filtry barev.
-
Zapněte přepínač Filtry barev .
-
V seznamu filtrů vyberte požadovaný filtr. Barvy obrazovky se při výběru změní. Když nastavíte správný filtr pro přizpůsobení barvosleposti, bude všech devět oddílů v barevném kolečku náhledu viditelné a zřetelné. Zkontrolujte také, jak vypadají barvy v aplikacích, které používáte nejčastěji.
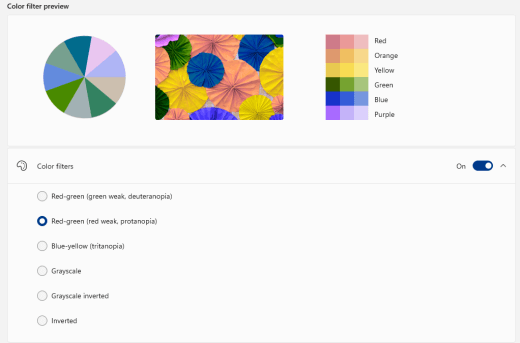
Chci Windows používat tmavé barvy
Pokud chcete snížit únavu očí v prostředí s nízkým nebo žádným světlem nebo pokud máte zhoršený zrak nebo fotosenzitivitu, můžete přepnout na tmavý barevný režim. Po aktivaci se tmavý barevný režim rozšíří napříčWindows prvky, jako je hlavní panel, nabídka Start, Centrum akcí, konzola Windows, Průzkumník souborů a nastavení. Bude to mít vliv také na mnoho Microsoft Store aplikací.
-
Pokud chcete otevřít Nastavení na počítači, stiskněte klávesu s logem Windows+ I nebo vyberte Start > Nastavení .
-
Vyberte Přizpůsobení > Barvy.
-
Rozbalte nabídku Zvolit režim a vyberte Tmavý. Zkontrolujte, jak tmavý režim vypadá v aplikacích, které používáte nejčastěji.
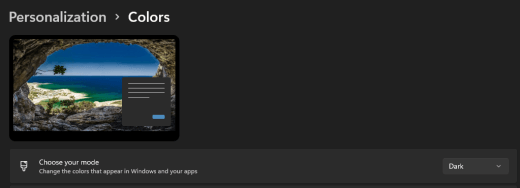
Chci, aby tmavé barvy používaly jenom Windows, ne aplikace
Pokud chcete, abyWindows a aplikace používaly různé barevné režimy, můžete režimy změnit nezávisle. Například prvkyWindows můžou současně používat tmavý režim a aplikace světlý režim.
-
Pokud chcete otevřít Nastavení na počítači, stiskněte klávesu s logem Windows+ I nebo vyberte Start > Nastavení .
-
Vyberte Přizpůsobení > Barvy.
-
Rozbalte nabídku Zvolit režim a vyberte Vlastní.
-
Pokud chcete, aby prvkyWindows vypadaly tmavě, vyberte v části Zvolte výchozí režim Windowsmožnost Tmavá .
-
Pokud chcete, aby se aplikace zobrazovaly lehce, vyberte v části Zvolte výchozí režim aplikacemožnost Světlo .
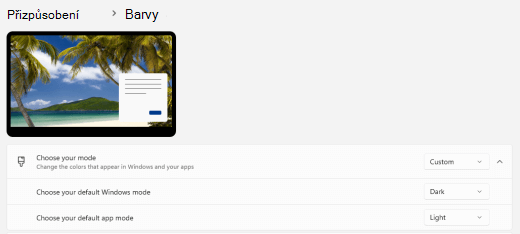
Text a podrobnosti na obrazovce vypadají rozmazaně
Pokud se text a další položky na obrazovce zdají být rozmazané nebo se sloučí dohromady, nebo pokud máte pocit, že je na pozadí moc bílé, nebo pracujete v prostředí s velmi jasnými světly nebo oslněním, zkuste použít motiv s vysokým kontrastem. Silně kontrastní barvy vám můžou pomoct snadněji identifikovat podrobnosti na obrazovce. Windows se dodává s přednastavenými motivy barevného kontrastu, ale můžete si také vytvořit vlastní motiv. To vám umožní vybrat kombinace barev, které vám nejlépe vyhovují.
Použití motivu s vysokým kontrastem změní kontrast uWindows a většiny aplikací. Například vWord se barvy dokumentu upraví podle vybraného motivu s vysokým kontrastem. Barvu textu v dokumentu můžete i nadále měnit obvyklým způsobem. Další informace o možnostech vysokého kontrastu najdete v tématu Změna barevného kontrastu ve Windows.
-
Pokud chcete přejít na nastavení přístupnosti na počítači, stiskněte klávesu s logem Windows+U nebo vyberte Start > Nastavení > Přístupnost.
-
Vyberte Kontrastní motivy.
-
Rozbalte nabídku Kontrastní motivy a vyberte požadovaný motiv.
-
Pokud chcete přizpůsobit vybraný motiv s vysokým kontrastem, vyberte Upravit. V části Upravit motiv kontrastu vyberte barevný obdélník pro oblast, kterou chcete přizpůsobit, například Text. Pak proveďte jednu z následujících kroků a vyberte barvu pro oblast:
-
Vyberte barvu v podokně barev a pomocí posuvníku pod podoknem barev upravte barvu.
-
V seznamu barevných modelů vyberte RGB nebo HSV a pak zadejte hodnoty pro vybraný model.
-
Do pole # (znak čísla) zadejte šestnáctkovou hodnotu požadované barvy.
Až budete s přizpůsobenými barvami spokojeni, vyberte Hotovo. Zkontrolujte, jestli barvy fungují v aplikacích, které používáte nejčastěji.
-
-
Pokud chcete výběr uložit a použít, vyberte Použít.
Tip: Pokud chcete vybraný motiv s vysokým kontrastem rychle zapnout nebo vypnout pomocí klávesnice, stiskněte levý Alt+Levý Shift+PrintScreen.
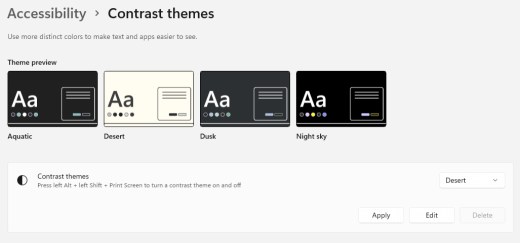
Jak můžu invertovat barvy na obrazovce, aby se mi chránily oči?
Pokud pracujete v slabých nebo žádných světelných podmínkách, máte určitou zhoršenou zrakovou nebo fotosenzitivitu nebo dostanete migrény, zkuste převrátit barvy na obrazovce, abyste snížili zatížení očí. Při převrácení barev se barva každého pixelu na obrazovce obrátí. Například černá se změní na bílou, červená se stane tyrkysovou a zelená se změní na fialovou.
Invertovat barvy pomocí filtrů barev
-
Pokud chcete přejít na nastavení přístupnosti na počítači, stiskněte klávesu s logem Windows+U nebo vyberte Start > Nastavení > Přístupnost.
-
Vyberte Filtry barev.
-
Zapněte přepínač Filtry barev .
-
Vyberte Invertováno.
Invertovat barvy při použití Lupy
-
Pokud chcete přejít na nastavení přístupnosti na počítači, stiskněte klávesu s logem Windows+U nebo vyberte Start > Nastavení > Přístupnost.
-
Vyberte Lupa.
-
Zapněte přepínač Zapnout Lupu .
Tip: Pokud chcete Lupu zapnout pomocí klávesové zkratky, stiskněte klávesu s logem Windows+znaménko plus (+).
-
V části Vzhled vyberte Invertovat barvy a invertujte barvy na obrazovce.
Tip: Pokud chcete barvy invertovat pomocí klávesové zkratky, stiskněte Ctrl+Alt+I.
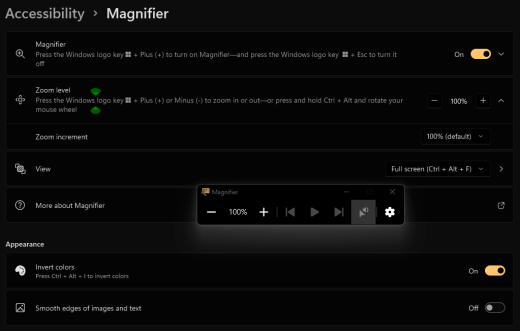
Nevidím podrobnosti na hlavním panelu, v nabídce Start nebo v Centru akcí
Pokud zvlášťWindows hlavní panel, nabídka Start a Centrum akcí vypadají rozmazaně nebo máte potíže s identifikací položek na nich, zkuste vypnout efektyWindows průhlednosti. Můžete také zkusit zapnout tmavýWindows barevný režim podle pokynů v tématu Chci, aby systém Windows používal tmavé barvy.
Když efekty průhlednosti vypnete, budou hlavní panel, nabídka Start a Centrum akcí vypadat neprůhlhlěji, takže na nich můžete snadněji identifikovat objekty.
-
Pokud chcete otevřít Nastavení na počítači, stiskněte klávesu s logem Windows+ I nebo vyberte Start > Nastavení .
-
Vyberte Přizpůsobení > Barvy.
-
Vypněte přepínač Efekty průhlednosti .
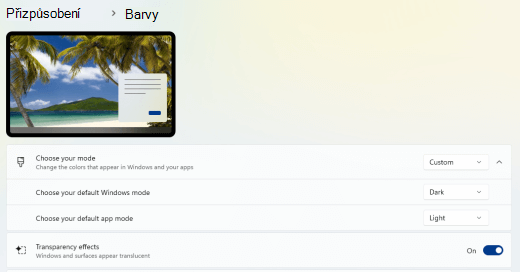
U Microsoft Teams schůzek je kvůli zaneprázdněným pozadím obtížné vidět tváře účastníků.
Pokud zjistíte, že je obtížné identifikovat lidi naMicrosoft Teams schůzce nebo číst rty, protože účastník používá barvu pozadí nebo vzor, který je příliš zaneprázdněný nebo má nízký kontrast, můžete požádat účastníka, aby použil barvu pozadí s větším kontrastem. Další informace oMicrosoft Teams pozadí najdete v tématu Změna pozadí schůzky v Teams.
VMicrosoft Teams potřebuji tmavší pozadí, aby se snížila oslnění
Můžete změnit na motiv s vysokým kontrastem, který má vliv jenom na barvy vMicrosoft Teams.
-
VMicrosoft Teams vyberte (Nastavení a další).
-
Vyberte Nastavení > Obecné.
-
V části Motiv vyberte motiv Vysoký kontrast .
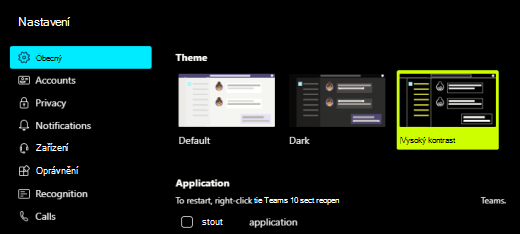
V aplikacích Microsoft 365 jsou barvy pásu karet a pozadí příliš světlé.
Ve většině Microsoft 365 aplikací můžete motiv změnit, aby byly barvy aplikací přístupnější. Změna motivu v jedné aplikaci ho změní napříč aplikacemi.
-
V aplikaciMicrosoft 365, například Outlook, vyberte Soubor > Možnosti > Obecné.
-
V seznamu Motiv Office vyberte Černá. Pokud v Outlook nechcete, aby pozadí zprávy ztmavnulo, zaškrtněte políčko Nikdy neměnit barvu pozadí zprávy .
-
Pokud chcete změny použít, vyberte OK.
-
Pokud chcete přepnout zpět na výchozí motiv, přejděte do seznamu Motiv Office , vyberte Použít nastavení systému a pak vyberte OK.
Další informace o tom, jak změnit vzhledMicrosoft 365 Apps, najdete v tématu Změna vzhledu a chování Microsoft 365.
Chci použít černé pozadí v Word
V Word můžete pomocí zobrazení Asistivní čtečka změnit barvu pozadí na černou.
-
V Word vyberte Zobrazit > Asistivní čtečka.
-
Pokud chcete změnit barvu pozadí, vyberte na kartě Asistivní čtečkamožnost Barva stránky a pak na paletě barev vyberte

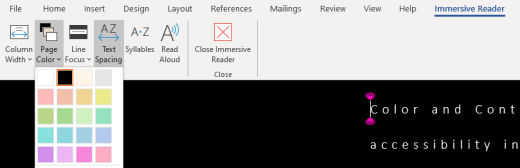
VMicrosoft Edge vypadají barvy příliš jasně.
Někdy vypadají barvy na webech příliš jasně a je obtížné identifikovat podrobnosti. VMicrosoft Edge můžete přepnout na tmavší motiv nebo pomocí zobrazení Asistivní čtečka změnit motiv stránky na tmavý, aby se barva pozadí webu změnila na černou.
Přepnutí na tmavší barvu motivu
-
VMicrosoft Edge vyberte (Nastavení a další) > Nastavení > Vzhled.
-
V části Celkový vzhled vyberte Tmavý.

Změna barvy pozadí pomocí Asistivní čtečka
Na webech, které ignorují preferenci tmavšího motivu, můžete pomocí Asistivní čtečka upravit motiv stránky webu a změnit barvu pozadí na černou.
Poznámka: Asistivní čtečka je k dispozici pouze pro konkrétní webové stránky. Pokud na panelu Adresa nevidíte tlačítko Asistivní čtečka , stránka tuto funkci nepodporuje.
-
VMicrosoft Edge přejděte na web, na kterém chcete změnit barvu pozadí.
-
Pokud chcete zapnout Asistivní čtečka, vyberte

-
V zobrazení Asistivní čtečka vyberte Předvolby textu.
-
V části Motivy stránky vyberte

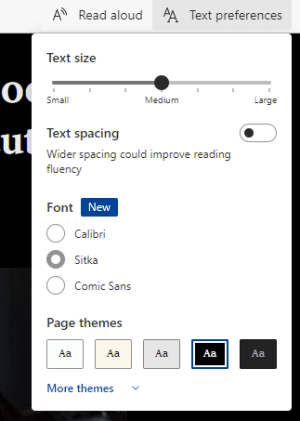
Barvy a jas na webech zatěžují mé oči
Někdy může zaneprázdněný design nebo jasné barvy webů vyvolat únavu očí nebo dokonce bolest. Některé weby jsou velmi barevné, jiné můžou obsahovat informace, které potřebujete přečíst a zkontrolovat v nejmenších detailech, nebo mohou mít dlouhé pasáže textu s neobvyklou barvou pozadí.
K dispozici jsou bezplatné doplňky, které můžete použít ve svém oblíbeném prohlížeči, abyste se postarali o své oči. Pomocí doplňku můžete rychle vytvářet tmavé motivy pro weby. Můžete také upravit jas a písma, aby procházení bylo pro vaše oči ještě pohodlnější.
Dávám přednost bílým barvám na obrazovce
Pokud zjistíte, že černobílý text je špatně čitelný a dáváte přednost barevným barvám, existují komerční vizuální softwarové nástroje, které vám můžou pomoct se čtením a dokonce i procházením webu na počítači. Tyto nástroje se také označují jako systémové nástroje pro tónování.
Nástroje můžou obsahovat barevné překrytí pro celou obrazovku, takže všechno je zabarvené a čitelnější. Můžete zvolit libovolnou barvu a změnit barvu a intenzitu v závislosti na denní době, světelných podmínkách a tom, co vám vyhovuje nejlépe.
Je obtížné najít ukazatel myši.
Pokud se zdá, že ukazatel myši zmizí na pozadí, můžete změnit barvu ukazatele myši. To vám může pomoct snadněji vidět ukazatel myši na různých barvách pozadí. Změna barvy ukazatele myši také změní barvu textového kurzoru. Informace o dalších možnostech ukazatele myši najdete v tématu Usnadnění viditelnosti systému Windows.
-
Pokud chcete přejít na nastavení přístupnosti v počítači, stiskněte klávesu s logem Windows+U nebo vyberte Start > Nastavení > Přístupnost.
-
Vyberte Ukazatel myši a dotykové ovládání.
-
V části Ukazatel myši upravte posuvník Velikost tak, aby ukazatel myši neměl požadovanou velikost.
-
V části Styl ukazatele myši vyberte možnost, která změní barvu ukazatele myši na bílou, černou, obrácenou nebo některou z doporučených jasných barev. Pokud chcete přizpůsobit barvu ukazatele, vyberte Zvolit jinou barvu.
Tip: Pokud chcete zobrazit možnosti Doporučené barvy a Zvolit jinou barvu, vyberte nejprve

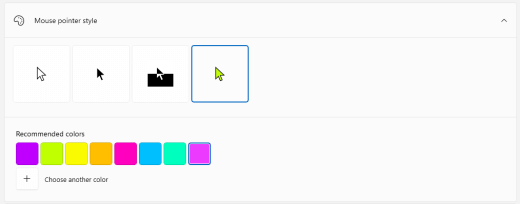
-
Pokud chcete změnit zpět na výchozí barvu ukazateleWindows, vyberte

Textový kurzor je obtížné najít.
Pokud se zdá, že textový kurzor zmizí na pozadí, můžete zapnout indikátor textového kurzoru a použít barvu indikátoru, která vám usnadní zobrazení kurzoru. Informace o dalších možnostech textového kurzoru najdete v tématu Usnadnění viditelnosti windows.
-
Pokud chcete přejít na nastavení přístupnosti v počítači, stiskněte klávesu s logem Windows+U nebo vyberte Start > Nastavení > Přístupnost.
-
Vyberte Textový kurzor.
-
Zapněte přepínač Indikátor textového kurzoru .
-
Upravte posuvník Velikost, aby velikost vypadala tak, jak chcete v náhledu.
-
Pokud chcete změnit barvu indikátoru, vyberte ji v nabídce Doporučené barvy nebo vyberte Zvolit jinou barvu a zvolte vlastní barvu.
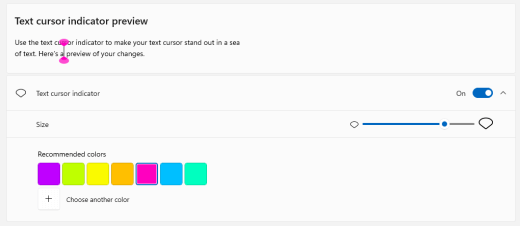
Viz také
Zlepšení viditelnosti informací ve Windows
Seznamte se s funkcemi přístupnosti ve Windows
Usnadnění prohlížení objektů na obrazovce pomocí Lupy
Nástroje pro usnadnění přístupu pro Microsoft Teams
Nastavení zařízení pro práci s funkcemi přístupnosti v Microsoft 365
Přečtěte si, jak změnit barvu a kontrast na počítači, aby se věci na obrazovce snadněji zobrazovaly a četly. Dozvíte se, co dělat, například pokud je obrazovka příliš jasná, zdá se, že ukazatel myši zmizí na pozadí nebo když položky na obrazovce vypadají rozmazaně. Dozvíte se také, jak upravit barvy a kontrast vMicrosoft 365 aplikacích, aby byly přístupnější.
V tomto tématu
-
Chci změnit převážně bílou obrazovku na převážně černou obrazovku
-
Jak můžu invertovat barvy na obrazovce, aby se mi chránily oči?
-
Nevidím podrobnosti na hlavním panelu, v nabídce Start nebo v Centru akcí
-
U schůzek Microsoft Teams je pro mě kvůli zaneprázdnění na pozadí obtížné vidět tváře účastníků.
-
V Microsoft Teams potřebuji tmavší pozadí, aby se omezilo odlesky.
-
V aplikacích Microsoft 365 jsou barvy pásu karet a pozadí příliš světlé.
Barvy obrazovky jsou příliš jasné
Když na počítači pracujete delší dobu, může jas obrazovky bolet oči. Zkuste zapnout noční osvětlení. Změní se barevná teplota obrazovky, která bude zobrazovat teplejší barvy, které jsou pro vaše oči jednodušší. Snižuje také oslnění bílých pozadí a obsahu.
Noční osvětlení není dostupné, pokud vaše zařízení používá ovladače DisplayLink nebo Basic.
-
Vyberte (Start) > (Nastavení) > Zobrazení > systému.
-
V části Jas a barva zapněte přepínač Noční osvětlení .
-
Vyberte Nastavení nočního osvětlení a vypněte přepínač Naplánovat noční osvětlení .
-
Pokud chcete upravit intenzitu světla, použijte v nastavení Noční osvětlení posuvník Síla a změňte intenzitu. V závislosti na intenzitě se může bílá změnit na bílou, žlutou, oranžovou nebo červenou.
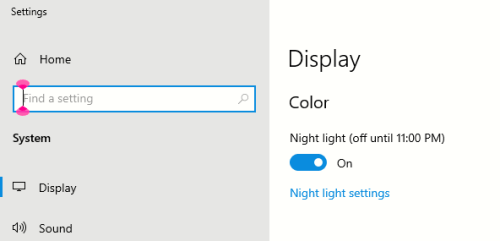
Chci změnit převážně bílou obrazovku na převážně černou obrazovku
Ať už máte citlivost na světlo, vizuální předvolbu nebo je obtížné vidět a číst, co je na obrazovce, zkuste použít filtr barev. Filtry barev mění paletu barev na obrazovce a můžou vám pomoct rozlišovat objekty, které se liší pouze barvou.
-
Vyberte (Start) > (Nastavení) > Usnadnění přístupu > Filtry barev.
-
Zapněte přepínač Zapnout filtry barev .
-
Vyberte jeden z dostupných filtrů barev. Barvy obrazovky se při výběru změní. Zkontrolujte také, jak vypadají barvy v aplikacích, které používáte nejčastěji. Například možnost Inverted obrátí barvy na displeji a může být pohodlnější pracovat ve většině aplikací.
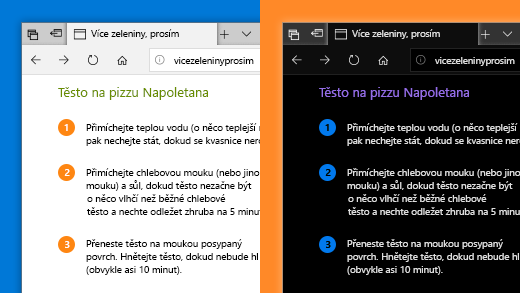
Jsem barvoslepý a chci upravit barvy na obrazovce
Windows se dodává s předem navrženými filtry barvosleposti pro deuteranopii, protanopii a tritanopii.
-
Vyberte (Start) > (Nastavení) > Usnadnění přístupu > Filtry barev.
-
Zapněte přepínač Zapnout filtry barev.
-
V části Nebo vyberte filtr barvosleposti, aby byla devět barev na kolečku zřetelnější, vyberte požadovaný filtr. Barvy obrazovky se při výběru změní. Když nastavíte správný filtr pro přizpůsobení barvosleposti, bude všech devět částí barevného kolečka viditelných a jedinečných. Zkontrolujte také, jak vypadají barvy v aplikacích, které používáte nejčastěji.
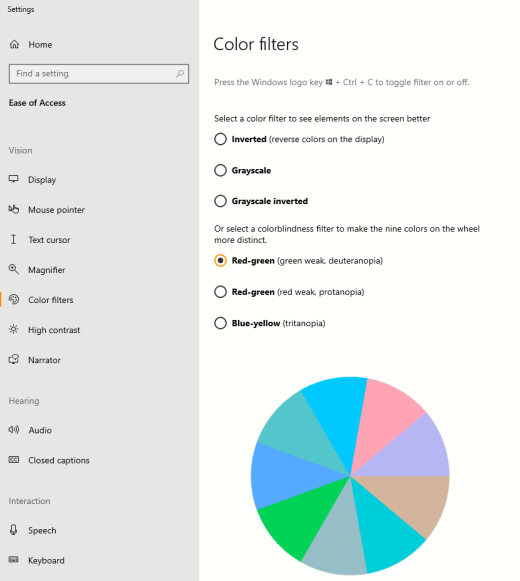
Chci Windows používat tmavé barvy
Pokud chcete snížit únavu očí v prostředí s nízkým nebo žádným světlem nebo pokud máte zhoršený zrak nebo fotosenzitivitu, můžete přepnout na tmavý barevný režim. Po aktivaci se tmavý barevný režim rozšíří napříčWindows prvky, jako je hlavní panel, nabídka Start, Centrum akcí, konzola Windows, Průzkumník souborů a nastavení. Bude to mít vliv také na mnoho Microsoft Store aplikací.
-
Vyberte (Start) > (Nastavení) > Přizpůsobení > Barvy.
-
V seznamu Zvolte barvu vyberte Tmavá. Zkontrolujte, jak tmavý režim vypadá v aplikacích, které používáte nejčastěji.
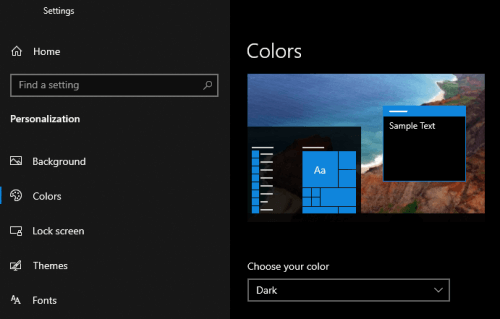
Chci, aby tmavé barvy používaly jenom Windows, ne aplikace
Pokud chcete, abyWindows a aplikace používaly různé barevné režimy, můžete režimy změnit nezávisle. Například prvkyWindows můžou současně používat tmavý režim a aplikace světlý režim.
-
Vyberte (Start) > (Nastavení) > Přizpůsobení > Barvy.
-
V seznamu Zvolte barvu vyberte Vlastní.
-
Pokud chcete, aby prvkyWindows vypadaly tmavě, vyberte v části Zvolte výchozí režim Windowsmožnost Tmavá .
-
Pokud chcete, aby se aplikace zobrazovaly lehce, vyberte v části Zvolte výchozí režim aplikacemožnost Světlo .
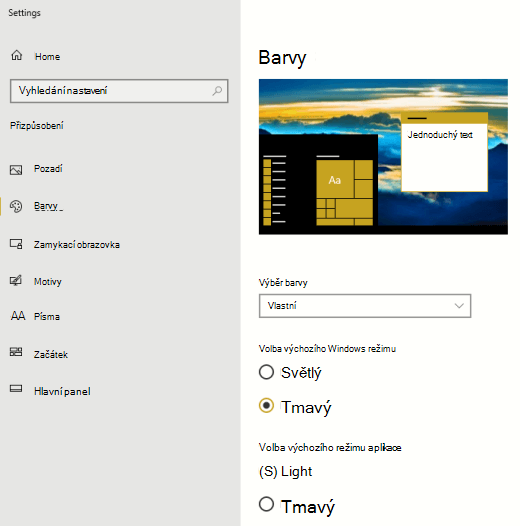
Text a podrobnosti na obrazovce vypadají rozmazaně
Pokud se text a další položky na obrazovce zdají být rozmazané nebo se sloučí dohromady, nebo pokud máte pocit, že je na pozadí moc bílé, nebo pracujete v prostředí s velmi jasnými světly nebo oslněním, zkuste použít motiv s vysokým kontrastem. Silně kontrastní barvy vám můžou pomoct snadněji identifikovat podrobnosti na obrazovce. Windows se dodává s přednastavenými motivy barevného kontrastu, ale můžete si také vytvořit vlastní motiv. To vám umožní vybrat kombinace barev, které vám nejlépe vyhovují.
Použití motivu s vysokým kontrastem změní kontrast uWindows a většiny aplikací. Například vWord se barvy dokumentu upraví podle vybraného motivu s vysokým kontrastem. Barvu textu v dokumentu můžete i nadále měnit obvyklým způsobem. Další informace o možnostech vysokého kontrastu najdete v tématu Změna barevného kontrastu ve Windows.
-
Pokud chcete zapnout výchozí nebo aktuálně vybraný motiv s vysokým kontrastem, vyberte (Start) > (Nastavení) > Usnadnění přístupu > Vysoký kontrast.
-
Zapněte přepínač Zapnout vysoký kontrast .
-
Pokud chcete přejít na jiný motiv, vyberte požadovaný motiv v seznamu Zvolit motiv . Pokud chcete například vysoký kontrast, vyberte možnost Vysoký kontrast – černá nebo Vysoký kontrast – bílá .
-
Pokud chcete přizpůsobit vybraný motiv s vysokým kontrastem, vyberte barevný obdélník pro oblast, kterou chcete přizpůsobit, například Text. Pak proveďte jednu z následujících kroků a vyberte barvu pro oblast:
-
Vyberte barvu v podokně barev a pomocí posuvníku pod podoknem barev upravte barvu.
-
V seznamu barevných modelů vyberte RGB nebo HSV a pak zadejte hodnoty pro vybraný model.
-
Do pole # (znak čísla) zadejte šestnáctkovou hodnotu požadované barvy.
Až budete s přizpůsobenými barvami spokojeni, vyberte Hotovo. Zkontrolujte, jestli barvy fungují v aplikacích, které používáte nejčastěji.
-
-
Pokud chcete výběr uložit a použít, vyberte Použít.
Tip: Pokud chcete vybraný motiv s vysokým kontrastem rychle zapnout nebo vypnout pomocí klávesnice, stiskněte levý Alt+Levý Shift+PrintScreen.
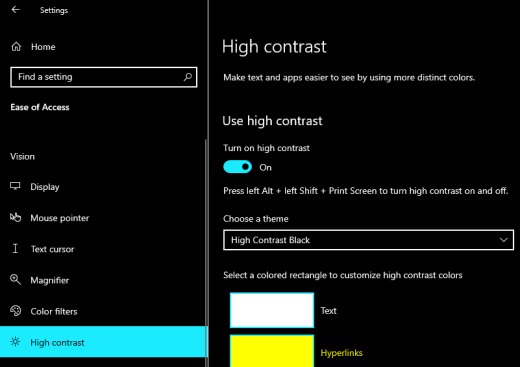
Jak můžu invertovat barvy na obrazovce, aby se mi chránily oči?
Pokud pracujete v slabých nebo žádných světelných podmínkách, máte určitou zhoršenou zrakovou nebo fotosenzitivitu nebo dostanete migrény, zkuste převrátit barvy na obrazovce, abyste snížili zatížení očí. Při převrácení barev se barva každého pixelu na obrazovce obrátí. Například černá se změní na bílou, červená se stane tyrkysovou a zelená se změní na fialovou.
Invertovat barvy pomocí filtrů barev
-
Vyberte (Start) > (Nastavení) > Usnadnění přístupu > Filtry barev.
-
Zapněte přepínač Zapnout filtry barev .
-
Vyberte Invertováno.
Invertovat barvy při použití Lupy
-
Vyberte (Start) > (Nastavení) > Usnadnění přístupu > Lupě.
-
Zapněte přepínač Zapnout Lupu .
Tip: Pokud chcete Lupu zapnout pomocí klávesové zkratky, stiskněte klávesu s logem Windows+znaménko plus (+).
-
Pokud chcete invertovat barvy na obrazovce, vyberte Invertovat barvy.
Tip: Pokud chcete barvy invertovat pomocí klávesové zkratky, stiskněte Ctrl+Alt+I.
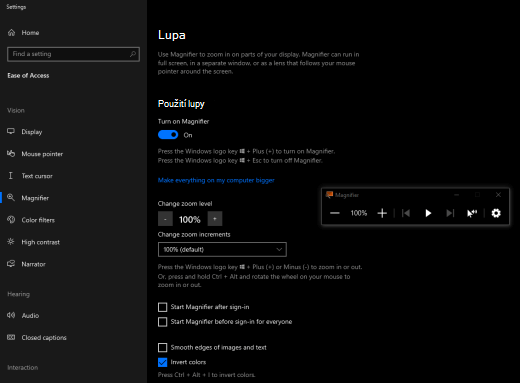
Nevidím podrobnosti na hlavním panelu, v nabídce Start nebo v Centru akcí
Pokud zvlášťWindows hlavní panel, nabídka Start a Centrum akcí vypadají rozmazaně nebo máte potíže s identifikací položek na nich, zkuste vypnout efektyWindows průhlednosti. Můžete také zkusit zapnout tmavýWindows barevný režim podle pokynů v tématu Chci, aby systém Windows používal tmavé barvy.
Když efekty průhlednosti vypnete, hlavní panel, nabídka Start a Centrum akcí budou vypadat jako neprůhlhlé, takže na nich můžete snadněji identifikovat objekty.
-
Vyberte (Start) > (Nastavení) > Přizpůsobení > Barvy.
-
Vypněte přepínač Efekty průhlednosti .
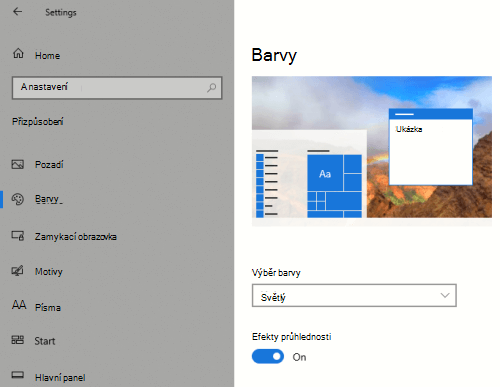
U Microsoft Teams schůzek je kvůli zaneprázdněným pozadím obtížné vidět tváře účastníků.
Pokud zjistíte, že je obtížné identifikovat lidi naMicrosoft Teams schůzce nebo číst rty, protože účastník používá barvu pozadí nebo vzor, který je příliš zaneprázdněný nebo má nízký kontrast, můžete požádat účastníka, aby použil barvu pozadí s větším kontrastem. Další informace oMicrosoft Teams pozadí najdete v tématu Změna pozadí schůzky v Teams.
VMicrosoft Teams potřebuji tmavší pozadí, aby se snížila oslnění
Můžete změnit na motiv s vysokým kontrastem, který má vliv jenom na barvy vMicrosoft Teams.
-
VMicrosoft Teams vyberte tlačítko profilový obrázek v pravém horním rohu aplikace.
-
Vyberte Nastavení > Obecné.
-
V části Motiv vyberte motiv Vysoký kontrast .
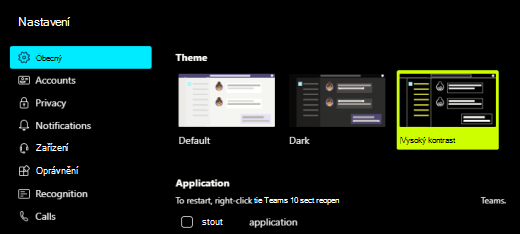
V aplikacích Microsoft 365 jsou barvy pásu karet a pozadí příliš světlé.
Ve většině Microsoft 365 aplikací můžete motiv změnit, aby byly barvy aplikací přístupnější. Změna motivu v jedné aplikaci ho změní napříč aplikacemi.
-
V aplikaciMicrosoft 365, například Outlook, vyberte Soubor > Možnosti > Obecné.
-
V seznamu Motiv Office vyberte Černá. Pokud v Outlook nechcete, aby pozadí zprávy ztmavnulo, zaškrtněte políčko Nikdy neměnit barvu pozadí zprávy .
-
Pokud chcete změny použít, vyberte OK.
-
Pokud chcete přepnout zpět na výchozí motiv, přejděte do seznamu Motiv Office , vyberte Použít nastavení systému a pak vyberte OK.
Další informace o tom, jak změnit vzhledMicrosoft 365 Apps, najdete v tématu Změna vzhledu a chování Microsoft 365.
Chci použít černé pozadí v Word
V Word můžete pomocí zobrazení Asistivní čtečka změnit barvu pozadí na černou.
-
V Word vyberte Zobrazit > Asistivní čtečka.
-
Pokud chcete změnit barvu pozadí, vyberte na kartě Asistivní čtečkamožnost Barva stránky a pak na paletě barev vyberte

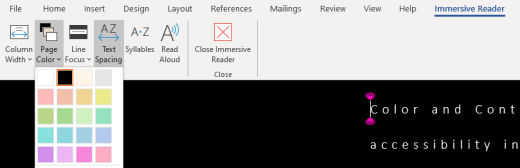
VMicrosoft Edge vypadají barvy příliš jasně.
Někdy vypadají barvy na webech příliš jasně a je obtížné identifikovat podrobnosti. VMicrosoft Edge můžete přepnout na tmavší motiv nebo pomocí zobrazení Asistivní čtečka změnit motiv stránky na tmavý, aby se barva pozadí webu změnila na černou.
Přepnutí na tmavší barvu motivu
-
VMicrosoft Edge vyberte (Nastavení a další) > Nastavení > Vzhled.
-
V seznamu Výchozí motiv vyberte Tmavý.
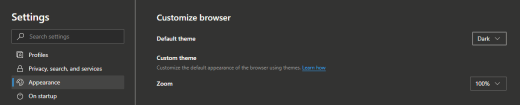
Změna barvy pozadí pomocí Asistivní čtečka
Na webech, které ignorují preferenci tmavšího motivu, můžete pomocí Asistivní čtečka upravit motiv stránky webu a změnit barvu pozadí na černou.
Poznámka: Asistivní čtečka je k dispozici pouze pro konkrétní webové stránky. Pokud na panelu Adresa nevidíte tlačítko Asistivní čtečka , stránka tuto funkci nepodporuje.
-
VMicrosoft Edge přejděte na web, na kterém chcete změnit barvu pozadí.
-
Pokud chcete zapnout Asistivní čtečka, vyberte

-
V zobrazení Asistivní čtečka vyberte Předvolby textu.
-
V části Motivy stránky vyberte

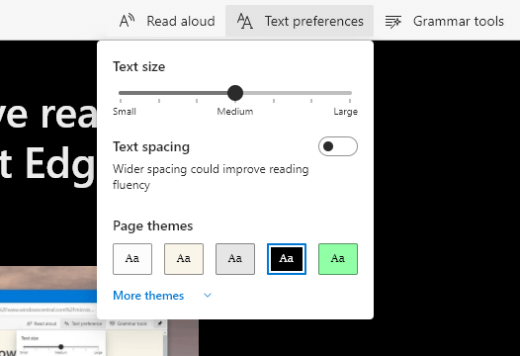
Barvy a jas na webech zatěžují mé oči
Někdy může zaneprázdněný design nebo jasné barvy webů vyvolat únavu očí nebo dokonce bolest. Některé weby jsou velmi barevné, jiné můžou obsahovat informace, které potřebujete přečíst a zkontrolovat v nejmenších detailech, nebo mohou mít dlouhé pasáže textu s neobvyklou barvou pozadí.
K dispozici jsou bezplatné doplňky, které můžete použít ve svém oblíbeném prohlížeči, abyste se postarali o své oči. Pomocí doplňku můžete rychle vytvářet tmavé motivy pro weby. Můžete také upravit jas a písma, aby procházení bylo pro vaše oči ještě pohodlnější.
Dávám přednost bílým barvám na obrazovce
Pokud zjistíte, že černobílý text je špatně čitelný a dáváte přednost barevným barvám, existují komerční vizuální softwarové nástroje, které vám můžou pomoct se čtením a dokonce i procházením webu na počítači. Tyto nástroje se také označují jako systémové nástroje pro tónování.
Nástroje můžou obsahovat barevné překrytí pro celou obrazovku, takže všechno je zabarvené a čitelnější. Můžete zvolit libovolnou barvu a změnit barvu a intenzitu v závislosti na denní době, světelných podmínkách a tom, co vám vyhovuje nejlépe.
Je obtížné najít ukazatel myši.
Pokud se zdá, že ukazatel myši zmizí na pozadí, můžete změnit barvu ukazatele myši. To vám může pomoct snadněji vidět ukazatel myši na různých barvách pozadí. Změna barvy ukazatele myši také změní barvu textového kurzoru. Informace o dalších možnostech ukazatele myši najdete v tématu Usnadnění viditelnosti systému Windows.
-
Vyberte (Start) > (Nastavení) > Usnadnění přístupu > ukazatel myši.
-
V části Změnit barvu ukazatele vyberte požadovanou barvu.
-
Pokud chcete použít barevnější ukazatel myši, vyberte

-
Pokud chcete změnit zpět na výchozí barvu ukazateleWindows, vyberte

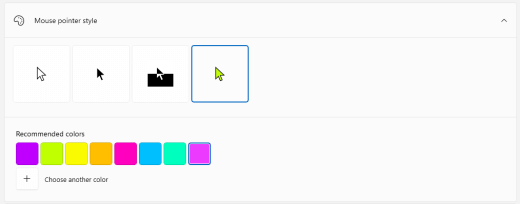
Textový kurzor je obtížné najít.
Pokud se zdá, že textový kurzor zmizí na pozadí, můžete zapnout indikátor textového kurzoru a použít barvu indikátoru, která vám usnadní zobrazení kurzoru. Informace o dalších možnostech textového kurzoru najdete v tématu Usnadnění viditelnosti windows.
-
Vyberte (Start) > (Nastavení) > Usnadnění přístupu > textový kurzor.
-
Zapněte přepínač Zapnout indikátor textového kurzoru.
-
Pokud chcete změnit barvu indikátoru, vyberte v části Navrhované barvy indikátoru textového kurzoru požadovanou možnost.
-
Pokud chcete vytvořit vlastní barvu indikátoru textového kurzoru, vyberte Vybrat vlastní barvu, pomocí podokna barev a posuvníku vyberte požadovaný odstín a odstín a pak vyberte Hotovo.
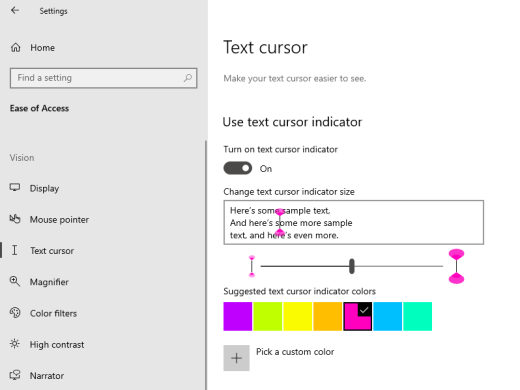
Viz také
Zlepšení viditelnosti informací ve Windows
Seznamte se s funkcemi přístupnosti ve Windows
Usnadnění prohlížení objektů na obrazovce pomocí Lupy
Nástroje pro usnadnění přístupu pro Microsoft Teams
Nastavení zařízení pro práci s funkcemi přístupnosti v Microsoft 365
Přečtěte si, jak změnit barvu a kontrast na počítači, aby se věci na obrazovce snadněji zobrazovaly a četly. Dozvíte se, co dělat, například pokud je obrazovka příliš jasná nebo když položky na obrazovce vypadají rozmazaně. Dozvíte se také, jak upravit barevný režim v některýchMicrosoft 365 aplikacích, aby byly přístupnější.
V tomto tématu
Barvy obrazovky jsou příliš jasné
Když na počítači pracujete delší dobu, může jas obrazovky bolet oči. Zkuste zapnout noční směnu. Změní se barevná teplota obrazovky, která bude zobrazovat teplejší barvy, které jsou pro vaše oči jednodušší, a sníží množství modrého světla. Snižuje také oslnění bílých pozadí a obsahu.
-
Vyberte

-
Pokud chcete noční směnu zapnout, vyberte Zapnout do zítřka. Tím se okamžitě změní barvy obrazovky.
-
Pokud chcete upravit teplotu barev, použijte posuvník Teplota barev.
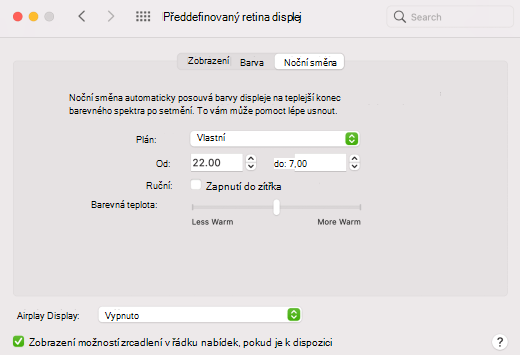
Chci změnit barvu obrazovky
Ať už máte citlivost na světlo, předvolbu vizuálu nebo je těžké vidět, co je na obrazovce, zkuste použít filtr barev. Filtry barev mění paletu barev na obrazovce a můžou vám pomoct rozlišovat objekty, které se liší pouze barvou. Filtry barev můžou změnit vzhled položek, jako jsou obrázky, obrázky a filmy.
-
Vyberte

-
Zaškrtněte políčko Povolit filtry barev .
-
V seznamu Typ filtru vyberte požadovaný filtr. Pokud jste vybrali barevný odstín, vyberte v seznamu Barva tónovací barvu.
-
Pomocí posuvníku Intenzita upravte sílu vybraného filtru.
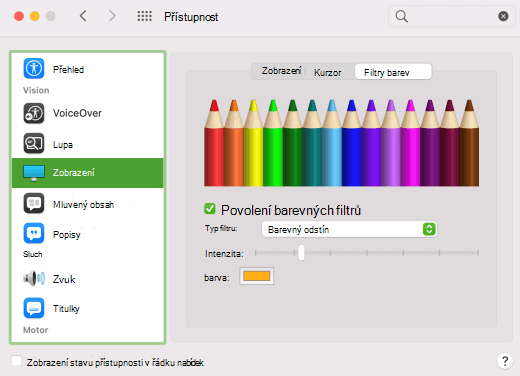
Jsem barvoslepý a chci upravit barvy na obrazovce
Mac OS se dodává s předem navrženými filtry barvosleposti pro deuteranopii, protanopii a tritanopii.
-
Vyberte

-
Zaškrtněte políčko Povolit filtry barev .
-
V seznamu Typ filtru vyberte vhodný filtr.
-
Pomocí posuvníku Intenzita upravte sílu filtru.
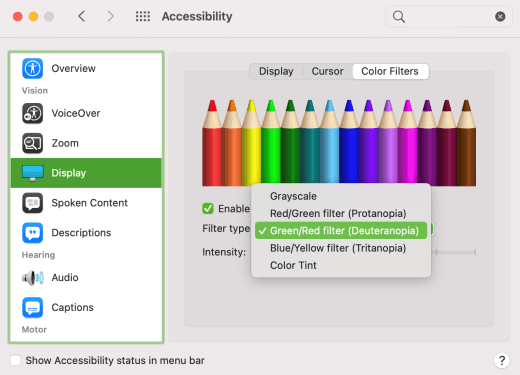
Text a podrobnosti na obrazovce vypadají rozmazaně
Pokud se zdá, že se položky na obrazovce vzájemně prolínají, zkuste zvýšit kontrast. Silně kontrastní barvy vám můžou pomoct snadněji identifikovat podrobnosti na obrazovce. Zvýšením kontrastu se sníží průhlednost a zviditelní se ohraničení tlačítek, políček a dalších položek na obrazovce.
-
Vyberte

-
Vyberte Zvýšit kontrast.
-
V případě potřeby upravte intenzitu kontrastu pomocí posuvníku Kontrast zobrazení .
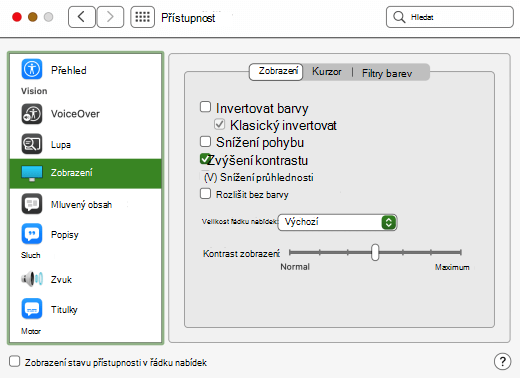
Chci, aby můj Mac používal tmavé barvy v celém
Pokud chcete snížit zatížení očí v prostředí s nízkým nebo žádným světlem nebo pokud máte zhoršený zrak nebo fotosenzitivitu, můžete změnit vzhled operačního systému na tmavý. Bude to mít vliv také na podporované aplikace.
-
Vyberte

-
V části Vzhled vyberte Tmavý.
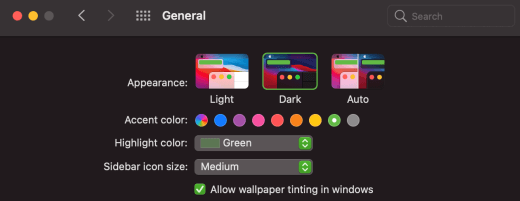
Barvy obrazovky a jas zatěžují mé oči
Pokud pracujete v slabých nebo žádných světelných podmínkách, máte určitou zhoršenou zrakovou nebo fotosenzitivitu nebo dostanete migrény, zkuste převrátit barvy na obrazovce, abyste snížili zatížení očí. Při převrácení barev se barva každého pixelu na obrazovce obrátí. Například černá se změní na bílou, červená se stane tyrkysovou a zelená se změní na fialovou.
-
Vyberte

-
Vyberte Invertovat barvy. Pokud je invertovat barvy zakázané, vypněte nejprve Noční směnu.
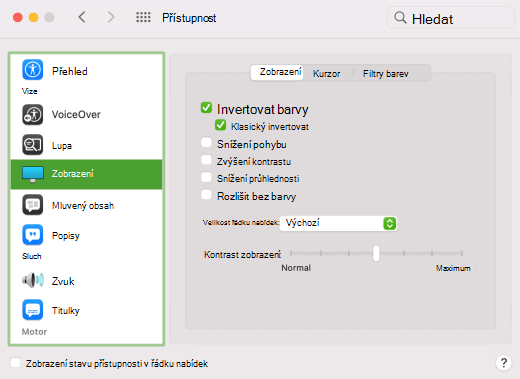
Identifikovat položky na ploše je obtížné.
Můžete snížit průhlednost plochy, abyste snadněji viděli položky na ploše.
-
Vyberte

-
Vyberte Snížit průhlednost.
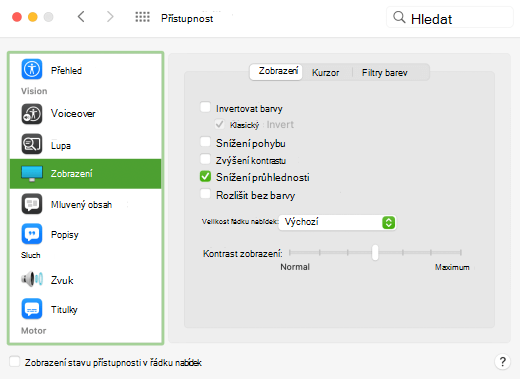
UMicrosoft Teams schůzek je kvůli zaneprázdněným pozadím obtížné vidět tváře účastníků.
Pokud zjistíte, že je obtížné identifikovat lidi naMicrosoft Teams schůzce nebo číst rty, protože účastník používá barvu pozadí nebo vzor, který je příliš zaneprázdněný nebo má nízký kontrast, můžete požádat účastníka, aby použil barvu pozadí s větším kontrastem. Další informace oMicrosoft Teams pozadí najdete v tématu Změna pozadí schůzky v Teams.
VMicrosoft Teams potřebuji tmavší pozadí, aby se snížila oslnění
Můžete změnit na motiv s vysokým kontrastem, který má vliv jenom na barvy vMicrosoft Teams.
-
V Microsoft Teams vyberte tlačítko profilový obrázek v pravém horním rohu aplikace.
-
Vyberte Nastavení > Obecné.
-
V části Motiv vyberte motiv Vysoký kontrast .
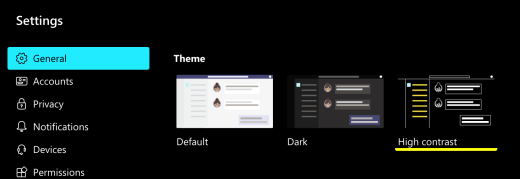
Chci použít černé pozadí v Word
V Word můžete pomocí zobrazení Asistivní čtečka změnit barvu pozadí na černou.
-
V Word vyberte Zobrazit > Asistivní čtečka.
-
Pokud chcete změnit barvu pozadí, vyberte na kartě Asistivní čtečkamožnost Barva stránky a pak na paletě barev vyberte

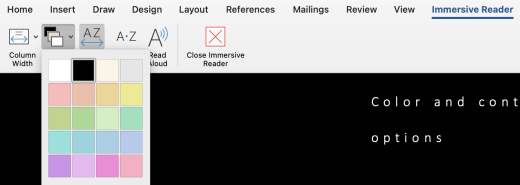
Chci používat tmavý režim na macu Mac, ale ne v aplikacích Microsoft 365
Pokud chcete, aby byl tmavý režim pro váš Mac zapnutý, ale ne v jednotlivých Microsoft 365 aplikacích, můžete tmavý režim v aplikacích vypnout. Vypnutí tmavého režimu ovlivní jenom aktuální aplikaci, takže ho musíte vypnout v každé aplikaci Microsoft 365 samostatně.
-
V Microsoft 365 aplikaci (například Outlook, Excel ) otevřete předvolby aplikace stisknutím command+čárka (,) a pak vyberte Obecné.
-
Zaškrtněte políčko Vypnout tmavý režim .
Další informace o tom, jak změnit vzhled aplikací Microsoft 365, najdete v tématu Změna vzhledu a chování Microsoft 365.
Barvy a jas webu mi zatěžují oči
Někdy může zaneprázdněný design nebo jasné barvy webů vyvolat únavu očí nebo dokonce bolest. Některé weby jsou velmi barevné, jiné můžou obsahovat informace, které potřebujete přečíst a zkontrolovat v nejmenších detailech, nebo mohou mít dlouhé pasáže textu s neobvyklou barvou pozadí.
K dispozici jsou bezplatné doplňky, které můžete použít ve svém oblíbeném prohlížeči, abyste se postarali o své oči. Pomocí doplňku můžete rychle vytvářet tmavé motivy pro weby. Můžete také upravit jas a písma, aby procházení bylo pro vaše oči ještě pohodlnější.
Dávám přednost bílým barvám na obrazovce
Pokud zjistíte, že černobílý text je špatně čitelný a dáváte přednost barevným barvám, existují komerční vizuální softwarové nástroje, které vám můžou pomoct se čtením a dokonce i procházením webu na počítači. Tyto nástroje se také označují jako systémové nástroje pro tónování.
Nástroje můžou obsahovat barevné překrytí pro celou obrazovku, takže všechno je zabarvené a čitelnější. Můžete zvolit libovolnou barvu a změnit barvu a intenzitu v závislosti na denní době, světelných podmínkách a tom, co vám vyhovuje nejlépe.
Je obtížné najít ukazatel myši.
Pokud se zdá, že ukazatel myši rozostřuje pozadí, můžete zkusit změnit kontrast, použít filtr barev nebo převrátit barvy obrazovky , aby byl ukazatel myši lépe vidět v různých barvách pozadí. Pokud nechcete změnit vzhled celého systému, ale chcete změnit jenom barvu ukazatele myši, můžete vyzkoušet komerční aplikaci třetí strany.
Viz také
Technická podpora pro zákazníky s postižením
Microsoft se snaží poskytovat nejlepší možnosti práce a prostředí všem svým zákazníkům. Pokud máte nějaké postižení nebo se chcete zeptat na něco v souvislosti s přístupností, obraťte se prosím se žádostí o technickou pomoc na Microsoft Disability Answer Desk. Tým podpory Disability Answer Desk je vyškolený v používání mnoha oblíbených technologií usnadnění a může nabídnout pomoc v angličtině, španělštině, francouzštině a americkém znakovém jazyku. Kontaktní informace pro vaši oblast najdete na webu Microsoft Disability Answer Desk.
Pokud jste uživatelem ve státní správě, komerční sféře nebo velkém podniku, obraťte se prosím na enterprise Disability Answer Desk.











