Pokud si chcete usnadnit vytváření a úpravy vzorců a minimalizovat překlepy a syntaktické chyby, použijte funkci Automatické dokončování vzorce. Po zadání symbolu = (rovnítko) a počátečních písmen nebo aktivační události zobrazení zobrazí aplikace Microsoft Excel pod buňkou dynamický rozevírací seznam platných funkcí, názvů a textových řetězců, které odpovídají písmenům nebo aktivační události. Potom můžete vložit položku z rozevíracího seznamu do vzorce pomocí triggeru vložení.
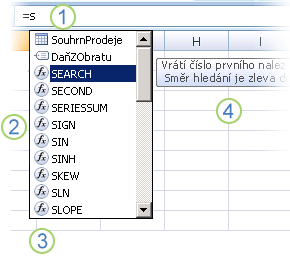
1. Zadejte = (symbol rovná se) a počáteční písmena nebo aktivační událost zobrazení pro spuštění automatického dokončování vzorce.
2. Při psaní se zobrazí posouvatelný seznam platných položek se zvýrazněnou nejbližší shodou.
3. Ikony představují typ položky, například odkaz na funkci nebo tabulku.
4. Podrobné popisy vám pomohou udělat nejlepší volbu.
Následující tabulka shrnuje, jak dynamicky řídit zobrazení položek v rozevíracím seznamu Automatické dokončování vzorců.
|
Zobrazit |
Napište toto |
|
Excel a názvy funkcí definovaných uživatelem |
Písmeno nebo počáteční písmena kdekoli je možné zadat funkci. Příklad: Su |
|
Argumenty funkce |
(Žádný trigger zobrazení). Zadejte argument, například číslo nebo odkaz na buňku, nebo použijte aktivační událost zobrazení, například počáteční písmena nebo [ (levá závorka). Příklad: SUMA(5; A2; [ Pro každý další argument zadejte čárku a pak argument nebo jiný aktivační událost zobrazení. Poznámka: Následující funkce mají argumenty s výčtovými konstantami, které se automaticky zobrazí v rozevíracím seznamu: BUŇKA, FV, VVYHLEDAT, POZVYHLEDAT, PMT, PV, RANK, SUBTOTAL a SVYHLEDAT. |
|
Definované názvy a názvy tabulek |
Písmeno nebo počáteční písmena, do kterých lze toto jméno zadat. Příklad: Ann |
|
Specifikátory sloupců tabulky a speciální specifikátory položek ([#All], [#Data], [#Headers], [#Totals], [#ThisRow]) |
Jedna nebo více z následujících možností:
Poznámka: Pokud je buňka v tabulce, je název tabulky volitelný. Například následující vzorce by byly stejné: =[Prodej]/[Náklady] =AnnualSummary[Sales]/AnnualSummary[Náklady] |
|
Názvy připojení ve funkcích datové krychle |
" (levá uvozovka) bezprostředně za levou závorkou názvu funkce datové krychle. Příklad: CUBEMEMBER(" Poznámka: V seznamu jsou uvedena pouze připojení OLAP uložená v aktuálním sešitu. |
|
Textové řetězce multidimenzionálních výrazů (MDX) ve funkcích datové krychle |
Jedna nebo více z následujících možností:
|
Poznámky:
-
Kdykoli používáte automatické dokončování vzorců, můžete zadat, co chcete, aby se vzorec dokončil.
-
Automatické dokončování vzorců můžete použít uprostřed existující vnořené funkce nebo vzorce. Text bezprostředně před místem vkládání je použit k zobrazení hodnot v rozevíracím seznamu a veškerý text následující za místem vkládání zůstane nezměněn.
-
Definované názvy, které vytvoříte pro výčtové konstanty, například ty, které se používají ve funkci SUBTOTAL, a připojení funkce datové krychle se nezobrazují v rozevíracím seznamu Automatické dokončování, ale přesto je můžete zadávat.
Následující tabulka shrnuje klíče, které můžete použít k navigaci v rozevíracím seznamu Automatické dokončování vzorců.
|
Akce |
Stiskněte |
|
Přesunutí kurzoru o jeden znak doleva |
ŠIPKA VLEVO |
|
Přesunutí kurzoru o jeden znak doprava |
ŠIPKA VPRAVO |
|
Přesuňte výběr o jednu položku nahoru. |
ŠIPKA NAHORU |
|
Přesuňte výběr o jednu položku dolů. |
ŠIPKA DOLŮ |
|
Vyberte poslední položku. |
End |
|
Vyberte první položku. |
HOME |
|
Přesuňte se o jednu stránku dolů a vyberte novou položku. |
Page Down |
|
Přesuňte se o jednu stránku nahoru a vyberte novou položku. |
PAGE UP |
|
Zavřete rozevírací seznam. |
ESCAPE (nebo klikněte na jinou buňku) |
|
Zapněte nebo vypněte automatické dokončování vzorců. |
ALT+ŠIPKA DOLŮ |
Důležité informace: Při psaní vzorce nezapomeňte i po použití triggeru vložení zadat pravou závorku pro funkci, pravou závorku pro odkaz na tabulku nebo pravou uvozovku pro textový řetězec MDX.
-
Pokud chcete vybranou položku vložit do vzorce a vložit kurzor přímo za ni, stiskněte klávesu TAB nebo na ni poklikejte.
Poznámka: Tato část se nevztahuje na Excel pro web.
-
Klikněte na Soubor > Možnosti > Vzorce.
Excel 2007: Klikněte na tlačítko Microsoft Office

-
V části Práce se vzorci vyberte nebo zrušte zaškrtnutí políčka Automatické dokončování vzorců.
Tip: Můžete také stisknout kombinaci kláves ALT+ŠIPKA DOLŮ.
Potřebujete další pomoc?
Kdykoli se můžete zeptat odborníka z komunity Excel Tech nebo získat podporu v komunitách.










