Pokud znáte výsledek, který chcete pomocí vzorce získat, ale nevíte, jakou vstupní hodnotu vzorec k získání tohoto výsledku potřebuje, použijte funkci Hledání řešení. Předpokládejme například, že si potřebujete půjčit nějaké peníze. Víte, jakou částku si chcete půjčit, jak dlouho chcete půjčku splácet a kolik si můžete dovolit splácet každý měsíc. Pomocí funkce Hledání řešení můžete zjistit, jaká úroková sazba vám zajistí cíl půjčky.
Pokud znáte výsledek, který chcete pomocí vzorce získat, ale nevíte, jakou vstupní hodnotu vzorec k získání tohoto výsledku potřebuje, použijte funkci Hledání řešení. Předpokládejme například, že si potřebujete půjčit nějaké peníze. Víte, jakou částku si chcete půjčit, jak dlouho chcete půjčku splácet a kolik si můžete dovolit splácet každý měsíc. Pomocí funkce Hledání řešení můžete zjistit, jaká úroková sazba vám zajistí cíl půjčky.
Poznámka: Funkce Hledání řešení funguje jenom s jednou proměnnou vstupní hodnotou. Pokud chcete mít víc než jednu vstupní hodnotu – například částku půjčky a výši měsíční splátky půjčky, můžete použít doplněk Řešitel. Další informace najdete v tématu Definování a řešení problému pomocí Řešitele.
Příklad krok za krokem
Podívejme se na výše uvedený příklad krok za krokem.
Protože chcete vypočítat úrokovou sazbu půjčky potřebnou ke splnění vašeho cíle, použijete funkci PMT. Funkce PLATBA vypočítá výši měsíční splátky. V tomto příkladu je výše měsíční splátky cílem, jehož chcete dosáhnout.
Příprava listu
-
Otevřete nový prázdný list.
-
Nejdřív přidejte do prvního sloupce popisky, které usnadní čtení listu.
-
Do buňky A1 zadejte Částka půjčky.
-
Do buňky A2 zadejte Období v měsících.
-
Do buňky A3 zadejte Úroková sazba.
-
Do buňky A4 zadejte Splátka.
-
-
Dál přidejte hodnoty, které znáte.
-
Do buňky B1 zadejte 2000000. To je částka, kterou si chcete půjčit.
-
Do buňky B2 zadejte 180. To je požadovaná doba splácení půjčky v měsících.
Poznámka: I když požadovanou výši splátky znáte, nezadáte ji jako hodnotu, protože je to výsledek vzorce. Místo toho přidáte do listu vzorec a výši splátky zadáte v pozdějším kroku, až použijete funkci Hledání řešení.
-
-
Dál přidáte vzorec, pro který máte cíl. Použijete například funkci PLATBA:
-
Do buňky B4 zadejte =PLATBA(B3/12;B2;B1). Tento vzorec vypočítá výši splátky. V tomto příkladu můžete každý měsíc splatit 15 000 Kč. Příslušnou částku na tomto místě zadávat nebudete, protože chcete pomocí funkce Hledání řešení určit úrokovou sazbu a funkce Hledání řešení vyžaduje, abyste začali se vzorcem.
Vzorec odkazuje na buňky B1 a B2, které obsahují hodnoty, jež jste zadali v předchozích krocích. Vzorec taky odkazuje na buňku B3, do které funkce Hledání řešení vloží úrokovou sazbu. Vzorec dělí hodnotu v buňce B3 číslem 12, protože jste určili měsíční splátku a funkce PLATBA předpokládá roční úrokovou sazbu.
Protože v buňce B3 není žádná hodnota, Excel předpokládá úrokovou sazbu 0 %, a když použije hodnoty z tohoto příkladu, vrátí splátku 11 111,11 Kč. Tuto hodnotu můžete v tuto chvíli ignorovat.
-
Určení úrokové sazby pomocí funkce Hledání řešení
-
Na kartě Data klikněte ve skupině Datové nástroje na položku Citlivostní analýza a potom na tlačítko Hledání řešení.
-
Do pole Nastavená buňka zadejte odkaz na buňku obsahující Vzorec, který chcete vyřešit. V tomto příkladu je tímto odkazem buňka B4.
-
Do pole Cílová hodnota zadejte požadovaný výsledek vzorce. V tomto příkladu to je -15000. Všimněte si, že toto číslo je záporné, protože představuje splátku.
-
Do pole Měněná buňka zadejte odkaz na buňku obsahující hodnotu, kterou chcete upravit. V tomto příkladu je tímto odkazem buňka B3.
Poznámka: Na buňku, kterou funkce Hledání řešení změní, musí odkazovat vzorec v buňce, kterou jste zadali do pole Nastavená buňka.
-
Klikněte na tlačítko OK.
Funkce Hledání cílů se spustí a vytvoří výsledek, jak je znázorněno na následujícím obrázku.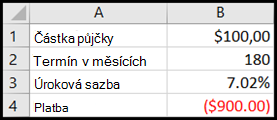
Buňky B1, B2 a B3 jsou hodnoty pro částku půjčky, délku období a úrokovou sazbu.
Buňka B4 zobrazí výsledek vzorce =PMT(B3/12;B2;B1).
-
Nakonec naformátujete cílovou buňku (B3) tak, aby zobrazovala výsledek v procentech.
-
Na kartě Domů klikněte ve skupině Číslo na možnost Procenta.
-
Klepnutím na možnost Přidat desetinné místo nebo Odebrat desetinné místo nastavte počet desetinných míst.
-
Pokud znáte výsledek, který chcete pomocí vzorce získat, ale nevíte, jakou vstupní hodnotu vzorec k získání tohoto výsledku potřebuje, použijte funkci Hledání řešení. Předpokládejme například, že si potřebujete půjčit nějaké peníze. Víte, jakou částku si chcete půjčit, jak dlouho chcete půjčku splácet a kolik si můžete dovolit splácet každý měsíc. Pomocí funkce Hledání řešení můžete zjistit, jaká úroková sazba vám zajistí cíl půjčky.
Poznámka: Funkce Hledání řešení funguje jenom s jednou proměnnou vstupní hodnotou. Pokud chcete přijmout více než jednu vstupní hodnotu, například částku půjčky i měsíční splátku půjčky, použijte doplněk Řešitel. Další informace najdete v tématu Definování a řešení problému pomocí Řešitele.
Příklad krok za krokem
Podívejme se na výše uvedený příklad krok za krokem.
Protože chcete vypočítat úrokovou sazbu půjčky potřebnou ke splnění vašeho cíle, použijete funkci PMT. Funkce PLATBA vypočítá výši měsíční splátky. V tomto příkladu je výše měsíční splátky cílem, jehož chcete dosáhnout.
Příprava listu
-
Otevřete nový prázdný list.
-
Nejdřív přidejte do prvního sloupce popisky, které usnadní čtení listu.
-
Do buňky A1 zadejte Částka půjčky.
-
Do buňky A2 zadejte Období v měsících.
-
Do buňky A3 zadejte Úroková sazba.
-
Do buňky A4 zadejte Splátka.
-
-
Dál přidejte hodnoty, které znáte.
-
Do buňky B1 zadejte 2000000. To je částka, kterou si chcete půjčit.
-
Do buňky B2 zadejte 180. To je požadovaná doba splácení půjčky v měsících.
Poznámka: I když požadovanou výši splátky znáte, nezadáte ji jako hodnotu, protože je to výsledek vzorce. Místo toho přidáte do listu vzorec a výši splátky zadáte v pozdějším kroku, až použijete funkci Hledání řešení.
-
-
Dál přidáte vzorec, pro který máte cíl. Použijete například funkci PLATBA:
-
Do buňky B4 zadejte =PLATBA(B3/12;B2;B1). Tento vzorec vypočítá výši splátky. V tomto příkladu můžete každý měsíc splatit 15 000 Kč. Příslušnou částku na tomto místě zadávat nebudete, protože chcete pomocí funkce Hledání řešení určit úrokovou sazbu a funkce Hledání řešení vyžaduje, abyste začali se vzorcem.
Vzorec odkazuje na buňky B1 a B2, které obsahují hodnoty, jež jste zadali v předchozích krocích. Vzorec taky odkazuje na buňku B3, do které funkce Hledání řešení vloží úrokovou sazbu. Vzorec dělí hodnotu v buňce B3 číslem 12, protože jste určili měsíční splátku a funkce PLATBA předpokládá roční úrokovou sazbu.
Protože v buňce B3 není žádná hodnota, Excel předpokládá úrokovou sazbu 0 %, a když použije hodnoty z tohoto příkladu, vrátí splátku 11 111,11 Kč. Tuto hodnotu můžete v tuto chvíli ignorovat.
-
Určení úrokové sazby pomocí funkce Hledání řešení
-
Udělejte jednu z těchto věcí:
V Excel 2016 pro Mac: Na kartě Data klikněte na Citlivostní analýza a potom klikněte na Hledání cílů.
V Excel pro Mac 2011: Na kartě Data klikněte ve skupině Datové nástroje na Citlivostní analýza a potom klikněte na Hledání cílů.
-
Do pole Nastavená buňka zadejte odkaz na buňku obsahující Vzorec, který chcete vyřešit. V tomto příkladu je tímto odkazem buňka B4.
-
Do pole Cílová hodnota zadejte požadovaný výsledek vzorce. V tomto příkladu to je -15000. Všimněte si, že toto číslo je záporné, protože představuje splátku.
-
Do pole Měněná buňka zadejte odkaz na buňku obsahující hodnotu, kterou chcete upravit. V tomto příkladu je tímto odkazem buňka B3.
Poznámka: Na buňku, kterou funkce Hledání řešení změní, musí odkazovat vzorec v buňce, kterou jste zadali do pole Nastavená buňka.
-
Klikněte na tlačítko OK.
Funkce Hledání cílů se spustí a vytvoří výsledek, jak je znázorněno na následujícím obrázku.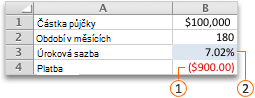
-
Nakonec naformátujete cílovou buňku (B3) tak, aby zobrazovala výsledek v procentech. Postupujte podle jednoho z těchto kroků:
-
V Excel 2016 pro Mac: Na kartě Domů klikněte na Zvětšit desetinnou


-
V Excel pro Mac 2011: Na kartě Domů ve skupině Číslo klikněte na Zvýšit desetinnou


-










