Abyste mohli hromadně posílat e-maily prostřednictvím hromadné korespondence, musíte už mít nainstalovaný e-mailový program kompatibilní s MAPI, napříkladOutlook nebo Gmail.
Následující proces předpokládá, že už máte zprávu, kterou chcete odeslat, vytvořená a otevřená v Microsoft Word.
-
Přejděte na Korespondence > Spustit hromadnou korespondenci > E-mailové zprávy.
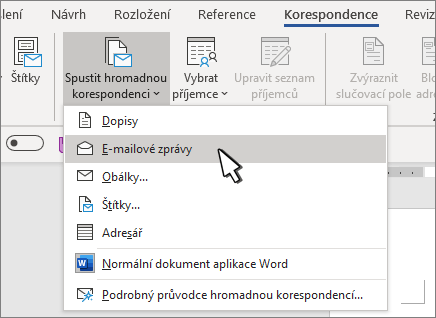
Seznam adresátů je vaším zdrojem dat. Další informace najdete v tématu Zdroje dat, které můžete použít pro hromadnou korespondenci.
Tipy
-
Pokud seznam adresátů nemáte, budete ho moct vytvořit během hromadné korespondence.
-
Pokud jako zdroj dat používáte tabulku Excel, naformátujte PSČ jako text, abyste se vyhnuli automatickému odstranění počátečních nul. Další informace najdete v článku Formátování čísel, kalendářních dat a dalších hodnot hromadné korespondence v Excelu.
-
Pokud chcete použít Outlook kontakty jako zdroj seznamu, ujistěte se, že Outlook je váš výchozí e-mailový program a má stejnou verzi jako Word.
Ujistěte se, že váš zdroj dat obsahuje sloupec pro e-mailové adresy a že existuje e-mailová adresa pro každého zamýšleného příjemce.
-
Přejděte na Korespondence > Vybrat příjemce.
-
Vyberte zdroj dat. Další informace najdete v tématu Zdroje dat, které můžete použít pro hromadnou korespondenci.
-
Zvolte Soubor > Uložit.
Další informace o úpravách, řazení nebo filtrování seznamu adresátů najdete v tématu Hromadná korespondence: Úprava příjemců.
-
Přejděte na Korespondence > Řádek s pozdravem.
-
Zvolte formát.
-
Zvolte OK. Slučovací pole se vloží do hlavního dokumentu.
-
Zvolte Soubor > Uložit.
Do e-mailové zprávy můžete přidat i jiná pole ze zdroje dat. Další informace najdete v tématu Vložení polí hromadné korespondence.
Poznámka: Po vložení polí budete muset e-mail naformátovat ručně.
Informace o tom, jak opravit chybějící část adres nebo jiných polí, najdete v tématu Hromadná korespondence: Shoda polí.
Pokud chcete změnit písmo, velikost nebo mezery sloučeného obsahu, vyberte název slučovacího pole a proveďte potřebné změny.
-
Zvolte Náhled výsledků a potom si tlačítky Další


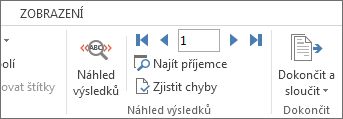
-
Zvolte Dokončit a sloučit > Poslat e-mailové zprávy.
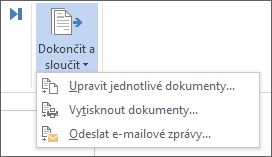
-
V poli Komu zvolte sloupec e-mailových adres nebo jiné pole ze seznamu adresátů.
Poznámka: Word pošle individuální zprávu na každou e-mailovou adresu. Nemůžete získat další příjemce kopie nebo skryté kopie. Nemůžete přidávat přílohy, ale můžete zahrnout odkazy,
-
Do pole Předmět zadejte předmět zprávy.
-
V poli Formát pošty zvolte HTML (výchozí nastavení) nebo zvolte Prostý text a odešlete dokument jako text e-mailové zprávy.
-
V části Odeslat záznamy vyberte jednu z následujících možností:
-
Všechny záznamy (výchozí).
-
Aktuální záznam – zpráva se odešle jenom záznamu zobrazenému na obrazovce.
-
Pro Od a Komu se odešle jen určitý počet záznamů.
-
-
Zvolte OK a dokončete tak proces hromadné korespondence.
Přejděte na Soubor > Uložit. Když uložíte hlavní dokument, uložíte také jeho spojení se zdrojem dat. Až ho budete chtít znovu použít, otevřete ho a na výzvu, jestli chcete zachovat spojení se zdrojem dat, odpovězte Ano.
Viz taky
Abyste mohli hromadně posílat e-maily prostřednictvím hromadné korespondence, musíte už mít nainstalovaný e-mailový program kompatibilní s MAPI, napříkladOutlook nebo Gmail.
-
Přejděte na Korespondence > Spustit hromadnou korespondenci > E-mailové zprávy.
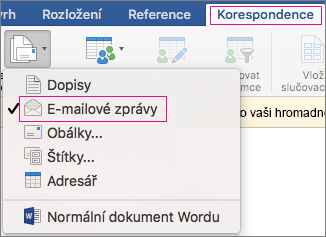
-
V Word vytvořili e-mailovou zprávu, kterou chcete odeslat.
Seznam adresátů je váš zdroj dat. Podrobnější informace najdete v článku Zdroje dat, které můžete použít pro hromadnou korespondenci.
Tipy
-
Pokud seznam adresátů nemáte, můžete ho vytvořit v průběhu hromadné korespondence.
-
Pokud používáte Excel tabulku, naformátujte sloupec PSČ jako text, abyste se vyhnuli automatickému odstranění počátečních nul. Další informace najdete v článku Formátování čísel, kalendářních dat a dalších hodnot hromadné korespondence v Excelu.
-
Pokud chcete použít Outlookové kontakty, ujistěte se, že máte Outlook nastavený jako výchozí e-mailový program a že je ve stejné verzi jako Word.
Ujistěte se, že váš zdroj dat obsahuje sloupec pro e-mailové adresy a že existuje e-mailová adresa pro každého zamýšleného příjemce.
-
Přejděte na Korespondence > Vybrat příjemce.
-
Vyberte zdroj dat. Podrobnější informace najdete v článku Zdroje dat, které můžete použít pro hromadnou korespondenci.
-
Zvolte Soubor > Uložit.
Informace o úpravách, řazení nebo filtrování seznamu adresátů najdete tady: Hromadná korespondence: Úprava příjemců.
-
Pak přejděte na Korespondence > Vložit slučovací pole a potom zvolte pole, které chcete přidat.

-
V dokumentu vyberte Přetáhnout pole do tohoto pole nebo napsat text a vyberte text, který chcete odebrat.
-
Přidejte a naformátujte pole, která chcete zahrnout do e-mailové zprávy, a pak vyberte OK.
-
Na kartě Korespondence zvolte Náhled výsledků a podívejte se, jak budou e-mailové zprávy vypadat.

Pokud chcete procházet jednotlivé e-mailové zprávy, použijte tlačítka se šipkou vlevo a vpravo na kartě Korespondence .
-
Když chcete přidat nebo odebrat slučovací pole, vyberte Náhled výsledků.
-
Až budete mít vše hotovo, přejděte na Korespondence > Dokončit a sloučit > Sloučit do e-mailu.
Pokud jste nevybrali výchozí e-mailový program, není příkaz Sloučit do e-mailu dostupný.
-
Vyberte slučovací pole Komu, potom předmět, a nakonec zvolte, jestli se má zpráva odeslat jako text, ve formátu HTML nebo jako příloha. Když odešlete jako přílohu, e-mail neobsahuje žádný základní text; místo toho se zpráva odešle jako připojený dokument.
-
Zvolte Hromadná korespondence do pošty k odeslání.











