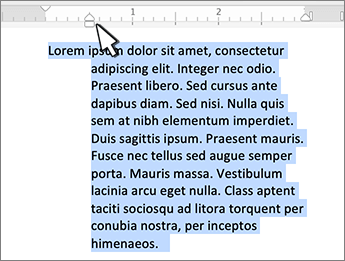Zapnutí pravítka
Pokud v horní části dokumentu nevidíte pravítko, přejděte na Zobrazení > pravítko a zobrazte ho.
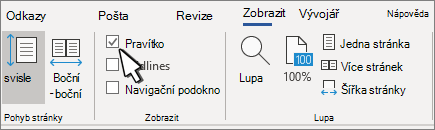
Nastavení zarážky tabulátoru pomocí pravítka
-
Vyberte Levý tabulátor

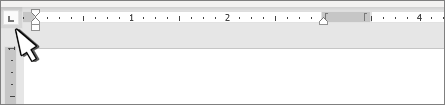
-
Zvolte jeden z následujících typů:
-

-

-

-

-

-
-
Klikněte nebo klepněte na konec vodorovného pravítka, kde chcete nastavit zarážku tabulátoru.
Přetažením zarážky tabulátoru mimo pravítko ji odeberete.
Levé odsazení nastaví pozici levé strany odstavce. Když posunete odsazení doleva, odsazení prvního řádku nebo předsazení se přesune synchronizovaně.
-
Vyberte text, ve kterém chcete nastavit levé odsazení.
-
Na pravítku přetáhněte značku čtverce na levé dolní straně pravítka na místo, kde chcete mít levý okraj odstavce.
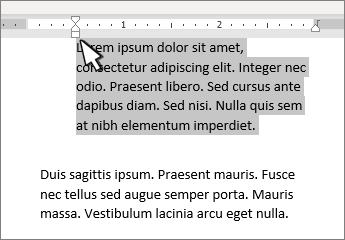
Pravá značka odsazení určuje umístění pravé strany odstavce.
-
Vyberte text, u kterého chcete nastavit správné odsazení.
-
Na pravítku přetáhněte trojúhelníkové značky na pravé dolní straně pravítka na místo, kde chcete mít pravý okraj odstavce.
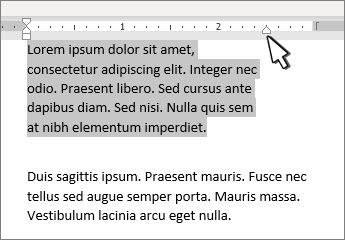
Při odsazení prvního řádku je první řádek odstavce odsazený a následující řádky odstavce nejsou.
-
Vyberte text, do kterého chcete přidat odsazení prvního řádku.
-
Na pravítku přetáhněte trojúhelníkové značky v levém horním rohu pravítka na místo, kde má odsazení začínat, například na značku 1".
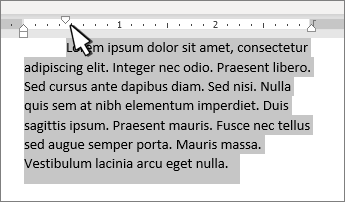
U předsazení jsou druhý a všechny další řádky odstavce odsazené víc než ten první.
-
Vyberte text, u kterého chcete použít předsazení.
-
Na pravítku přetáhněte horní trojúhelníkovou část dolní značky na místo, kde má odsazení začínat, například na značku 1".
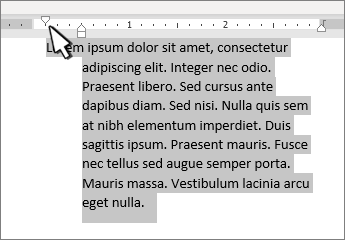
Zapnutí pravítka
Pokud v horní části dokumentu nevidíte pravítko, přejděte na Zobrazení > pravítko a zobrazte ho.
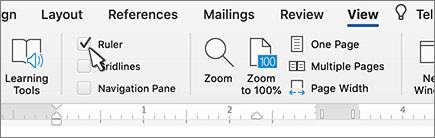
Nastavení zarážky tabulátoru pomocí pravítka
-
Vyberte Levý tabulátor

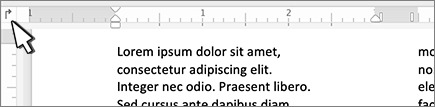
-
Zvolte jeden z následujících typů:
-

-

-

-

-

-
-
Klikněte nebo klepněte na konec vodorovného pravítka, kde chcete nastavit zarážku tabulátoru.
Přetažením zarážky tabulátoru mimo pravítko ji odeberete.
Levé odsazení nastaví pozici levé strany odstavce. Když posunete odsazení doleva, odsazení prvního řádku nebo předsazení se přesune synchronizovaně.
-
Vyberte text, ve kterém chcete nastavit levé odsazení.
-
Na pravítku přetáhněte značku čtverce na levé dolní straně pravítka na místo, kde chcete mít levý okraj odstavce.
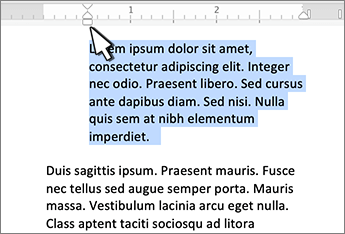
Pravá značka odsazení určuje umístění pravé strany odstavce.
-
Vyberte text, u kterého chcete nastavit správné odsazení.
-
Na pravítku přetáhněte trojúhelníkové značky na pravé dolní straně pravítka na místo, kde chcete mít pravý okraj odstavce.
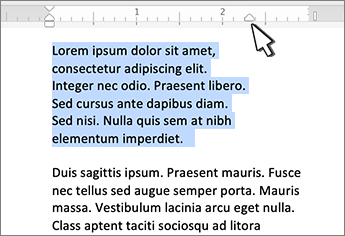
Při odsazení prvního řádku je první řádek odstavce odsazený a následující řádky odstavce nejsou.
-
Vyberte text, do kterého chcete přidat odsazení prvního řádku.
-
Na pravítku přetáhněte trojúhelníkové značky v levém horním rohu pravítka na místo, kde má odsazení začínat, například na značku 1".
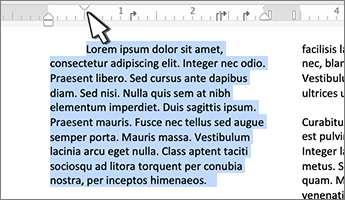
U předsazení jsou druhý a všechny po něm následující řádky odstavce odsazené víc než první.
-
Vyberte text, u kterého chcete použít předsazení.
-
Na pravítku přetáhněte horní trojúhelníkovou část dolní značky na místo, kde má odsazení začínat, například na značku 1".