Poznámka: Snažíme se pro vás co nejrychleji zajistit aktuální obsah nápovědy ve vašem jazyce. Tato stránka byla přeložena automaticky a může obsahovat gramatické chyby nebo nepřesnosti. Naším cílem je to, aby pro vás byl její obsah užitečný. Mohli byste nám prosím dát ve spodní části této stránky vědět, jestli vám informace v článku pomohly? Pokud byste se rádi podívali na jeho anglickou verzi, najdete ji tady .
Tabule je prázdná stránka, můžete použít společně s ostatními účastníky schůzky tím, že je stíhat psát poznámky, kreslit nebo třeba importovat obrázky.
Po skončení schůzky přes kterou můžete tabuli uložit spolu se data přispěli ostatní účastníci.
Otevření nové tabule
-
V okně schůzky klikněte na Prezentovat obsah tlačítko

-
Klikněte na Další a potom klikněte na Tabule.
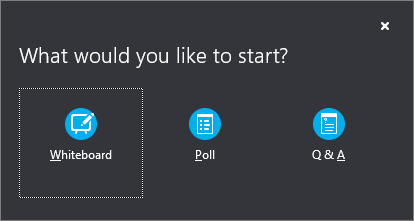
-
V oblasti schůzky každému účastníkovi se otevře prázdná Tabule.
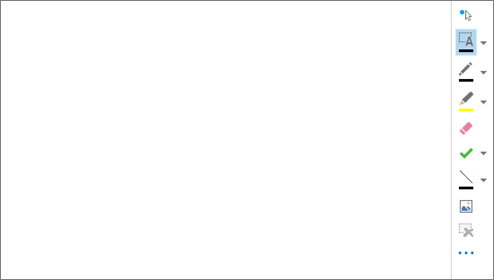
-
Sada nástrojů pro pořizování poznámek po pravé straně tabule se automaticky otevře.
-
Kliknutím na kterýkoli z nástroje pro pořizovat poznámky na tabuli, jako například: ukazatel pera, zvýrazňovač, guma a tak dál.
Tabule se automaticky zavře, pokud přepnout na jinou možnost prezentace, ale bude k dispozici, pokud chcete, aby se otevřela později účastníci schůzky. Stačí kliknout prezentovat > Spravovat obsah pro opětovné otevření Tabule.
Používání nástrojů poznámek
Pomocí nástrojů na okraji obrazovky tabulí vizuálně zaměření se na stránce nebo Debata s účastníky. Více lidem můžete pracovat na tabuli ve stejnou dobu, ale každý z nástrojů může používat jenom jedna osoba najednou.

-
Laserové ukazovátko Virtuální laserové ukazovátko. Klikněte a přetáhněte ukazatel myši přes stránky. Modrá kruhu se zobrazí v schůzky označující svoje jméno.
-
Výběr a text Vybere oblast, kterou chcete zadat. Kliknutím na šipku vedle položky můžete změnit písmo, velikost a barvu Vyberte a zadejte otevřete nabídku.
-
Pero Pro volné kreslení rukou. Klikněte na psaní nebo kreslení černobíle, nebo klikněte na šipku dolů vedle tlačítka a vyberte jinou barvu.
-
Zvýrazňovač Zvýraznění různých oblastí zobrazeného snímku.
-
Guma Odebere poznámku, které zvolíte.
-
Razítko Vloží na stránce: šipky, zaškrtněte nebo X. Zvolte jednu z možností v nabídce klepněte na tabuli razítkem.
-
Obrazce Slouží ke kreslení obrazců jako jsou čáry, šipky a čtverečky. Klikněte na šipku dolů vedle tlačítka a vyberte další obrazec nebo barvu.
-
Vložení obrázku Vloží obrázek na snímku ze svého počítače.
-
Odstranění vybrané poznámky Odstraní právě vybrané poznámky.
-
Další možnosti Nabízí možnosti pro vybrání anotace, zpět, znovu, kopírování, vyjmutí, vložení, vložení jako obrázku, uložení jako nebo odeslání do Onenotu.
Přesunutí nebo odstranění kresby
Můžete vybrat, pak přesunete nebo odstraníte všech výkresech na tabuli.
Přesunutí objektů
-
Klikněte na tlačítko Vybrat a zadat a potom klikněte na jeden nebo více výkresy, které chcete přesunout. Výběrový obdélník se zobrazí kolem vybraných objektů.
-
Přetáhněte obdélník na nové místo.
Poznámka: Pokud jde o napsaný text, nastavte ukazatel myši na pruh v horní části textového pole a přetáhněte ho.
Odstranění objektu
-
Klikněte na tlačítko Nástroj pro výběr a text a vyberte kresbu, kterou chcete odstranit.
-
Stiskněte klávesu Delete.
Kdo přidal nebo změnil obsah?
Pokud chcete zobrazit, kdo přidal nebo změnil obsah na tabuli, proveďte jednu z následujících akcí:
-
Pro jiné než textové položky na tabuli podržte ukazatel myši nad výkresu, přečtěte si téma "Vytvořil" a "Naposledy upravil" informace.
-
U textu ukažte na text a pak podržte myš nad plným obdélníkem, který se nad textem zobrazí.
Správa Tabule
-
Klikněte na tlačítko prezentace a potom klikněte na Spravovat obsah.
-
Klikněte na nabídku oprávnění a vyberte, kdo si může tabuli stáhnout do počítače:
-
Organizátor Můžete si stáhnout jenom člověk, který naplánoval schůzku.
-
Prezentující Můžou stáhnout všichni prezentující schůzky.
-
Všichni Můžou stáhnout všichni účastníci schůzky.
-
-
Klikněte na tlačítko Další a pak zvolte jednu z možností: Uložit jako, odeslat do Onenotu nebo přejmenovat.










