Tento článek je určen lidem se zrakovým nebo kognitivním postižením, kteří s produkty používají program pro čtení obrazovky, jako je Windows Předčítání, JAWS nebo NVDA Microsoft 365. Tento článek je součástí sady obsahu Podpora čtečky obrazovky pro Microsoft 365, kde najdete další informace o přístupnosti v našich aplikacích. Pokud potřebujete obecnou pomoc, navštivte podporu Microsoftu.
Pomocí Excel s klávesnicí a čtečkou obrazovky můžete přidávat nebo odebírat pole v kontingenční tabulce pomocí podokna Pole kontingenční tabulky . Otestovali jsme ho s předčítáním, NVDA a JAWS, ale může fungovat i s jinými čtečkami obrazovky, pokud se řídí běžnými standardy a technikami přístupnosti. Dozvíte se také, jak změnit uspořádání polí a změnit návrh kontingenční tabulky.
Poznámky:
-
Nové funkce Microsoft 365 se pro předplatitele Microsoft 365 vydávají postupně, takže vaše aplikace ještě nemusí tyto funkce mít. Pokud se chcete dozvědět, jak nové funkce rychleji získat, zapojte se do programu Office Insider.
-
Další informace o čtečkách obrazovky najdete v tématu Jak čtečky obrazovky fungují s Microsoft 365.
V tomto tématu
Ruční otevření podokna Pole kontingenční tabulky
Podokno Pole kontingenční tabulky by se mělo automaticky zobrazit, když umístíte kurzor na libovolné místo v kontingenční tabulce. Pokud chcete přesunout fokus do podokna, opakovaně stiskněte klávesu F6, dokud neuslyšíte, že se jedná o pole kontingenční tabulky, zadejte název pole, které chcete vyhledat. Pokud to neuslyšíte a fokus se místo toho vrátí zpět do vybrané buňky, musíte podokno otevřít ručně.
-
Umístěte kurzor do libovolné buňky v kontingenční tabulce.
-
Stiskněte Alt+J, T a pak L. Otevře se podokno Pole kontingenční tabulky .
Přidání polí do kontingenční tabulky
V podokně Pole kontingenční tabulky můžete vybrat pole, která chcete v kontingenční tabulce zobrazit.
-
Na listu s kontingenční tabulkou umístěte kurzor do libovolné buňky v kontingenční tabulce a stiskněte klávesu F6, dokud neuslyšíte, že se jedná o pole kontingenční tabulky, zadejte název pole, které chcete vyhledat.
-
Pokud chcete procházet seznam dostupných polí, použijte klávesu Šipka dolů nebo Šipka nahoru. Uslyšíte název pole a jestli je pole nevybrané nebo vybrané. Nevybraná pole se oznamují jako "Zaškrtávací políčko není zaškrtnuto".
-
Když přejdete na nevybrané pole, které chcete přidat do kontingenční tabulky, stiskněte mezerník. Pole a jeho data se přidají do kontingenční tabulky v mřížce listu. Tento krok opakujte u všech polí, která chcete přidat do kontingenční tabulky.
Vybraná pole se přidají do výchozích oblastí: nečíselná pole se přidají do řádků, hierarchie data a času se přidají do sloupců a číselná pole se přidají do hodnot.
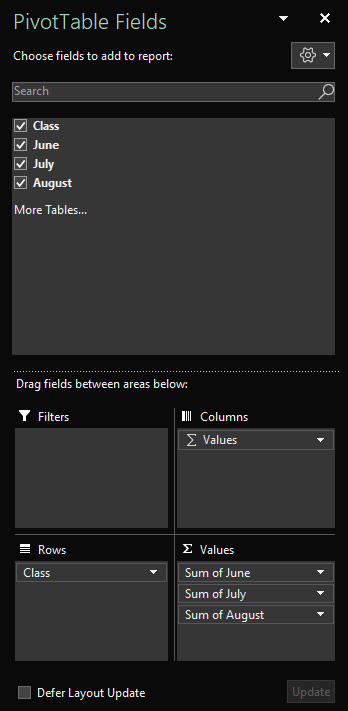
Odebrání polí z kontingenční tabulky
V podokně Pole kontingenční tabulky můžete zrušit výběr polí, která nechcete v kontingenční tabulce zobrazovat. Odebrání pole z kontingenční tabulky neodebere pole z podokna Pole kontingenční tabulky ani neodstraní zdrojová data.
-
Na listu s kontingenční tabulkou umístěte kurzor do libovolné buňky v kontingenční tabulce a stiskněte klávesu F6, dokud neuslyšíte, že se jedná o pole kontingenční tabulky, zadejte název pole, které chcete vyhledat.
-
Pokud chcete procházet seznam dostupných polí, použijte klávesu Šipka dolů nebo Šipka nahoru. Uslyšíte název pole a jestli je pole nevybrané nebo vybrané. Vybraná pole se oznamují jako zaškrtávací políčko zaškrtnuté.
-
Když přejdete na vybrané pole, které chcete odebrat z kontingenční tabulky, stiskněte mezerník. Pole a jeho data se z kontingenční tabulky odeberou. Tento krok opakujte u všech polí, která chcete z kontingenční tabulky odebrat.
Uspořádání polí v kontingenční tabulce
Pokud chcete změnit uspořádání polí tak, aby odpovídala požadovanému zobrazení v kontingenční tabulce, můžete pole přesunout z jedné oblasti do druhé. Pole můžete také přesunout nahoru nebo dolů v rámci oblasti.
-
V podokně Pole kontingenční tabulky opakovaně stiskněte klávesu Tab, dokud neuslyšíte název pole, které chcete přesunout, a pak "Tlačítko".
-
Stisknutím mezerníku otevřete místní nabídku.
-
Opakovaně stiskněte klávesu Šipka nahoru nebo Šipka dolů, dokud neuslyšíte požadovanou možnost, například "Přesunout na popisky sloupců" nebo "Přesunout nahoru", a pak stiskněte Enter. Kontingenční tabulka v mřížce se odpovídajícím způsobem aktualizuje.
Pole v různých oblastech v podokně Pole kontingenční tabulky se v kontingenční tabulce zobrazují takto:
-
Pole v oblasti Filtry se zobrazují jako filtry sestavy nejvyšší úrovně nad kontingenční tabulou.
-
Pole v oblasti Sloupce se zobrazují jako Popisky sloupců v horní části kontingenční tabulky. V závislosti na hierarchii polí můžou být sloupce vnořené do jiných sloupců, které jsou v hierarchii vyšší.
-
Pole v oblasti Řádky se zobrazují jako popisky řádků na levé straně kontingenční tabulky. V závislosti na hierarchii polí můžou být řádky vnořené do jiných řádků, které jsou v hierarchii vyšší.
-
Pole v oblasti Hodnoty se v kontingenční tabulce zobrazují jako souhrnné číselné hodnoty.
Viz také
Použití čtečky obrazovky k filtrování dat v kontingenční tabulce v Excelu
Použití čtečky obrazovky k seskupení nebo oddělení dat v kontingenční tabulce v Excelu
Použití čtečky obrazovky k základním úkolům v Excelu
Nastavení zařízení pro práci s funkcemi přístupnosti v Microsoftu 365
Pomocí Excel pro web s klávesnicí a čtečkou obrazovky můžete přidávat nebo odebírat pole v kontingenční tabulce pomocí podokna Pole kontingenční tabulky . Testovali jsme ho s Programem Předčítání vMicrosoft Edge a jaws a NVDA v Prohlížeči Chrome, ale může fungovat s jinými čtečkami obrazovky a webovými prohlížeči, pokud se řídí běžnými standardy a technikami přístupnosti. Dozvíte se také, jak změnit uspořádání polí a změnit návrh kontingenční tabulky.
Poznámky:
-
Pokud používáte Předčítání s aktualizací Windows 10 Fall Creators Update, musíte vypnout režim procházení, abyste v Microsoft 365 pro web mohli upravovat dokumenty, tabulky nebo prezentace. Další informace najdete v článku o vypnutí virtuálního režimu nebo režimu procházení u čtečky obrazovky v aktualizaci Windows 10 Fall Creators Update.
-
Nové funkce Microsoft 365 se pro předplatitele Microsoft 365 vydávají postupně, takže vaše aplikace ještě nemusí tyto funkce mít. Pokud se chcete dozvědět, jak nové funkce rychleji získat, zapojte se do programu Office Insider.
-
Další informace o čtečkách obrazovky najdete v tématu Jak čtečky obrazovky fungují s Microsoft 365.
-
Při práci s aplikací Excel pro web doporučujeme používat webový prohlížeč Microsoft Edge. Protože Excel pro web běží ve webovém prohlížeči, liší se klávesové zkratky od klávesových zkratek v desktopové aplikaci. Třeba k procházení příkazů se místo klávesy F6 používá kombinace kláves Ctrl+F6. Běžné klávesové zkratky jako F1 (Nápověda) a Ctrl+O (Otevřít) platí pro webový prohlížeč, a ne pro Excel pro web.
V tomto tématu
Ruční otevření podokna Pole kontingenční tabulky
Podokno Pole kontingenční tabulky by se mělo automaticky zobrazit, když umístíte kurzor na libovolné místo v kontingenční tabulce. Pokud opakovaně stisknete Shift+Ctrl+F6, ale neuslyšíte, že jste na tlačítku Zavřít, musíte podokno otevřít ručně.
-
VExcel pro web přepněte stisknutím klávesy F11 do režimu zobrazení na celou obrazovku.
-
V kontingenční tabulce umístěte kurzor do libovolné buňky.
-
Pokud chcete zobrazit podokno Pole kontingenční tabulky, udělejte jednu z těchto věcí:
-
Stiskněte alt+klávesu s logem Windows, J, T a pak L.
-
Stiskněte kombinaci kláves Shift+F10 nebo nabídku Windows, opakovaně stiskněte klávesu Šipka dolů nebo Šipka vpravo, dokud neuslyšíte "Zobrazit seznam polí", a pak stiskněte Enter.
-
Přidání polí do kontingenční tabulky
V podokně Pole kontingenční tabulky můžete vybrat pole, která chcete v kontingenční tabulce zobrazit.
-
V Excel pro web přepněte stisknutím klávesy F11 do režimu zobrazení na celou obrazovku.
-
Pokud chcete přesunout fokus do podokna Pole kontingenční tabulky , stiskněte shift+Ctrl+F6, dokud neuslyšíte, že jste na tlačítku Zavřít. Fokus je na tlačítku Zavřít v podokně Pole kontingenční tabulky .
-
V podokně Pole kontingenční tabulky přesuňte fokus na seznam polí stisknutím klávesy Tab, dokud neuslyšíte první pole v seznamu. U čteček JAWS a NVDA také uslyšíte, jestli je políčko zaškrtnuté nebo nezaškrtnuté. Pokud chcete v Programu Předčítání slyšet, jestli je políčko zaškrtnuté nebo ne, opakovaně stiskněte klávesu čtečky obrazovky + šipku vpravo, dokud Předčítání neoznámí pole a zaškrtávací políčko.
-
Pokud chcete procházet seznam polí, použijte klávesu Šipka dolů nebo Šipka nahoru.
-
Když je fokus na poli, které chcete přidat do kontingenční tabulky, stiskněte mezerník. Vybrané pole a jeho data se přidají do kontingenční tabulky v mřížce listu. Tento krok opakujte u polí, která chcete přidat do kontingenční tabulky.
Vybraná pole se přidají do výchozích oblastí: nečíselná pole se přidají do řádků, hierarchie data a času se přidají do sloupců a číselná pole se přidají do hodnot.
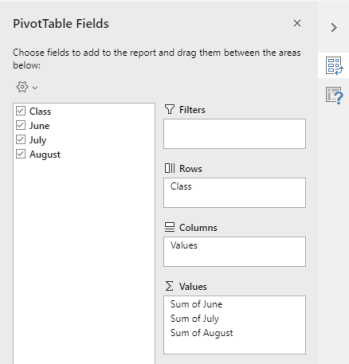
Odebrání polí z kontingenční tabulky
V podokně Pole kontingenční tabulky můžete zrušit výběr polí, která nechcete v kontingenční tabulce zobrazovat. Odebrání pole z kontingenční tabulky neodebere pole z podokna Pole kontingenční tabulky ani neodstraní zdrojová data.
-
V Excel pro web přepněte stisknutím klávesy F11 do režimu zobrazení na celou obrazovku.
-
Pokud chcete přesunout fokus do podokna Pole kontingenční tabulky , stiskněte shift+Ctrl+F6, dokud neuslyšíte, že jste na tlačítku Zavřít. Fokus je na tlačítku Zavřít v podokně Pole kontingenční tabulky .
-
V podokně Pole kontingenční tabulky přesuňte fokus na seznam polí stisknutím klávesy Tab, dokud neuslyšíte první pole v seznamu. U čteček JAWS a NVDA také uslyšíte, jestli je políčko zaškrtnuté nebo nezaškrtnuté. Pokud chcete v Předčítání slyšet, jestli je políčko zaškrtnuté nebo ne, stiskněte opakovaně klávesu čtečky obrazovky + šipku vpravo, dokud Předčítání neoznámí pole a zaškrtávací políčko.
-
Pokud chcete procházet seznam polí, použijte klávesu Šipka dolů nebo Šipka nahoru.
-
Když je fokus na poli, které chcete z kontingenční tabulky odebrat, stiskněte mezerník. Pole a jeho data se z kontingenční tabulky odeberou. Tento krok opakujte u polí, která chcete z kontingenční tabulky odebrat.
Uspořádání polí v kontingenční tabulce
Pokud chcete změnit uspořádání polí tak, jak je chcete zobrazit v kontingenční tabulce, můžete pole přesunout z jedné oblasti do druhé. Pole můžete také přesunout nahoru nebo dolů v rámci oblasti.
-
V Excel pro web přepněte stisknutím klávesy F11 do režimu zobrazení na celou obrazovku.
-
Pokud chcete přesunout fokus do podokna Pole kontingenční tabulky , stiskněte shift+Ctrl+F6, dokud neuslyšíte, že jste na tlačítku Zavřít. Fokus je na tlačítku Zavřít v podokně Pole kontingenční tabulky .
-
V podokně Pole kontingenční tabulky opakovaně stiskněte klávesu Tab, dokud neuslyšíte název oblasti obsahující pole, které chcete přesunout, a pak "Obsahuje automaticky otevírané okno". Uslyšíte například "Řádky", za ním název pole a "Má automaticky otevírané okno".
-
Když je fokus na požadované oblasti, stiskněte opakovaně klávesu Šipka dolů nebo Šipka nahoru, dokud neuslyšíte název pole, které chcete přesunout.
-
Když je fokus na pravém poli, rozbalte místní nabídku stisknutím kláves Alt+Šipka dolů.
-
Opakovaně stiskněte klávesu Šipka nahoru, Dolů, Vpravo nebo Šipka vlevo, dokud neuslyšíte požadovanou možnost, například "Přesunout do sloupců", a pak stiskněte Enter. Kontingenční tabulka v mřížce listu se odpovídajícím způsobem aktualizuje.
Pole v různých oblastech v podokně Pole kontingenční tabulky se v kontingenční tabulce zobrazují takto:
-
Pole v oblasti Filtry se zobrazují jako filtry sestavy nejvyšší úrovně nad kontingenční tabulou.
-
Pole v oblasti Sloupce se zobrazují jako Popisky sloupců v horní části kontingenční tabulky. V závislosti na hierarchii polí můžou být sloupce vnořené do jiných sloupců, které jsou v hierarchii vyšší.
-
Pole v oblasti Řádky se zobrazují jako popisky řádků na levé straně kontingenční tabulky. V závislosti na hierarchii polí můžou být řádky vnořené do jiných řádků, které jsou v hierarchii vyšší.
-
Pole v oblasti Hodnoty se v kontingenční tabulce zobrazují jako souhrnné číselné hodnoty.
Viz také
Použití čtečky obrazovky k vytvoření kontingenční tabulky nebo kontingenčního grafu v Excelu
Použití čtečky obrazovky k filtrování dat v kontingenční tabulce v Excelu
Použití čtečky obrazovky k základním úkolům v Excelu
Technická podpora pro zákazníky s postižením
Microsoft se snaží poskytovat nejlepší možnosti práce a prostředí všem svým zákazníkům. Pokud máte nějaké postižení nebo se chcete zeptat na něco v souvislosti s přístupností, obraťte se prosím se žádostí o technickou pomoc na Microsoft Disability Answer Desk. Tým podpory Disability Answer Desk je vyškolený v používání mnoha oblíbených technologií usnadnění a může nabídnout pomoc v angličtině, španělštině, francouzštině a americkém znakovém jazyku. Kontaktní informace pro vaši oblast najdete na webu Microsoft Disability Answer Desk.
Pokud jste uživatelem ve státní správě, komerční sféře nebo velkém podniku, obraťte se prosím na enterprise Disability Answer Desk.











