Soubory na vyžádání vám umožní snadný přístup k OneDrive souborům, aniž byste na počítači zatáhnou místo v úložišti. Pokud ale v aplikaci OneDrive prohlížet a upravovat velké množství souborů, mohou tyto soubory za trvat víc místa. Možná už nebudete muset ukládat soubory, které jste stáhli při jejich otevření.
Windows Storage Sense je tichý pomocník, který spolupracuje s OneDrive a automaticky utečuje místo tím, že místně dostupné soubory, které už znova nepotřebujete online. Soubory jen online zůstanou v bezpečí OneDrive a jsou viditelné na vašem zařízení. Když jste připojení k internetu, můžete dál používat online soubory stejně jako jakýkoli jiný soubor.

Důležité informace: Funkce Storage Sense je dostupná pro Windows 10 verze 1809 a novější. Funkce Storage Sense běží jenom na jednotce C:, takže OneDrive musí být v systémovém oddílu (C:\). Funkce Storage Sense ignoruje jiná umístění, včetně fyzických jednotek, jako jsou jednotky CD a DVD, a logické oddíly, například jednotky D:.
Zapnutí senseu úložiště
-
Vyberte nabídku Start a vyhledejte nastavení úložiště.
-
V části Storage(Úložiště) zapněte funkci Storage Sense (Smysl úložiště) tak, že přepněte přepínač na On (Zapnout).
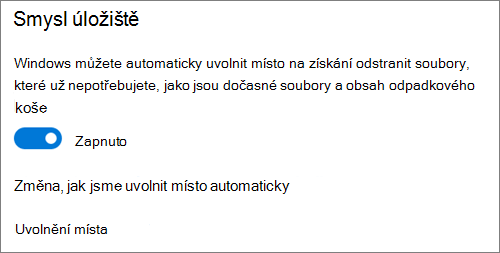
Všechny soubory, které jste v posledních 30 dnech nepouží v posledních 30 dnech nepoužít, můžete nastavit jenom online, pokud vaše zařízení nebude mít volné místo. Funkce Storage Sense nastaví soubory jenom online, dokud nebude pro Windows dostatek volného místa, aby mohl běžet hladce, abyste mohli soubory co nejvíce udržovat dostupné místně.
Nastavení, jak často se spustí služba Storage Sense
Pokud chcete, můžete nastavit, aby smysl úložiště běžel pravidelně místo spouštění jenom v případě, že je zařízení málo úložného prostoru.
-
Na stránce Úložiště v Nastavenívyberte Konfigurovat smysl úložiště nebo ho spusťte hned.
-
V rozevírací nabídce nastavte, jak často chcete, aby se sense úložiště spouštěl.
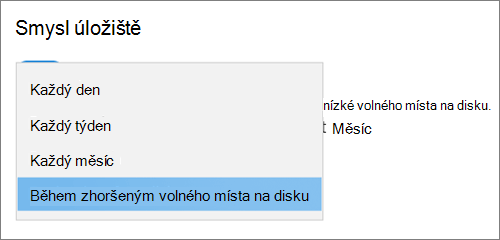
Pokud chcete, aby byl smysl úložiště aktivnější při nastavování souborů OneDrive jenom online, v části Místně dostupný cloudový obsah změňte v rozevírací nabídce výchozí hodnotu. Pokud se například rozhodnete spouštět Storage Sense každý týden a vyberete 14denní okno pro soubory na vyžádání,spustí se Jednou týdně Smysl úložiště a identifikuje soubory, které jste v posledních 14 dnech nepoužívali, a tyto soubory budou dostupné jenom online.
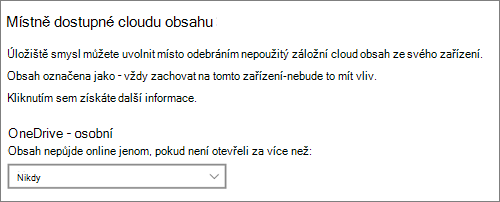
Poznámka: Na soubory, které jste označili jako vždy dostupné, se to neovlivní a budou i nadále dostupné offline.
Související články
Potřebujete další pomoc?
|
|
Kontaktovat podporu
Pokud potřebujete technickou podporu, přejděte na Kontaktovat podporu Microsoftu, zadejte svůj problém a vyberte Získat pomoc. Pokud stále potřebujete pomoc, vyberte Kontaktovat podporu, čímž získáte nejlepší možnost podpory. |
|
|
|
Správci
|












