Povolení a konfigurace správy verzí pro seznam nebo knihovnu
Informace můžete sledovat a spravovat v průběhu času pomocí správy verzí v seznamech a knihovnách a také zobrazit a obnovit předchozí verze z historie položky.
Pokud je tato možnost povolená, nové verze se po uložení změn přidají do historie položky. Počet uložených verzí a viditelnost konceptů nebo podverze je možné upravit pro každý seznam a knihovnu.
Povolení a konfigurace správy verzí v seznamu nebo knihovně
-
Otevřete seznam nebo knihovnu, u které chcete povolit správu verzí.
-
Vyberte Nastavení

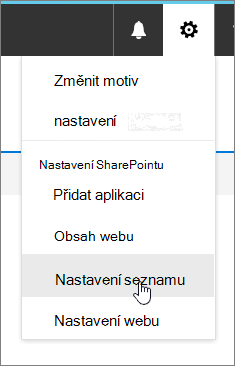
-
Na stránce Nastavení vyberte Nastavení správy verzí.
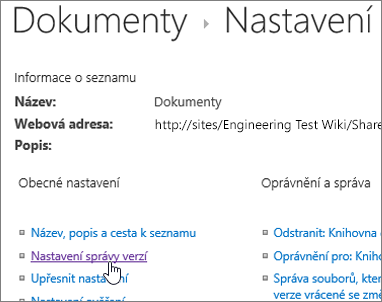
-
Na stránce Nastavení verze máte k dispozici následující nastavení:
-
Pro knihovnu dokumentů:
-
Vyžadovat schválení obsahu u odeslaných položek
-
Při každé úpravě souboru v této knihovně dokumentů vytvořte verzi jenom s použitím hlavních verzí nebo hlavních a podverze.
-
Omezte počet verzí a konceptů, které se mají zachovat.
-
Nastavte časové limity pro odstranění verzí na základě věku. Poznámka: Při nastavení časových limitů verzí se verze odstraní po překročení nastaveného počtu hlavních verzí nebo po uplynutí nastaveného časového období. Podívejte se na příklad knihovny nakonfigurované tak, aby ukládaly 500 hlavních verzí s 365denním vypršením platnosti. Nebude uloženo více než 500 verzí a všechny verze starší než 365 dnů budou také odstraněny.
-
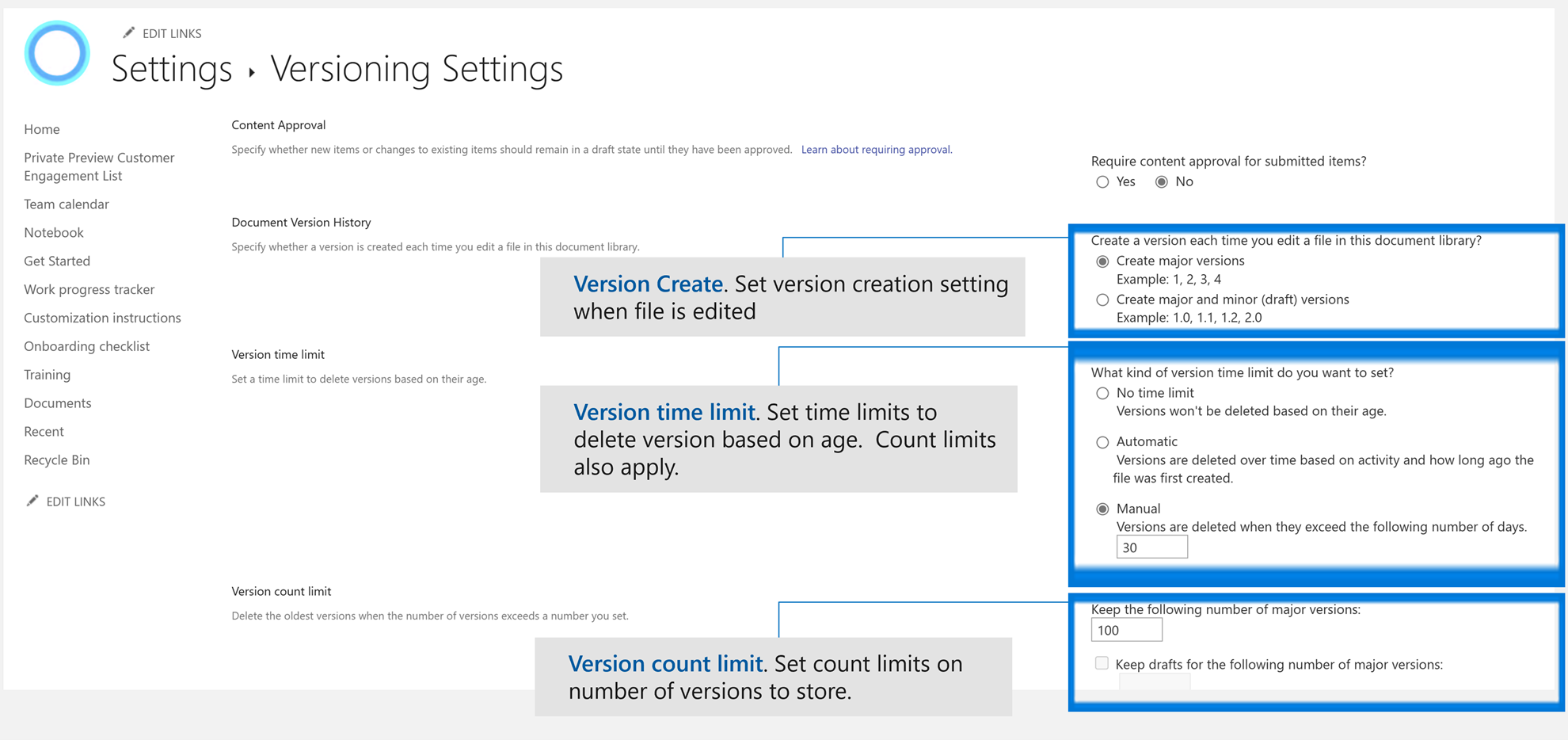
-
-
Seznam:
-
Vyžadovat schválení obsahu u odeslaných položek
-
Při každé úpravě položky v seznamu vytvořte verzi.
-
Omezte počet verzí a konceptů, které se mají zachovat.
-
Nastavte, kdo může zobrazit položky konceptu v seznamu.
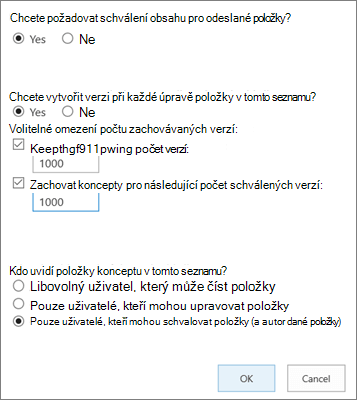
-
-
-
Vyberte OK.
Zobrazení, obnovení nebo odstranění starší verze v seznamu nebo knihovně
-
Otevřete seznam nebo knihovnu s položkou nebo dokumentem, u kterého chcete zobrazit historii.
-
Vedle položky, pro kterou chcete zobrazit historii, vyberte ... (tři tečky).
-
Vyberte Historie verzí.
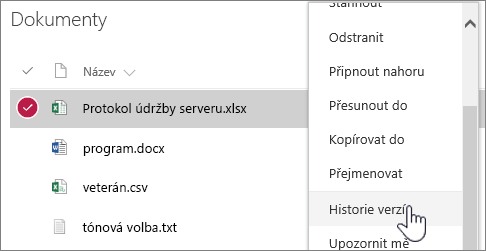
Pokud možnost Historie verzí nevidíte, vyberte Další a pak vyberte Historie verzí.
-
V dialogovém okně Historie verzí zobrazte datum vypršení platnosti verze.
Poznámka:
-
Datum vypršení platnosti verzí je určeno časovým limitem verze použitým u knihovny a datem vytvoření verze. Datum změny je datum změny obsahu souboru, které se může lišit od data vytvoření verze.
-
Verze nastavené na Nikdy nevyprší platnost je možné odstranit ručně nebo automaticky odstranit, pokud dojde k překročení limitů verzí nastavených pro soubor.
-
-
V nabídce můžete provést následující akce.
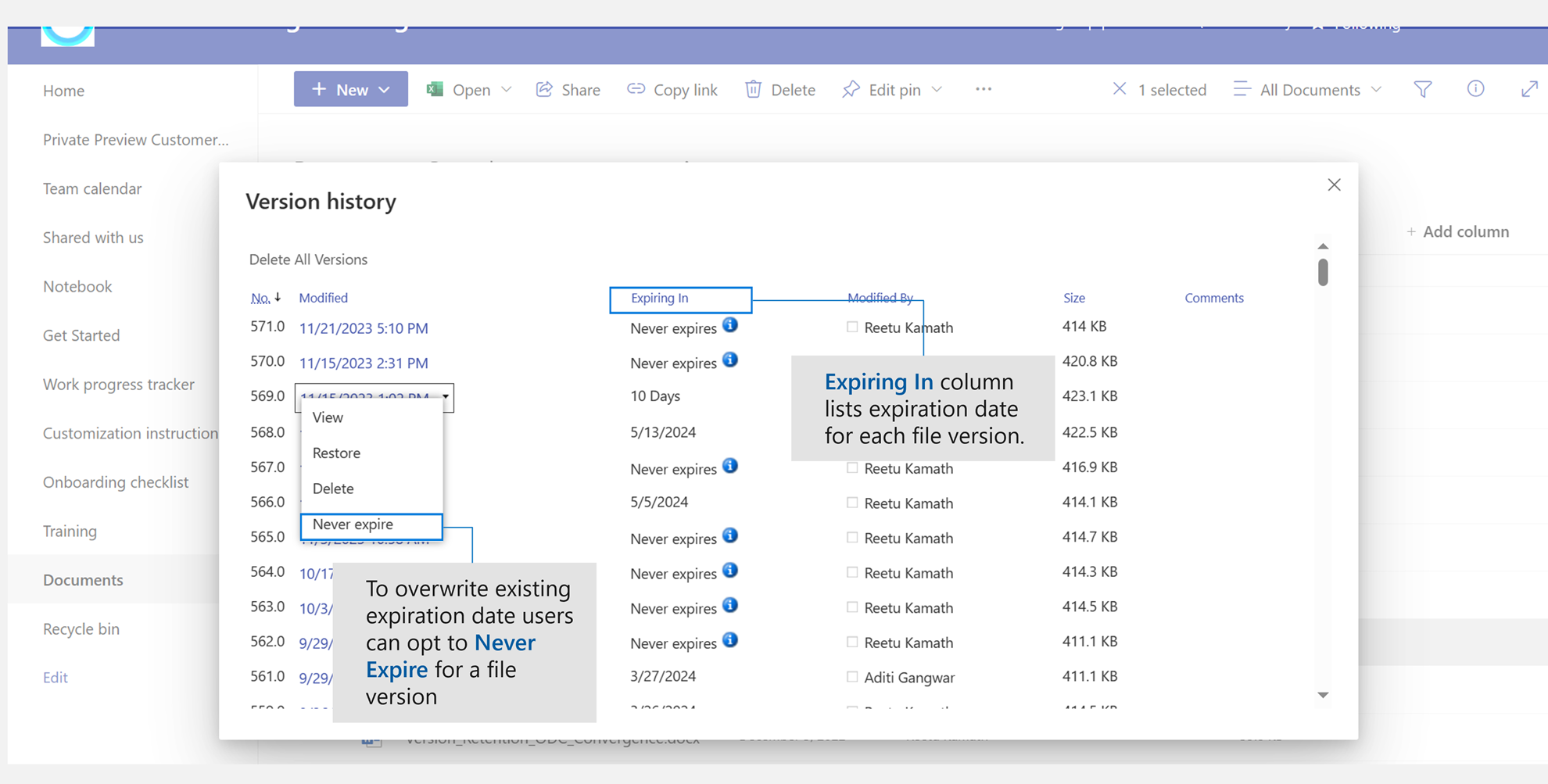
-
Zobrazení aktuálního dokumentu Zobrazí se dialogové okno, ve kterém můžete obnovit nebo odstranit předchozí verzi a zobrazit aktuální stav schválení. V tomto dialogovém okně můžete také upravit aktuální verzi.
-
Obnovte dokument. Zobrazí se dialogové okno s výzvou, jestli chcete, aby byl dokument aktuálně schválený. Přidá ji jako novou verzi.
-
Odstraňte dokument. Pokud jste si jistí, že chcete odeslat položku do koše, zobrazí se dialogové okno s výzvou.
-
Nikdy nevyprší platnost: Přepsat vypršení platnosti při vypršení platnosti verzí na Nikdy nevyprší.
-
Zamítnout tuto verzi. Místo odstranění se zobrazí jenom u schválených dokumentů.
-
-
Až budete hotovi, v pravém horním rohu vyberte X.
Povolení a konfigurace správy verzí v seznamu nebo knihovně SharePointu 2016 nebo SharePointu 2013
-
Přejděte do knihovny nebo seznamu, pro které chcete povolit správu verzí.
-
Na pásu karet vyberte Knihovna nebo Seznam.
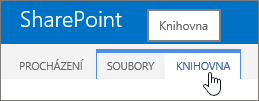
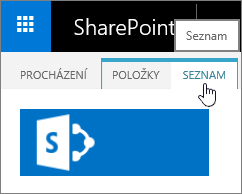
-
Ve skupině Nastavení vyberte Nastavení knihovny nebo Nastavení seznamu.

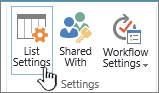
-
Na stránce Nastavení vyberte Nastavení správy verzí.
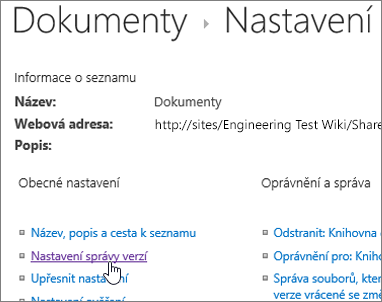
-
Na stránce Nastavení verze jsou k dispozici následující nastavení:
-
Pro knihovnu dokumentů
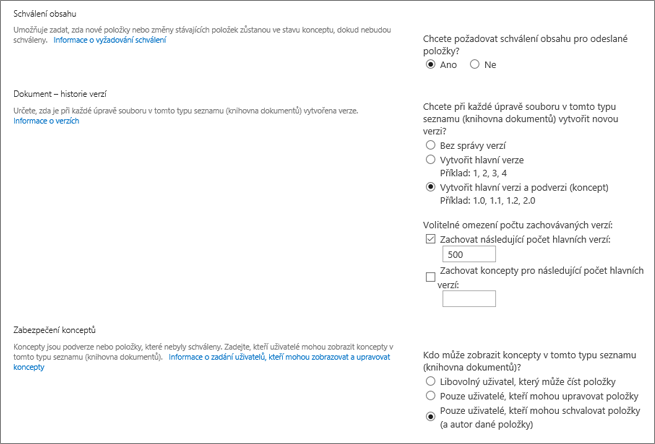
-
Vyžadovat schválení obsahu u odeslaných položek
-
Při každé úpravě souboru v této knihovně dokumentů vytvořte verzi, buď jenom hlavní verze, nebo hlavní a podverze.
-
Omezte počet verzí a konceptů, které se mají zachovat.
-
Nastavte, kdo může zobrazit položky konceptu.
-
Vyžadovat, aby byly dokumenty před úpravou zaškrtnuté.
-
-
Seznam
-
Vyžadovat schválení obsahu u odeslaných položek
-
Při každé úpravě položky v seznamu vytvořte verzi.
-
Omezte počet verzí a konceptů, které se mají zachovat.
-
Nastavte, kdo může zobrazit položky konceptu v seznamu.
-
-
-
Vyberte OK.
Zakázání správy verzí v seznamu nebo knihovně SharePointu 2016 nebo 2013
Stejný postup proveďte při povolení, ale na stránce Nastavení verzí vyberte Bez správy verzí. V části Vyžadovat schválení obsahu můžete také vybrat Ne.
Zobrazení, obnovení nebo odstranění starší verze
Pokud chcete obnovit starší verzi dokumentu, postupujte takto.
-
Přejděte do seznamu nebo knihovny s položkou nebo dokumentem, pro které chcete zobrazit historii.
-
Na pásu karet vyberte Soubory nebo Položky. Pokud pás karet není, vyberte vedle položky, pro kterou chcete zobrazit historii, ... (tři tečky).
-
Vyberte Historie verzí.
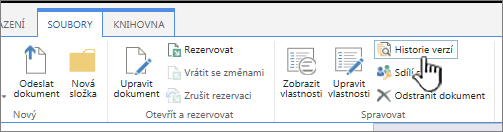
Pokud se Historie verzí nezobrazuje, vyberte v dialogovém okně ... (tři tečky) a pak vyberte Historie verzí.
-
V dialogovém okně Historie verzí najeďte myší na odkaz na datum u starší verze a výběrem šipky dolů zobrazte nabídku.
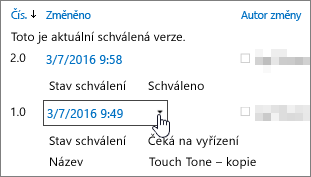
-
V nabídce můžete provést následující akce.
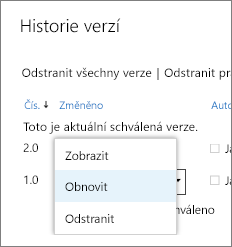
-
Zobrazení aktuálního dokumentu Zobrazí se dialogové okno, ve kterém můžete upravit, obnovit nebo odstranit a zobrazit aktuální stav schválení.
-
Obnovte dokument. Zobrazí se dialogové okno s výzvou, jestli chcete, aby byl dokument aktuálně schválený. Přidá ji jako novou verzi.
-
Odstraňte dokument. Pokud jste si jistí, že chcete položku odeslat do koše, zobrazí se dialogové okno s výzvou.
-
Zamítnout tuto verzi. Místo odstranění se zobrazí jenom u schválených dokumentů.
-
-
Až budete hotovi, klikněte na symbol X v pravém horním rohu.
Povolení a konfigurace správy verzí v seznamu nebo knihovně SharePointu 2010
Pokud chcete povolit a nakonfigurovat správu verzí v seznamu nebo knihovně, postupujte takto.
-
Přejděte do seznamu nebo knihovny, ve které plánujete pracovat. Pokud se název nezobrazí v podokně Snadné spuštění , vyberte Veškerý obsah webu a pak vyberte název seznamu nebo knihovny.
-
Na pásu karet ve skupině Nástroje seznamu nebo Nástroje knihovny vyberte kartu Seznam nebo Knihovna .
-
Vyberte Nastavení seznamu nebo Nastavení knihovny.


Otevře se stránka Nastavení seznamu nebo Nastavení knihovny .
-
V části Obecné nastavení vyberte Nastavení správy verzí.
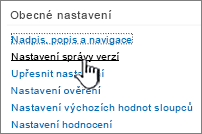
Otevře se dialogové okno Nastavení správy verzí .
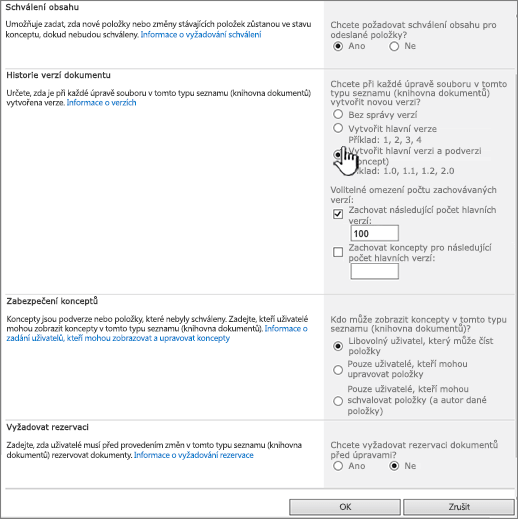
-
Udělejte něco z tohoto:
V případě knihoven dokumentů v části Historie verzí položek v části Vytvořit verzi při každé úpravě souboru v této knihovně dokumentů vyberte buď jenom hlavní verze, nebo hlavní a podverze.
U Seznamy vyberte v části Historie verzí položky v části Vytvořit verzi při každé úpravě položky v tomto seznamu?možnost Ano.
-
(Volitelné) Vyberte počet verzí, které chcete v seznamu zachovat.
-
(Volitelné) U seznamů vyberte počet schválených verzí, pro které chcete zachovat koncepty. Tato možnost je k dispozici v části Schválení obsahu , když vyberete Ano.
U knihoven nastavte číslo v části Zachovat koncepty pro následující počet hlavních verzí.
-
(Volitelné) Určete, kteří uživatelé můžou zobrazit koncepty položek. V seznamu je tato možnost dostupná jenom v části Schválení obsahu , pokud nastavíte možnost Vyžadovat schválení obsahu pro odeslané položky na Ano.
Vyberte jednu z následujících možností.
-
Každý uživatel, který může číst položky. Umožňuje přístup všem uživatelům, kteří mají oprávnění ke čtení webu.
-
Jenom uživatelé, kteří můžou upravovat položky. Omezí zobrazení konceptů na uživatele, kteří mají oprávnění k úpravám.
-
Pouze uživatelé, kteří můžou schvalovat položky (a autor položky). Omezí zobrazení jenom na původního autora položky a na uživatele, kteří mají oprávnění ke schválení položek v seznamu.
-
-
Pokud chcete dialogové okno zavřít a vrátit se na stránku Nastavení , vyberte OK.
Zakázání správy verzí v seznamu nebo knihovně SharePointu 2010
Při povolení správy verzí postupujte stejně, ale udělejte jednu z těchto věcí:
-
V případě knihoven dokumentů v části Historie verzí položek v části Vytvořit verzi při každé úpravě souboru v této knihovně dokumentů vyberte Bez správy verzí.
-
U Seznamy v části Historie verzí položky v části Vytvořit verzi při každé úpravě položky v tomto seznamu vyberte Ne.
-
Vyberte OK.
Zobrazení, obnovení nebo odstranění verzí v seznamu nebo knihovně SharePointu 2010
-
Přejděte do seznamu nebo knihovny s položkou nebo dokumentem, pro které chcete zobrazit historii.
-
Vedle dokumentu nebo položky, u které chcete zobrazit historii verzí, vyberte šipku dolů a pak vyberte Historie verzí.
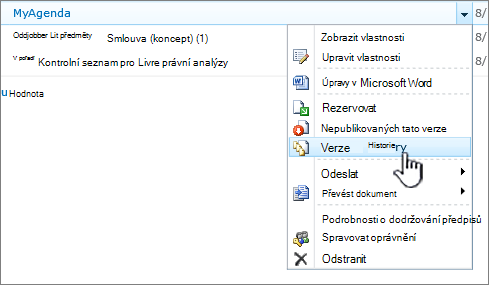
-
V dialogovém okně Historie verzí najeďte myší na odkaz na datum u starší verze a výběrem šipky dolů zobrazte nabídku.
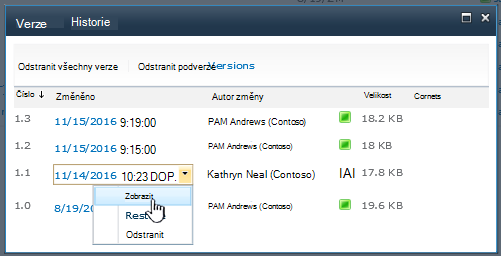
-
V nabídce můžete provést následující akce.
-
Zobrazení aktuálního dokumentu Zobrazí se dialogové okno, ve kterém můžete upravit, obnovit nebo odstranit a zobrazit aktuální stav schválení.
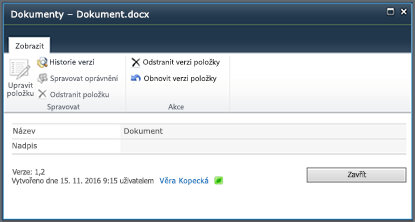
V dialogovém okně Zobrazení můžete provádět úpravy, i když je obvykle zakázané. Pokud chcete upravit, v rozevíracím seznamu u souboru nebo položky vyberte Upravit vlastnosti.
-
Obnovte dokument. Zobrazí se dialogové okno s výzvou, jestli chcete, aby byl dokument aktuálně schválený. Přidá ji jako novou verzi.
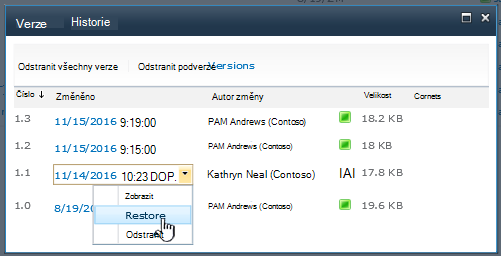
-
Odstraňte dokument. Pokud jste si jistí, že chcete položku odeslat do koše, zobrazí se dialogové okno s výzvou.
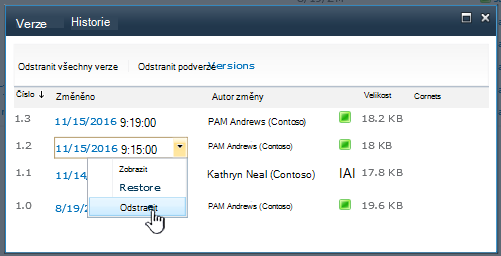
-
Zrušení publikování této verze se zobrazí, když používáte schválení a publikování dokumentů nebo položek.
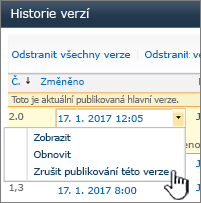
-
-
Až budete hotovi, vyberte v pravém horním rohu X, pokud se dialogové okno verze ještě nezavřelo.
Další nastavení, která ovlivňují správu verzí
Můžete nakonfigurovat další nastavení, která mají vliv na správu verzí. V seznamech a knihovnách můžete vyžadovat schválení obsahu. V knihovnách můžete vyžadovat rezervaci souborů.
Informace o těchto a dalších nastaveních najdete v tématu Jak funguje správa verzí v seznamu nebo knihovně?










