Access můžete použít k práci offline s daty, která jsou propojená se sharepointovými seznamy. To může být užitečné například v případě, že potřebujete být mimo kancelář nebo potřebujete pokračovat v práci, když server není dostupný nebo jste ztratili připojení k serveru.
Přehled
Než začnete pracovat offline s daty ze sharepointového webu, musíte nejdřív vytvořit propojení mezi tabulkami Accessu a sharepointovými seznamy. Seznamy pak můžete převést do režimu offline a aktualizovat je nebo analyzovat pomocí Accessu. Když se znovu připojíte, můžete data synchronizovat, aby se aktualizovala databáze a seznamy. Pokud vaše databáze obsahuje dotazy a sestavy, můžete je použít k analýze propojených dat.
Pokud aktualizujete nějaká data, když jste offline, můžete změny synchronizovat, až se Access znovu připojí k serveru. Pokud dojde ke konfliktům dat – například pokud někdo aktualizuje záznam na serveru, zatímco jiný uživatel aktualizuje stejný záznam offline – můžete konflikt vyřešit při synchronizaci.
Tabulky Accessu můžete propojit se seznamy několika způsoby. Databázi můžete například přesunout na sharepointový web, který také propojuje tabulky v databázi se seznamy na webu. Nebo můžete exportovat data ze seznamu v zobrazení Datový list na sharepointovém webu do tabulky Accessu. Sestavu můžete například použít v Accessu k sumarizace dat. Další informace o propojení dat SharePointu z Accessu najdete v tématu Import nebo propojení dat v sharepointovém seznamu.
Práce offline se sharepointovými seznamy v Accessu
Od accessu 2010 je práce offline s propojenými sharepointovými seznamy spíše automatickým procesem, který access udržuje. Pokud se Access nemůže připojit k webu SharePointu, na kterém se nacházejí vaše propojené sharepointové seznamy, třeba proto, že jste ztratili připojení k internetu, přepne do offline režimu. Na stavovém řádku v pravém dolním rohu okna Accessu se zobrazí zpráva , že všechny sharepointové tabulky jsou odpojené. Pokud kliknete na Soubor > Informace , zobrazí se také podobná zpráva oznamující, že jste odpojili tabulky. Když jste v offline režimu, můžete dál přidávat, upravovat a odstraňovat data v místní kopii sharepointového seznamu v mezipaměti.
Access se v pravidelných intervalech pokouší znovu připojit k propojeným seznamům na sharepointovém serveru. Jakmile Access znovu naváže připojení k sharepointovém webu, zobrazí se pod pásem karet panel zpráv s dotazem, jestli chcete synchronizovat offline data se serverem.

Klikněte na Synchronizovat a Access se znovu připojí k propojeným seznamům SharePointu a pak se pokusí sloučit všechny změny dat.
Řešení konfliktních změn dat
Ke konfliktu dojde, když dva uživatelé změní stejnou část dat nebo struktury seznamu. Uživatel, který jako první odešle změnu, úspěšně potvrdí změny, ale druhý uživatel bude upozorněn na konflikt.
Uživatel A například změní sloupec Město třetího řádku z Dallasu na Seattle a zároveň změní buňku z Dallasu na Houston. Změny uživatele A se nejprve odesílají na server a potom vaše změny. Server vás informuje o konfliktu a umožní vám ho vyřešit.
Poznámka: Ke konfliktu dojde i v případě, že uživatelé upravují různé buňky ve stejném řádku.
Dokud konflikt nevyřešíte, nebudete moct v záznamu, u kterého došlo ke konfliktu, provádět žádné změny.
Pokud Access při synchronizaci offline změn se sharepointovým serverem zjistí jakékoli konflikty dat, zobrazí se dialogové okno Vyřešit konflikty .
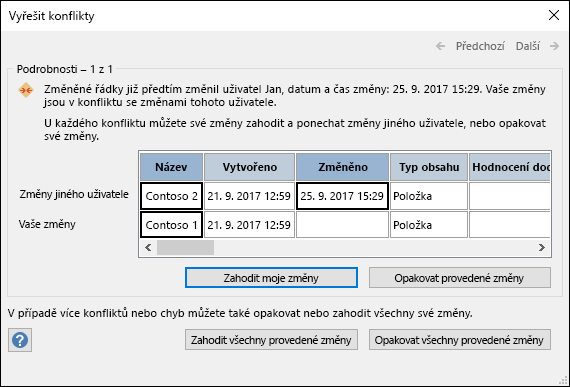
Udělejte jednu z těchto věcí:
-
Pokud chcete vyřešit aktuálně zobrazený konflikt nebo chybu ignorováním změn, které jste v záznamu udělali, klikněte na Zahodit moje změny. Vaše změny budou ztraceny.
-
Pokud chcete vyřešit všechny čekající konflikty a chyby ignorováním všech změn v seznamu, klikněte na Zahodit všechny moje změny.
-
Chcete-li vyřešit aktuálně zobrazený konflikt nebo chybu opětovným použitím změn, klikněte na tlačítko Opakovat moje změny. V případě konfliktu, pokud vy a druhý uživatel změníte stejný sloupec, vaše změny přepíšou změny druhého uživatele. Pokud upravíte jiné sloupce, vaše změny se sloučí se změnami druhého uživatele.
-
Pokud chcete vyřešit všechny čekající konflikty a chyby opětovným použitím změn, klikněte na Opakovat všechny moje změny.
-
Pokud chcete zobrazit podrobnosti o dalším konfliktu nebo chybě, klikněte v pravém horním rohu dialogového okna na Další .
-
Pokud chcete zobrazit podrobnosti o předchozím konfliktu nebo chybě, klikněte v pravém horním rohu dialogového okna na Předchozí .
-
Pokud chcete později vyřešit konflikty a chyby, klikněte v záhlaví dialogového okna na Zavřít .
Poznámky
-
Mřížka podrobností zobrazuje všechny sloupce v aktuálním zobrazení. Pokud sloupce nevidíte, použijte k posouvání vodorovný posuvník nebo přetažením pravého okraje dialogového okna zvětšete šířku mřížky podrobností.
Pokud chcete zvětšit obsah sloupce, klikněte na sloupec v mřížce podrobností. Vaše změny a změny jiného uživatele se zobrazí v dialogovém okně Podrobnosti pole . Dialogové okno je také užitečné pro zobrazení změn formátování formátovaného textu.
-
V mřížce podrobností se místo řádku dat zobrazí odstraněný řádek, pokud některý řádek odstraníte vy nebo jiný uživatel. Pokud druhý uživatel odstraní řádek, nezobrazí se v dialogovém okně jméno uživatele ani datum a čas odstranění. Navíc nebudete moct změny opakovat.
Nastavení možnosti Ukládání tabulek webové služby a služby SharePoint do mezipaměti
Výchozím nastavením pro nové databáze v Accessu 2010 a novějších verzích je ukládání tabulek webové služby a propojených tabulek SharePointu do mezipaměti. Pokud chcete toto chování změnit a místo toho použít chování, které existuje v Aplikaci Access 2007, klikněte na Soubor > Možnosti a otevřete dialogové okno Možnosti aplikace Access . Kliknutím na Aktuální databáze zobrazíte nastavení uvedená v části Ukládání webové služby do mezipaměti a tabulek SharePointu.
-
Použijte formát mezipaměti, který je kompatibilní s Microsoft® Access® 2010 a novějšími. Tuto možnost vyberte, pokud má Access ukládat do mezipaměti místní kopii propojených dat. Toto nastavení může zvýšit výkon při práci s propojenými daty. Při použití této možnosti bude načítání a prohlížení propojených dat rychlejší. Tuto možnost zrušte, pokud chcete použít chování ukládání do mezipaměti, které existovalo v Accessu 2007.
-
Vymazání mezipaměti při zavření Tuto možnost vyberte, pokud chcete, aby Access při zavření databáze vymazáoval z paměti všechna místní data uložená v mezipaměti.
-
Nikdy neupamět Tuto možnost vyberte, pokud chcete, aby Access při práci s propojenými zdroji dat SharePointu neuchovává místní kopie dat.
Poznámka: Možnosti Při zavření vymazat mezipaměť a Nikdy neukládat do mezipaměti nejsou k dispozici, pokud zrušíte zaškrtnutí u nastavení Používat formát mezipaměti, který je kompatibilní s Microsoft Accessem 2010 a novějším.
Můžu v Accessu 2010 a novějším pracovat offline ručně?
Pokud chcete mít ruční kontrolu nad prací v offline režimu s propojenými daty SharePointu v Accessu 2010 nebo novějším, musíte u aktuální databáze v dialogovém okně Možnosti aplikace Access vymazat nastavení Použít formát mezipaměti, který je kompatibilní s Microsoft® Access® 2010 a novějšími. Informace o tom, jak najít a nastavit možnost, najdete v předchozí části.
Poznámka: Po změně nastavení se může zobrazit výzva k zavření a opětovnému otevření databáze.
Po vymazání nastavení Použít formát mezipaměti, který je kompatibilní s Microsoft® Access® 2010 a novějšími, se na kartě Externí data zobrazí webová Seznamy skupina příkazů.
V této skupině uvidíte příkazy, například Pracovat offline, Synchronizovat, Znovu propojit Seznamy a další. Jedná se o stejné příkazy, které byly v Accessu 2007 ve skupině sharepointových Seznamy na kartě Externí data.
Pokud chcete pracovat offline s daty sharepointového seznamu v tomto režimu, klikněte na Pracovat offline.
Pokud chcete synchronizovat offline seznamy s daty ze serveru, klikněte na Synchronizovat.
Pokud chcete propojené tabulky po práci offline znovu připojit, klikněte na Pracovat online.
Používáte Access 2007?
Chcete-li provést tento postup, musíte nejprve propojit accessové tabulky se sharepointovými seznamy.
Poznámka: Pokud máte databázi, která je již publikována na sharepointovém webu, musíte nejprve uložit místní kopii databáze a potom přepněte seznamy do režimu offline.
-
Otevřete databázi, která je propojená se sharepointovými seznamy.
-
Na kartě Externí data klikněte ve skupině sharepointových Seznamy na Pracovat offline.
Poznámka: Pokud tlačítko Pracovat offline není dostupné, tabulky buď nejsou propojené se sharepointovými seznamy, nebo jste už data seznamu přenesli do offline režimu.
-
Otevřete databázi, která je propojená s vašimi sharepointovými seznamy.
-
Na kartě Externí data klikněte ve skupině sharepointových Seznamy na Synchronizovat.
Pokud dojde ke konfliktu u změny, kterou jste provedli offline, a změny, kterou někdo udělal na serveru, zobrazí se dialogové okno Vyřešit konflikty .
V dialogovém okně se zobrazí informace o konfliktu, například proč k chybě došlo, a nabízí možnosti, jak se pokusit znovu odeslat data nebo zahodit změny. Pokud existuje více chyb, můžete zobrazit podrobnosti o jednotlivých chybách kliknutím na tlačítka Předchozí a Další v dialogovém okně. Některé chyby se dají vyřešit jenom zahozením změn.
Mřížka podrobností v dialogovém okně Vyřešit chyby zobrazuje všechny sloupce v aktuálním zobrazení. U ovlivněného řádku se v mřížce podrobností zobrazuje změna, kterou jste udělali. Hodnoty nemůžete upravovat, ale kliknutím na jednotlivé sloupce zobrazíte další podrobnosti.
-
V dialogovém okně Vyřešit chyby udělejte jednu z těchto věcí:
-
Pokud chcete zachovat změny provedené na serveru u vybrané položky, klikněte na Zahodit moje změny.
-
Pokud se chcete pokusit znovu odeslat změny u vybrané položky, klikněte na Opakovat moje změny.
V závislosti na situaci možná budete muset počkat, až se problém vyřeší. Pokud například nemůžete synchronizovat změny kvůli problému s připojením k síti, měli byste počkat, až se znovu připojíte.
-
Pokud chcete zachovat změny provedené na serveru u všech položek, klikněte na Zahodit všechny moje změny.
-
Pokud se chcete pokusit znovu odeslat změny u všech položek, klikněte na Opakovat všechny moje změny.
V závislosti na situaci možná budete muset počkat, až se problém vyřeší. Pokud například nemůžete synchronizovat změny kvůli problému s připojením k síti, měli byste počkat, až se znovu připojíte.
Poznámky:
-
Pokud se chyba dá vyřešit jenom zahozením změn, nemusí být tlačítka pro opakování změn dostupná.
-
Dialogové okno můžete zavřít bez provedení jakékoli akce, ale nebudete moct seznam opustit, aktualizovat ani provádět změny počítaný sloupec, dokud chybu nevyřešíte.
-
-
Po opětovném připojení propojených tabulek se všechny změny provedené v datech nebo objektech synchronizují.
-
Otevřete databázi, která je propojená se sharepointovými seznamy.
-
Na kartě Externí data klikněte ve skupině sharepointových Seznamy na Pracovat online.
Poznámka: Pokud chcete zahodit změny, které jste provedli offline, klikněte ve skupině sharepointových Seznamy na Zahodit změny.










