Pokud máte na počítači nainstalovaný Excel, můžete využít pokročilé možnosti vytváření grafů v Word.
Co chcete udělat?
Informace o grafech
Grafy slouží k zobrazení řad číselných dat v grafickém formátu usnadňujícím pochopení velkých množství dat a vztahů mezi různými datovými řadami.
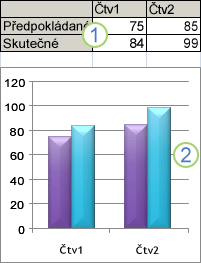
1. Data v listu
2. Graf vytvořený z dat v listu
Aplikace Excel podporuje mnoho typů grafů, které vám pomohou zobrazit data způsoby, které budou pro cílovou skupinu srozumitelné. Když vytváříte graf nebo měníte existující graf, můžete si vybrat z řady typů (například sloupcový graf nebo výsečový graf) a jejich podtypů (například skládaný sloupcový graf nebo výseč v prostorovém grafu). Použitím více typů grafu můžete také vytvořit kombinovaný graf.
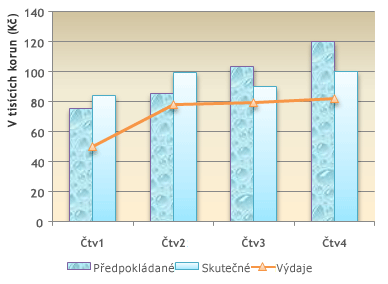
Další informace o typech grafů, které je možné vybrat v aplikaci Excel, najdete v tématu Dostupné typy grafů.
Seznámení s prvky grafu
Graf má mnoho prvků. Některé z nich se zobrazí ve výchozím nastavení, jiné je možné přidat podle potřeby. Zobrazení prvků grafu je možné změnit jejich přesunutím do jiných umístění v grafu, změnou velikosti nebo změnou formátu. Prvky grafu, které nechcete zobrazit, také můžete odebrat.
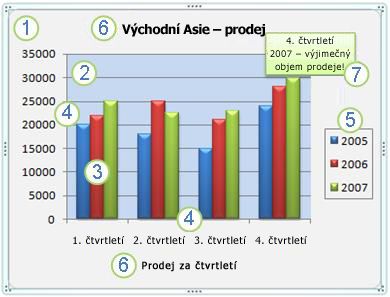
1. Oblast grafu v grafu
2. Oblast grafu grafu
3. Datové body v Datová řada, které jsou graficky znázorněny v grafu
4. Vodorovná (kategorie) a svislá (hodnota) Osa, podél které jsou data graficky znázorněna v grafu
5. legenda grafu
6. Název grafu a osy, který je možné použít v grafu
7. Popisek dat, který lze použít k identifikaci detailů datového bodu v datové řadě
Úprava základního grafu podle vlastní potřeby
Po vytvoření grafu můžete kterýkoli z jeho prvků upravit. Můžete například chtít změnit způsob zobrazení os, přidat název grafu, přesunout nebo skrýt legendu či zobrazit další prvky grafu.
Graf můžete upravit těmito způsoby:
-
Změna zobrazení os grafu: Můžete zadat měřítko os a změnit interval mezi zobrazenými hodnotami nebo kategoriemi. Pokud chcete usnadnit čitelnost grafu, můžete také k ose přidat značky a zadat interval, v němž se budou zobrazovat.
-
Přidání názvů a popisků dat ke grafu: Chcete-li přispět k objasnění informací zobrazených v grafu, můžete přidat název grafu, názvy os a popisky dat.
-
Přidání legendy nebo tabulky dat: Legendu můžete zobrazit nebo skrýt, můžete změnit její umístění nebo upravit její položky. V některých grafech můžete také zobrazit Tabulka dat, která zobrazuje Klíče legendy a hodnoty uvedené v grafu.
-
Použití zvláštních možností u jednotlivých typů grafů: U různých typů grafů jsou k dispozici zvláštní čáry (například spojnice extrémů a spojnice trendů), sloupce (například sloupce vzrůstu a poklesu a chybové úsečky), datové značky a další možnosti.
Použití předdefinovaných stylů a rozložení grafů pro vytvoření profesionálního vzhledu
Namísto ručního přidání či změny prvků grafu nebo formátování grafu můžete u grafu rychle použít předdefinované rozložení a styl. Word nabízí celou řadu užitečných předdefinovaných rozložení a stylů, které můžete vybrat, ale rozložení nebo styl můžete v případě potřeby doladit ručními změnami rozložení a formátu jednotlivých prvků grafu, jako je oblast grafu, oblast grafu, datové řady nebo legenda grafu.
Použijete-li předdefinované rozložení grafu, zobrazí se v grafu v určitém uspořádání konkrétní sada prvků (například názvy, legenda, tabulka dat nebo popisky dat). U každého typu grafu můžete vybrat z celé řady rozložení.
U předdefinovaného stylu je graf formátován na základě Motiv použitého dokumentu, takže graf odpovídá Barvy motivu (sadě barev), Písma motivu (sadě písem názvů a textů) a Efekty motivu (sadě čar a vzhledů výplní), které používáte vy nebo vaše organizace.
Vlastní rozložení a styly grafů vytvářet nelze, můžete však vytvářet šablony grafů, které obsahují požadované rozložení a formátování grafů.
Použití formátování grafů, které zaujme
Kromě použití předdefinovaného stylu grafu můžete snadno zformátovat jednotlivé prvky grafu, například datové značky, oblast grafu, zobrazovanou oblast nebo čísla a text v názvech a popiscích, a dodat tak grafu vlastní vzhled, který zaujme. U grafu můžete použít konkrétní styly obrazců a styly WordArt a obrazce a text prvků grafu můžete také formátovat ručně.
Pokud chcete přidat formátování, můžete dělat tyto věci:
-
Vyplnění prvků grafu: Barvy, textury, obrázky a přechodové výplně vám pomohou přitáhnout pozornost ke konkrétním prvkům grafu.
-
Změna obrysu prvků grafu: Prvky grafu můžete zvýraznit pomocí barev, stylů a tlouštěk čar.
-
Přidání zvláštních efektů k prvkům grafu: Konečný vzhled grafu můžete dotvořit tak, že u obrazců prvků grafu použijete zvláštní efekty, například stín, odraz, záři, rozostřené okraje, zkosení hran nebo prostorové otáčení.
-
Formátování textu a čísel: V grafu můžete formátovat text a čísla v názvech, popiscích a textových polích stejně jako na listu. Chcete-li text a čísla zvýraznit, můžete použít i styly WordArt.
Opakované použití grafů pomocí vytvoření šablon grafů
Chcete-li opakovaně používat graf, který jste přizpůsobili vlastním potřebám, můžete ho uložit jako šablonu grafu (CRTX) do složky šablon grafů. Při vytváření grafu pak můžete tuto šablonu použít stejným způsobem jako kterýkoli jiný předdefinovaný typ grafu. Ve skutečnosti šablony grafů představují skutečné typy grafů, které lze také použít ke změně typu u existujícího grafu. Jestliže některou šablonu grafu používáte často, můžete ji uložit jako výchozí typ grafu.
Krok 1: Vytvoření základního grafu
Diagram a graf můžete do dokumentu přidat dvěma různými způsoby: můžete buď graf přímo vložit do wordového dokumentu, nebo můžete excelový graf vložit do wordového dokumentu, který je propojený na data v listu Office Excelu 2007. Hlavní rozdíly mezi propojenými a vloženými grafy jsou v místě uložení dat a způsobu jejich aktualizace po vložení do wordového souboru.
Poznámka: Některé typy grafů vyžadují speciální uspořádání v excelovém listu. Další informace najdete v tématu Uspořádání dat excelového listu.
Vložení grafu vložením do dokumentu
Pokud vložíte excelový graf, nezmění se po úpravě zdrojového souboru této aplikace informace v excelovém souboru. Vložené objekty se stávají součástí wordového souboru a po vložení už nejsou součástí zdrojového souboru.
Protože jsou informace zcela obsažené v jednom wordovém dokumentu, je vložení vhodné, pokud nechcete odrážet změny ve zdrojovém souboru nebo pokud nechcete, aby se příjemci dokumentu starali o aktualizaci propojených informací.
-
V Word dokumentu klikněte na Vložit > graf.
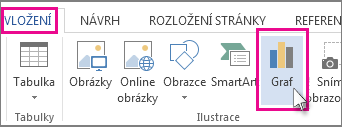
-
Vyberte požadovaný typ grafu, například sloupcový nebo výsečový graf, a klikněte na OK. (Pokud si nejste jistí, kterou možnost zvolit, přejděte dolů v seznamu Všechny grafy a zobrazte náhled jednotlivých typů.)
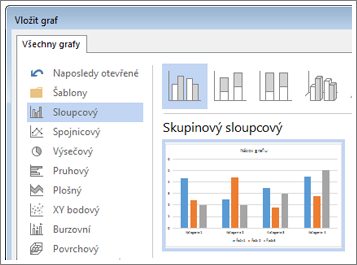
-
Zadejte data do tabulky, která se automaticky otevře s grafem. Jakmile dokončíte zadávání dat do jedné buňky a přesunete se na další, graf se aktualizuje tak, aby odpovídal datům.
Vložení propojeného excelového grafu do dokumentu
Můžete vytvořit a zkopírovat grafu v externím listu Excelu 2007 a vložit propojenou verzi grafu do wordového dokumentu. Pokud je graf propojený, je možné informace aktualizovat, když se změní externí excelový list. Propojená data jsou uložená v excelovém listu. Ve wordovém dokumentu se ukládají jenom informace o umístění zdrojového souboru a znázorní se v něm propojená data.
Propojení je také užitečné, když chcete vložit samostatně spravované informace, například data pocházející z různých oddělení, a když potřebujete mít tyto informace ve wordovém dokumentu vždy aktuální. Další informace o vytváření grafů v Excelu najdete v tématu Vytvoření grafu.
-
V Excelu vyberte graf kliknutím na jeho ohraničení a na kartě Domů ve skupině Schránka pak klikněte na Vyjmout.
Graf se odebere, ale data zůstanou v Excelu.
-
V dokumentu klikněte ve Wordu na místo, kam chcete vložit graf.
-
Na kartě Domů klikněte ve skupině Schránka na Vložit.
Tlačítko Možnosti vložení označuje, že graf je propojený s daty v Excelu.
-
Uložte wordový dokument s grafem, který jste propojili s daty v Excelu.
Při opětovném otevření wordového dokumentu aktualizujte data z Excelu kliknutím na Ano.
Informaci můžete taky vizualizovat pomocí obrázků SmartArt. Další informace najdete v tématu Vytvoření obrázku SmartArt.
Uspořádání dat exelového listu
U většiny grafů, například sloupcových nebo pruhových, lze v grafu zobrazit data uspořádaná na List aplikace Excel do řádků či sloupců. Některé typy grafů, například výsečové nebo bublinové, však vyžadují speciální uspořádání dat.
-
Uspořádejte v listu data, která chcete zobrazit v grafu.
Data je možné uspořádat v řádcích nebo sloupcích – Excel automaticky určí nejlepší způsob vykreslení dat v grafu. Některé typy grafů, například výsečové nebo bublinové, vyžadují speciální uspořádání dat, jak vidíte v následující tabulce.
Typ grafu
Uspořádání dat
Sloupcový, pruhový, spojnicový, plošný, povrchový nebo paprskový graf
Sloupce nebo řádky, například:
Lorem
Ipsum
1
2
3
4
Nebo:
Lorem
1
3
Ipsum
2
4
Výsečový nebo prstencový graf
Pro jednu Datová řada jeden sloupec nebo datová řada a jeden sloupec nebo řada popisků dat, například:
A
1
B
2
C
3
Nebo:
A
B
C
1
2
3
Pro více datových řad více sloupců nebo řad dat a jeden sloupec nebo řada popisků dat, například:
A
1
2
B
3
4
C
5
6
Nebo:
A
B
C
1
2
3
4
5
6
XY (bodový) nebo bublinový graf
Ve sloupcích s umístěním hodnoty X do prvního sloupce a odpovídajících hodnot Y a hodnot velikostí bublin do přilehlých sloupců, například:
X
Y
Velikost bublin
1
2
3
4
5
6
Burzovní graf
Ve sloupcích nebo řádcích v následujícím pořadí s použitím názvů nebo dat jako popisků:
nejvyšší hodnoty, nejnižší hodnoty a konečné hodnoty
Například:
Datum
Vysoká
Nízká
Uzavření
01.01.02
46,125
42
44,063
Nebo:
Datum
01.01.02
Vysoká
46,125
Nízká
42
Uzavření
44,063
-
Vyberte buňky obsahující data, která chcete použít pro graf.
Tip: Pokud vyberete jenom jednu buňku, Excel automaticky znázorní v grafu všechny přilehlé buňky, které obsahují data. Pokud na sebe buňky, které chcete v grafu znázornit, nenavazují, můžete vybrat nesousedící buňky nebo rozsahy tehdy, když vybrané položky tvoří pravoúhlý čtyřúhelník. Řádky nebo sloupce, které nechcete v grafu znázornit, můžete také skrýt.
Jak vybrat buňky, oblasti, řádky nebo sloupce
Výběr
Akce
Jedna buňka
Klikněte na buňku nebo pomocí kláves se šipkami na buňku přejděte.
Oblast buněk
Klikněte na první buňku v oblasti a poté přetažením ukazatele myši přejděte na poslední buňku, případně podržte klávesu SHIFT a pomocí kláves se šipkami výběr rozšiřte.
Můžete také vybrat první buňku oblasti, stisknout klávesu F8 a pomocí kláves se šipkami rozšířit výběr. Chcete-li rozšiřování výběru ukončit, znovu stiskněte klávesu F8.
Rozsáhlá oblast buněk
Klikněte na první buňku v oblasti a při kliknutí na poslední buňku v oblasti podržte klávesu SHIFT. Poslední buňku můžete zobrazit posunutím zobrazení.
Všechny buňky na listu
Klikněte na tlačítko Vybrat vše.

Chcete-li vybrat celý list, můžete také stisknout kombinaci kláves CTRL+A.
Pokud list obsahuje data, bude při stisknutí kombinace kláves CTRL+A vybrána aktuální oblast. Při dalším stisknutí kombinace kláves CTRL+A bude vybrán celý list.
Nesousedící buňky nebo oblasti buněk
Vyberte první buňku nebo oblast buněk. Podržte klávesu CTRL a vyberte ostatní buňky nebo oblasti.
Můžete také vybrat první buňku nebo oblast buněk a stisknutím kombinace kláves SHIFT+F8 přidat k výběru další nesousedící buňku nebo oblast buněk. Chcete-li přidávání buněk nebo oblastí buněk k výběru ukončit, znovu stiskněte kombinaci kláves SHIFT+F8.
Poznámka: Výběr nesousedících buněk nebo oblastí buněk nelze zrušit bez zrušení celého výběru.
Celý řádek nebo sloupec
Klikněte na záhlaví řádku nebo sloupce.
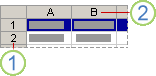
1. Záhlaví řádku
2. Záhlaví sloupce
Buňky v řádku nebo sloupci lze také vybrat výběrem první buňky a stisknutím kombinace kláves CTRL+SHIFT+ŠIPKA (ŠIPKA VPRAVO nebo ŠIPKA VLEVO pro řádky, ŠIPKA NAHORU nebo ŠIPKA DOLŮ pro sloupce).
Pokud řádek či sloupec obsahuje data, bude pomocí kombinace kláves CTRL+SHIFT+ŠIPKA vybrán řádek či sloupec až po poslední použitou buňku. Opětovným stisknutím kombinace kláves CTRL+SHIFT+ŠIPKA vyberete celý řádek či sloupec.
Sousedící řádky nebo sloupce
Přetáhněte ukazatel myši přes záhlaví řádků nebo sloupců. Případně vyberte první řádek či sloupec, podržte klávesu SHIFT a vyberte poslední řádek či sloupec.
Nesousedící řádky nebo sloupce
Klikněte na záhlaví prvního řádku nebo sloupce ve výběru a při kliknutí na záhlaví dalších řádků nebo sloupců, které chcete do výběru přidat, podržte stisknutou klávesu CTRL.
První nebo poslední buňka v řádku nebo sloupci
Vyberte buňku v řádku nebo sloupci a potom stiskněte kombinaci kláves CTRL+ŠIPKA (ŠIPKA VLEVO nebo ŠIPKA VPRAVO pro řádky, ŠIPKA NAHORU nebo ŠIPKA DOLŮ pro sloupce).
První nebo poslední buňka na listu nebo v tabulce aplikace Microsoft Office Excel
Stisknutím kombinace kláves CTRL+HOME vyberte první buňku na listu nebo v seznamu aplikace Excel.
Stisknutím kombinace kláves CTRL+END vyberte poslední buňku na listu nebo v seznamu aplikace Excel obsahující data nebo formátování.
Buňky k poslední použité buňce na listu (pravý dolní roh)
Vyberte první buňku a potom stisknutím kombinace kláves CTRL+SHIFT+END rozšiřte výběr na poslední použitou buňku na listu (pravý dolní roh).
Buňky k začátku listu
Vyberte první buňku a stisknutím kombinace kláves CTRL+SHIFT+HOME rozšiřte výběr na buňky k začátku listu.
Více nebo méně buněk, než obsahuje aktivní výběr
Podržte klávesu SHIFT a klikněte na poslední buňku, kterou chcete zahrnout do nového výběru. Novým výběrem bude nyní obdélníková oblast mezi Aktivní buňka a buňkou, na kterou jste kliknuli.
Chcete-li výběr buněk zrušit, klikněte na libovolnou buňku na listu.
-
Na kartě Vložení ve skupině Grafy proveďte některý z následujících kroků:
-
Klikněte na typ grafu a potom na podtyp grafu, který chcete použít.
-
Pokud chcete zobrazit všechny dostupné typy grafů, klikněte na typ grafu a potom klikněte na Všechny typy grafů nebo na položku nabídky Další . Zobrazí se dialogové okno Vložit graf , klikněte na šipky a projděte si všechny dostupné typy a podtypy grafů a potom klikněte na ty, které chcete použít.
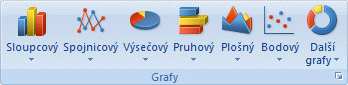
Když umístíte ukazatel myši na kterýkoli typ nebo podtyp grafu, zobrazí se v popisu název typu grafu. Další informace o typech grafů, které je možné použít, najdete v tématu Dostupné typy grafů.
-
-
Ve výchozím nastavení je graf v listu umístěn jako Vložený graf. Jestliže chcete graf umístit do samostatného List s grafem, můžete jeho umístění změnit takto:
-
Vyberte graf kliknutím na vložený graf.
Zobrazí se karta Nástroje grafu .
-
Na kartě Návrh klikněte ve skupině Umístění na položku Přesunout graf.

-
V části Zvolte požadované umístění grafu proveďte jednu z následujících akcí:
-
Chcete-li zobrazit graf v listu s grafem, klikněte na možnost Nový list.
Pokud chcete nahradit navrhovaný název grafu, můžete zadat nový název do pole Nový list.
-
Pokud chcete graf zobrazit jako vložený graf v listu, klikněte na možnost Objekt v a potom klikněte na list v poli Objekt v.
-
-
-
Pokud chcete rychle vytvořit graf založený na výchozím typu grafu, vyberte data, která chcete pro graf použít, a stiskněte kombinaci kláves ALT+F1. Když stisknete kombinaci kláves ALT+F1, zobrazí se graf jako vložený graf.
-
Když vytvoříte graf, aplikace Excel určí orientaci datové řady na základě nčíslu řádků a sloupců listu, které jsou zahrnuty v grafu. Po vytvoření grafu můžete způsob vykreslení řádků a sloupců listu v grafu změnit tím, že řádky a sloupce zaměníte.
-
Graf, který už nepotřebujete, můžete odstranit. Graf kliknutím vyberte a stiskněte klávesu DELETE.
Krok 2: Změna rozložení nebo stylu grafu
Vzhled grafu po vytvoření můžete ihned změnit. Aniž byste museli ručně přidávat nebo měnit prvky grafu nebo formátování, můžete rychle použít předdefinované rozložení a styl. Ve Wordu je k dispozici řada předdefinovaných rozložení a stylů (nebo rychlých rozložení a stylů), ze kterých je možné vybírat, ale rozložení nebo styl je možné upravit podle potřeby ručně změnou rozložení a formátu jednotlivých prvků grafu.
Použití předdefinovaného rozložení grafu
-
Klikněte na graf, který chcete naformátovat pomocí předdefinovaného rozložení grafu.
Zobrazí se karta Nástroje grafu s přidáním karet Návrh a Formát .
-
Na kartě Návrh klikněte ve skupině Rozložení grafu na Rychlé rozložení a potom klikněte na rozložení grafu, které chcete použít.
Pokud chcete zobrazit všechna dostupná rozložení, klikněte na Další

Použití předdefinovaného stylu grafu
-
Klikněte na graf, který chcete naformátovat pomocí předdefinovaného stylu grafu.
Zobrazí nástroje grafu a přidá karty Návrh a Formát .
-
Na kartě Návrh klikněte ve skupině Styly grafů na styl grafu, který chcete použít.

Pokud chcete zobrazit všechny předdefinované styly grafů, klikněte na Další

Ruční změna formátu prvků grafu
-
Klikněte na graf nebo prvek grafu, jehož styl chcete změnit, nebo podle následujících pokynů vyberte prvek grafu ze seznamu prvků grafu.
-
Pokud chcete zobrazit Nástroje grafu, klikněte na graf.
-
Na kartě Formát ve skupině Aktuální výběr klikněte na šipku vedle rozevíracího seznamu Prvky grafu a potom klikněte na požadovaný prvek grafu.

-
-
Na kartě Formát udělejte jednu z těchto věcí:
-
Chcete-li formátovat vybraný prvek grafu, klikněte ve skupině Aktuální výběr na položku Formátovat výběr a potom zvolte požadované možnosti formátování.
-
Pokud chcete formátovat obrazec vybraného prvku grafu, klikněte ve skupinovém rámečku Styly obrazců na požadovaný styl, nebo klikněte na možnost Výplň obrazce, Obrys obrazce nebo Efekty obrazců a vyberte požadované možnosti formátován
-
Pokud chcete naformátovat text ve vybraném prvku grafu pomocí objektu WordArt, klikněte ve skupině Styly WordArt na styl, který chcete použít. Můžete taky kliknout na Výplň textu, Obrys textu nebo Textové efekty a potom vybrat možnosti formátování, které chcete.
Poznámka: Po použití stylu WordArt není možné formát WordArt odebrat. Pokud styl WordArt, který jste použili, nechcete, můžete vybrat jiný styl WordArt nebo můžete kliknout na Zpět na panelu nástrojů Rychlý přístup a vrátit zpátky předchozí formát textu.
Tip: Chcete-li použít běžné formátování textu k formátování textu v prvcích grafu, můžete kliknout pravým tlačítkem myši na text nebo ho vybrat a potom kliknutím vybrat možnosti formátování, které chcete použít, na minipanelu nástrojů. Můžete taky použít tlačítka formátování na pásu karet (karta Domů, skupina Písmo).
-
Krok 3: Přidání nebo odebrání názvů nebo popisků dat
Pokud chcete, aby byl graf srozumitelnější, můžete přidat názvy, například název grafu a osy. Názvy os jsou obvykle k dispozici u všech os, které je možné v grafu zobrazit, včetně hloubkových os (os řad) v prostorových grafech. Některé typy grafů (například paprskové grafy) mají osy, u kterých ale nejde zobrazit názvy os. U typů grafů, které osy nemají (například výsečové a prstencové), taky nejde zobrazit názvy os.
Názvy grafů a os můžete také propojit s odpovídajícím textem v buňkách List tak, že vytvoříte odkaz na tyto buňky. Propojené názvy jsou při provedení změn v odpovídajícím textu na listu v grafu automaticky aktualizovány.
Pokud chcete v grafu rychle určit datovou řadu, můžete k datovým bodům grafu přidat popisky dat. Standardně jsou popisky dat propojené s hodnotami na listu a při změně těchto hodnot se automaticky aktualizují.
Přidání názvu grafu
-
Klikněte na graf, ke kterému chcete přidat název, a potom klikněte na tlačítko

-
V zobrazeném seznamu Prvky grafu vyberte Název grafu.
-
Do textového pole Název grafu, které se zobrazí v grafu, zadejte požadovaný text.
Pokud chcete vložit konec řádku, umístěte ukazatel kliknutím v požadovaném místě a stiskněte ENTER.
-
Pokud chcete text formátovat, vyberte ho a klikněte na požadované možnosti formátování na minipanelu nástrojů.
Přidání názvů os
-
Klikněte na graf, do kterého chcete přidat názvy os, a potom klikněte na tlačítko

-
V zobrazeném seznamu Prvky grafu vyberte Názvy os.
-
Vyberte názvy os, které se přidají do grafu, a zadejte požadovaný text.
-
Pokud chcete text formátovat, vyberte ho a klikněte na požadované možnosti formátování na minipanelu nástrojů.
Přidání popisků dat
-
Klikněte na graf, do kterého chcete přidat popisky dat, a potom klikněte na tlačítko

-
V zobrazeném seznamu Prvky grafu vyberte Popisky dat.
-
Vyberte popisky dat, které se přidají do grafu, a zadejte požadovaný text.
Poznámka: V závislosti na použitém typu grafu budou k dispozici různé možnosti popisků dat.
Další informace o tom, jak změnit položky popisků dat nebo jak změnit umístění popisků dat, najdete v tématu Přidání nebo odebrání popisků dat v grafu.
Krok 4: Zobrazení nebo skrytí legendy
Při vytváření grafu se legenda zobrazí, po vytvoření grafu ji však můžete skrýt nebo změnit její umístění.
-
Klikněte na graf, ve kterém chcete legendu zobrazit nebo skrýt, a potom klikněte na tlačítko

-
V zobrazeném seznamu Prvky grafu vyberte nebo zrušte zaškrtnutí políčka Legenda.
Pokud má graf zobrazenou legendu, můžete upravovat jednotlivé položky legendy. Další informace najdete v tématu Úprava položek legendy grafu.
Krok 5: Zobrazení nebo skrytí primárních os grafu nebo mřížky
Když vytváříte graf, zobrazí se u většiny typů grafů hlavní osy. Podle potřeby je můžete zapnout nebo vypnout. Když přidáváte osy, můžete zadat úroveň detailů, s jakou se mají tyto osy zobrazit. Při vytváření prostorového grafu se zobrazí hloubková osa.
Chcete-li zlepšit čitelnost grafu, můžete zobrazit vodorovné a svislé čáry mřížky, které vedou z libovolné vodorovné a svislé osy přes Oblast grafu grafu.
-
Klikněte na graf, ve kterém chcete zobrazit nebo skrýt osy nebo mřížku, a potom klikněte na tlačítko Prvky grafu

-
V zobrazeném seznamu Prvky grafu vyberte nebo zrušte zaškrtnutí políčka Osy nebo Mřížka.
Krok 6: Přesunutí grafu nebo změna jeho velikosti
Graf je možné přesunout na libovolné místo v dokumentu. U grafu můžete taky nastavit velikost, která vám bude lépe vyhovovat.
Přesunutí grafu
-
Chcete-li graf přesunout, přetáhněte ho na požadované místo.
Změna velikosti grafu
Chcete-li změnit velikost grafu, proveďte jednu z následujících akcí:
-
Klikněte na graf a potom přetáhněte úchyty do požadované velikosti.
-
Na kartě Formát zadejte ve skupině Velikost velikost do polí Výška obrazce a Šířka obrazce.
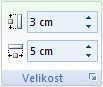
Další možnosti nastavení velikosti potřebujete tak, že na kartě Formát ve skupině Velikost kliknete na ikonu pro otevření dialogového okna 
Krok 7: Uložení grafu jako šablony
Pokud chcete vytvořit další graf stejný jako ten, který jste právě vytvořili, můžete tento graf uložit jako šablonu, která slouží jako základ pro další podobné grafy.
-
Klikněte pravým tlačítkem na graf, který chcete uložit jako šablonu, a potom klikněte na Uložit jako šablonu.
-
Do pole Název souboru zadejte název šablony.
Poznámka: Šablona grafu obsahuje formátování grafu a ukládá barvy, které se používají při uložení grafu jako šablony. Pokud použijete šablonu grafu k vytvoření grafu v jiném sešitu, použije nový graf barvy šablony – nikoli barvy dokumentu aktuálně použitého u sešitu. Pokud chcete místo barev šablony grafu použít barvy motivu dokumentu, klikněte pravým tlačítkem na Oblast grafu a potom v místní nabídce klikněte na Obnovit odpovídající styl .










