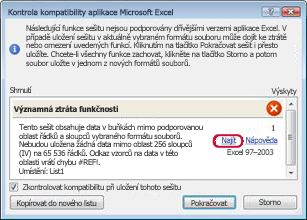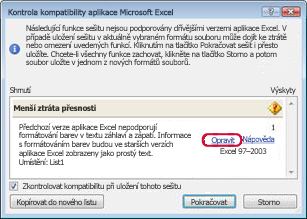Důležité informace:
-
Než budete moct uložit sešit Excelu 2007 nebo novější verze, měli byste vyřešit problémy způsobující významnou ztrátu funkčnosti, abyste zabránili trvalé ztrátě dat nebo nesprávné funkčnosti. S identifikací možných problémů vám pomůže Kontrola kompatibility v Excelu.
-
Problémy způsobující nevýznamnou ztrátu věrnosti je možné před uložením sešitu vyřešit, ale není to potřeba – tyto problémy nezpůsobí ztrátu dat ani funkčnosti, ale pokud sešit otevřete ve starší verzi Microsoft Excelu, nebude pravděpodobně jeho vzhled úplně stejný nebo nebude fungovat přesně stejným způsobem.
Kontrola kompatibility se automaticky spustí při pokusu o uložení sešitu ve formátu .xls v Excelu 97–2003. Pokud vás možné potíže nezajímají, můžete Kontrolu kompatibility vypnout.
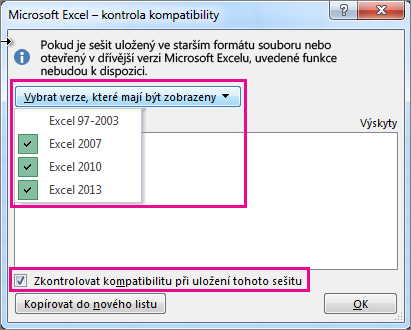
Další informace o Kontrole kompatibility najdete v tématu Uložení sešitu v Excelu tak, aby byl kompatibilní se staršími verzemi Excelu.
V tomto článku
Problémy, které způsobují významnou ztrátu funkčnosti
|
Problém |
Řešení |
|---|---|
|
Tento sešit obsahuje informace popisku, které budou ztraceny nebo nebudou viditelné, pokud je soubor uložen ve starším formátu aplikace Excel. |
Význam Pokud tento sešit uložíte ve formátu .xls, budou popisky trvale ztraceny. Pokud ho uložíte ve formátu .xlsx, popisky se zachovají, ale nezobrazí se v Excel 2016 nebo starších verzích. Co dělat Pokud chcete zachovat popisky, vyhněte se ukládání sešitu ve formátu .xls. Pokud potřebujete, aby sešit mohli otevřít lidé, kteří nemůžou otevřít .xlsx soubory, zvažte otevření sešitu v Excel pro web a odeslání adresy URL souboru na e-mailovou adresu, která je zaregistrovaná jako účet Microsoft. |
|
Tento sešit obsahuje samostatné kontingenční grafy, které lze použít k zobrazení dat bez kontingenční tabulky v listu. Samostatné kontingenční grafy se uloží jako statické grafy. |
Význam Od Excelu 2013 nevyžadují kontingenční grafy kontingenční tabulky na stejném listu. V dřívějších verzích můžou kontingenční grafy číst data jenom z kontingenční tabulky na stejném listu. Pokud soubor uložíte ve starší verzi, kontingenční grafy, které nečtou data z kontingenčních tabulek na stejném listu, se uloží jako statické grafy. Co dělat Pokud je to možné, zvažte přidání kontingenční tabulky jako zdroje dat kontingenčního grafu na listu s kontingenčním grafem. Nebo zvažte nahrazení kontingenčního grafu sadou statických grafů, jeden pro každý kontingenční graf. Pokud ani jedno není možné, zvažte, která data se mají použít jako zdroj statického grafu v uloženém souboru. |
|
Některé vzorce obsahují odkazy na tabulky v jiných sešitech, které nejsou aktuálně otevřeny v této instanci aplikace Excel. Tyto odkazy budou při uložení do formátu aplikace Excel 97-2003 převedeny na #REF, protože je nelze převést na odkazy na list. |
Význam: Sešit obsahuje některé vzorce, které obsahují strukturované odkazy na tabulku, například =SUMA(SalesWorkbook.xlsx! SalesTable[Sales Amount]), které nejsou podporovány ve verzi, kterou jste zvolili pro uložení tohoto souboru. Sešit, na který se vzorce odkazují, není otevřený, takže pokud soubor uložíte a zavřete, vzorce se převedou na =#REF!. Co dělat Doporučujeme uložit tento soubor jako jeden z moderních formátů souborů, které podporují odkazy na strukturované tabulky. Jinak před zavřete tento sešit otevřete propojený sešit. Pak tento sešit uložte a zavřete, dokud je propojený sešit otevřený. Excel převede strukturované odkazy na tabulky na odkazy na buňky. Například =SUMA(SalesWorkbook.xlsx! SalesTable[Sales Amount]) by byla převedena na něco jako =SUMA([SalesWorkbook.xlsx]Sales! D2:D150). Další informace o odkazech na strukturované tabulky najdete v tématu Použití strukturovaných odkazů s excelovými tabulkami. |
|
Nejméně jeden list v tomto sešitu obsahuje zobrazení listu. Tato zobrazení budou odebrána. |
Co znamená, že zobrazení listů jsou dostupná jenom v Excel pro web. Pokud otevřete sešit, který obsahuje zobrazení listů v desktopových verzích Excelu, nebudou tato zobrazení listů dostupná. Pokud soubor uložíte ve formátu Excelu 97–2003, zobrazení listů se zahodí. Co dělat Pokud potřebujete zachovat zobrazení listu, neukládejte soubor jako Excel 97–2003. Pokud potřebujete použít zobrazení listu, otevřete soubor v Excel pro web. |
|
Ozdobné nastavení pro tento objekt bude ztraceno. |
Význam: Od Excelu 2019 můžete místo přidání alternativního textu označit objekt jako dekorativní. Příkladem objektů, které byste měli označit jako dekorativní, jsou stylová ohraničení. Lidé, kteří používají čtečku obrazovky, uslyší, že jde o dekorativní prvky, které neobsahují důležité informace. Možnost označit jako dekorativní není k dispozici v Excel 2016 nebo starších verzích. Co dělat Ke každému takovému objektu přidejte alternativní text pro uživatele používající čtečky obrazovky. |
|
Tento sešit obsahuje časové osy, které lze použít k filtrování kontingenčních tabulek, kontingenčních grafů a funkcí datové krychle v sešitu. Časové osy nebudou v dřívějších verzích Excelu fungovat. |
Význam: Časové osy byly zavedeny v Excelu 2013 a nefungují v dřívějších verzích. Co dělat Pokud soubor sdílíte s lidmi, kteří používají starší verze Excelu, informujte je, že nebudou moct používat časové osy a že by měli očekávat použití jiných metod filtrování dat podle časových období. |
|
Tento sešit obsahuje časové osy, které lze použít k filtrování kontingenčních tabulek, kontingenčních grafů a funkcí datové krychle v sešitu. Časové osy nebudou uloženy. Vzorce, které odkazují na časové osy, vrátí #REF! . |
Význam: Formát souborů Excelu 97–2003 (.xls) nepodporuje časové osy. Pokud sešit uložíte ve formátu Aplikace Excel 97–2003, ztratí se všechny časové osy a vzorce, které na ně odkazují, vrátí chybu. Co dělat Odeberte všechny odkazy vzorců na časové osy a naplánujte použití běžných filtrů kalendářních dat k filtrování dat podle časových období. |
|
Tento sešit obsahuje průřezy, které lze použít k filtrování tabulek v sešitu. Průřezy tabulek nebudou v dřívějších verzích Excelu fungovat. |
Význam: Pokud soubor sdílíte s lidmi, kteří nepoužívají Excel 2013 nebo novější, nebudou moct průřezy používat. Co dělat Informujte uživatele, se kterými soubor sdílíte, že nebudou moct používat průřezy, ale můžou tabulku filtrovat jinými metodami. |
|
Tento sešit obsahuje 3D modely, které se v předchozích verzích Excelu zobrazí jako obrázek. |
Význam: Pokud soubor sdílíte s lidmi, kteří nepoužívají Excel 365, nebudou moct používat 3D modely – zobrazí se jako obrázky. Co dělat Pokud je důležité, aby uživatelé mohli používat 3D modely, budou muset soubor otevřít v Excelu 365. Pokud to není důležité, zvažte informování uživatelů, že se 3D modely zobrazí jako obrázky, pokud nejsou otevřené v Excelu 365. |
|
Tento sešit obsahuje soubory SVG (Scalable Vector Graphics), které se v předchozích verzích aplikace Excel zobrazí jako Portable Network Graphics. |
Význam: SVG jsou vektorové grafiky a můžou snadno škálovat a vypadat stejně. NPNG jsou rastrové grafiky a špatně se škálují – získají zubaté hrany. Pokud uživatelé, kteří používají jiné verze Excelu než Excel 2019, soubor otevřou, získají místo souborů SVG PNG. Co dělat Pokud je důležité, aby se obrázky dají dobře škálovat, bude je potřeba otevřít v Excelu 2019 nebo novějším. Pokud není důležité, aby se mohly správně škálovat, zvažte možnost informovat lidi, se kterými soubor sdílíte, že obrázky nebudou správně škálovat v Excel 2016 nebo dřívějších verzích. |
|
Kontingenční tabulka nebo datové připojení, které podporuje analýzu více tabulek, existuje v tomto sešitu, a pokud se uloží do dřívějších formátů souborů, budou ztraceny. |
Význam: Datové funkce, jako jsou kontingenční tabulky nebo datové Connections, které používají více tabulek, se při uložení sešitu ve formátu Aplikace Excel 97–2003 neuloží. Pokud soubor sdílíte v aktuálním formátu (.xslx) s lidmi, kteří používají Excel 2007 nebo 2010, nebudou moct datové funkce používat. Co dělat Pro každý datový prvek vytvořte nový list s tabulkou, která obsahuje všechna pole, která datová funkce potřebuje, a pak buď změňte zdroj dat pro funkci Dat na novou tabulku, nebo znovu vytvořte datovou funkci pomocí nové tabulky jako zdroje dat. Pokud chcete vytvořit novou tabulku, můžete buď začít vložením jedné z původních zdrojových tabulek a potom vytvořit zbývající pole pomocí funkce SVYHLEDAT , která je načte ze zbývajících zdrojových tabulek, nebo můžete pomocí Accessu znovu vytvořit datový model pro datovou funkci jako dotaz a pak data dotazu naimportovat do listu v sešitu jako tabulku. |
|
Datové funkce Excelu (kontingenční tabulky, Connections sešitů, tabulky, průřezy, funkce Power View a funkce datové krychle), které podporují analýzu více tabulek, nejsou v dřívějších verzích Excelu podporované a budou odebrány. |
Význam: Datové funkce, které používají více tabulek, nebudou uloženy, pokud sešit uložíte ve formátu Aplikace Excel 97–2003. Pokud soubor sdílíte v aktuálním formátu (.xslx) s lidmi, kteří používají Excel 2007 nebo 2010, nebudou moct datové funkce používat. Co dělat Pro každý datový prvek vytvořte nový list s tabulkou, která obsahuje všechna pole, která datová funkce potřebuje, a pak buď změňte zdroj dat pro funkci Dat na novou tabulku, nebo znovu vytvořte datovou funkci pomocí nové tabulky jako zdroje dat. Pokud chcete vytvořit novou tabulku, můžete buď začít vložením jedné z původních zdrojových tabulek a potom vytvořit zbývající pole pomocí funkce SVYHLEDAT , která je načte ze zbývajících zdrojových tabulek, nebo můžete pomocí Accessu znovu vytvořit datový model pro datovou funkci jako dotaz a pak data dotazu naimportovat do listu v sešitu jako tabulku. |
|
Tento sešit obsahuje data importovaná pomocí Power Query. Starší verze Excelu nepodporují funkce Získat & transformovat data (Power Query). Všechna data sešitu importovaná s Power Query dotazy nelze v dřívějších verzích aplikace Excel aktualizovat. |
Význam: Počínaje Excel 2016 můžete pomocí moderních funkcí získat & transformovat data (Power Query) k importu, tvarování a kombinování dat z více zdrojů. Tyto funkce nejsou dostupné v Excelu 97–2003. Co dělat Pokud sešit často ukládáte do formátu souboru Excelu 97–2003 a potřebujete aktualizovat data, měli byste použít některého ze starších průvodců importem dat. Postup obnovení starších průvodců importem dat najdete v tématu Možnosti importu a analýzy dat. |
|
Tento sešit obsahuje data v buňkách mimo limit řádků a sloupců vybraného formátu souboru. Data přesahující 65 536 řádků a 256 sloupců se neuloží. Odkazy vzorců na data v této oblasti vrátí #REF! . |
Význam: Od aplikace Excel 2007 je velikost listu 1 048 576 řádků na výšku a 16 384 sloupců na šířku, ale Excel 97–2003 má jen 65 536 řádků a 256 sloupců. Data v buňkách mimo tento limit řádků a sloupců budou v aplikaci Excel 97–2003 ztracena. Akce: Kliknutím na tlačítko Najít v nástroji Kontrola kompatibility vyhledejte buňky a oblasti spadající mimo omezení počtu řádků a sloupců, vyberte tyto řádky a pomocí příkazů Vyjmout a Vložit je umístěte do sloupců a řádků v rámci limitů listu, nebo na jiný list.
|
|
Tento sešit obsahuje scénáře s odkazy na buňky mimo limity řádků a sloupců ve vybraném formátu souboru. Tyto scénáře nebudou ve vybraném formátu souboru uloženy. |
Význam: Scénář v listu odkazuje na buňku mimo limit sloupců a řádků aplikace Excel 97–2003 (65 536 řádků a 256 sloupců), a pokud budete pokračovat uložením sešitu do starší verze aplikace Excel, nebude nadále k dispozici. Akce: Ve Správci scénářů vyhledejte scénář obsahující odkaz, který spadá mimo limit řádků a sloupců starší verze aplikace Excel, a změňte odkaz na umístění v rámci daného limitu. Na kartě Data klikněte ve skupině Datové nástroje na položku Citlivostní analýza > Správce scénářů. V oblasti Scénáře vyhledejte scénář způsobující problémy kompatibility a upravte jeho odkaz. |
|
Sešit obsahuje data ve formátu kalendáře, který není ve vybraném formátu souboru. Tato kalendářní data budou zobrazena ve formátu gregoriánského kalendáře. |
Význam: Od Excelu 2007 můžete vytvářet vlastní kalendáře v různých národních formátech, jako jsou třeba hebrejský lunární, japonský lunární, čínský lunární, kalendář éry Saka, čínský zvěrokruh, korejský zvěrokruh, lunární kalendář Rokuyou a korejský lunární kalendář. Tyto formáty kalendáře ale nejsou v Excelu 97–2003 podporované. Akce: Chcete-li předejít ztrátě funkčnosti, změňte formát kalendáře na jazyk (nebo národní prostředí) podporovaný v aplikacích Excel 97-2003. |
|
Tento sešit obsahuje data ve formátu kalendáře, který není ve vybraném formátu souborů podporován. Úpravy těchto dat je nutné provést pomocí gregoriánského kalendáře. |
Význam: Od Excelu 2007 můžete použít kalendář jiného typu, než je západní kalendář, třeba thajský buddhistický kalendář nebo arabský kalendář hidžra. V Excelu 97–2003 se dají tyto typy kalendářů upravovat jenom v gregoriánském kalendáři. Akce: Chcete-li předejít ztrátě funkčnosti, změňte formát kalendáře na jazyk (nebo národní prostředí) podporovaný v aplikacích Excel 97-2003. |
|
Tento sešit obsahuje více datových buněk, než je počet podporovaný v dřívějších verzích aplikaci Excel 2003. V dřívějších verzích aplikace Excel nebude možné tento soubor otevřít. |
Význam: Od Excelu 2007 je celkový počet dostupných bloků buněk omezený dostupnou pamětí. V Excelu 97–2003 je ale celkový počet dostupných bloků buněk omezený na 64 000 bloků buněk v jedné instanci Excelu. Blok buněk obsahuje 16 řádků listu. Pokud všechny řádky v listu obsahují data, bude v daném listu 4 096 bloků buněk a v jedné instanci aplikace Excel může být pouze 16 takovýchto listů (bez ohledu na počet sešitů otevřených v aplikaci Excel). Akce: Pokud chcete zajistit, aby se nepřekročilo omezení 64 000 bloků buněk a sešit bylo možné otevřít v Excelu 97–2003, měli byste sešit uložit ve formátu Excelu 97–2003 a pracovat s ním v aplikaci Excel 2007 a novější v režimu kompatibility. V režimu kompatibility Excel sleduje počet bloků buněk v aktivním sešitu. |
|
Nejméně jedna buňka v tomto sešitu obsahuje minigraf. Minigrafy se neuloží. |
Význam: V Excelu 97–2010 nejsou na listu zobrazené minigrafy. Všechny minigrafy ale zůstávají dostupné v sešitu a použijí se při dalším otevření sešitu v aplikaci Excel 2010 nebo novější. Akce: Kliknutím na tlačítko Najít v nástroji Kontrola kompatibility vyhledejte buňky obsahující křivky a proveďte potřebné změny. Kromě nebo místo křivek, které nejsou zobrazeny ve starších verzích aplikace Excel, můžete použít podmíněné formátování. |
|
Tento soubor původně obsahoval funkce, které nebyly touto verzí aplikace Excel rozpoznány. Tyto funkce nebudou uloženy. |
Význam: Vlastnosti použité v tomto sešitě nejsou k dispozici ve verzích aplikace Excel předcházejících aplikaci Excel 2007 (Excel 97–2003) a dojde k jejich ztrátě. Co dělat Pokud víte, které funkce můžou tento problém způsobovat, odeberte je nebo nahraďte, pokud je to možné, a pak soubor uložte v požadovaném formátu. |
|
Tento soubor původně obsahoval funkce, které nebyly touto verzí aplikace Excel rozpoznány. Při ukládání souboru OpenXML ve formátu souboru XLSB a naopak nebudou tyto funkce zachovány. |
Význam: Při uložení souboru ve formátu OpenXML do binárního sešitu aplikace Excel (*.xlsb) a naopak nebudou v aplikaci Excel 2007 k dispozici vlastnosti použité v tomto sešitě. Budete-li pokračovat v ukládání souboru, dojde ke ztrátě vlastností. Co dělat Pokud víte, které funkce můžou tento problém způsobovat, odeberte je nebo nahraďte, pokud je to možné, a pak soubor uložte v požadovaném formátu. |
|
Tento sešit obsahuje jeden nebo více grafů (například stromové mapy), které nejsou k dispozici v dřívějších verzích aplikace Excel. Budou odebrány. |
Význam: Novější typy grafů, jako jsou stromové mapy, které byly poprvé zavedeny v Excel 2016, použité v tomto sešitu, nebudou v dřívějších verzích dostupné. Když budete pokračovat v ukládání souboru, grafy se ztratí. Co dělat Excel odebere ze sešitu všechny novější typy grafů, pokud budete pokračovat v ukládání ve starším formátu souboru. Pokud víte, že uživatelé ve starších verzích budou muset sešit používat, měli byste zvážit odebrání všech nových typů grafů ze sešitu a místo toho použít standardní typy grafů dostupné pro všechny verze. Potom můžete soubor uložit v požadovaném formátu. |
Problémy, které způsobují menší ztrátu přesnosti
|
Problém |
Řešení |
|---|---|
|
Jeden nebo více grafů v tomto pracovním sešitu obsahuje objekty, které byly odfiltrovány a jsou teď skryté. Dřívější verze Excelu nepodporují možnost filtrovat objekty zpět do grafu. |
Význam: Od Excelu 2013 můžete uložit soubor, který obsahuje skryté objekty grafu, a zachovat si možnost tyto skryté objekty v uloženém souboru zrušit. V dřívějších verzích aplikace Excel budou všechny filtrované objekty grafu po uložení souboru nedostupné. Co dělat Před uložením a otevřením souboru v Excelu 2010 a starších verzích zrušte filtrování ovlivněných objektů grafu. |
|
Průřez v tomto sešitu obsahuje nastavení, která v dřívějších verzích aplikace Excel neexistují. Některá nastavení průřezu se neuloží. |
Význam: Od Excelu 2010 poskytují průřezy mechanismus filtrování pro sestavy kontingenční tabulky. V Excelu 2013 jsme zavedli další nastavení průřezů. Tato novější nastavení průřezu se nezachovají, pokud soubor otevřete v Excelu 2010 a průřezy nebudou fungovat ve starších verzích Excelu. Co dělat Ujistěte se, že každý, kdo potřebuje novější nastavení průřezu, používá Excel 2013 nebo novější verze. Neukládejte soubor ve formátu aplikace Excel 97–2003. |
|
Tento sešit obsahuje filtry kalendářních dat s vybranou novou možností Celé dny. Dřívější verze excelu ho nepodporují. Uživatelé těchto verzí nebudou moct aktualizovat datové připojení. |
Význam: Od Excelu 2013 můžete u mnoha filtrů kalendářních dat vybrat možnost Celé dny. Pokud použijete filtr s touto možností na připojenou oblast nebo kontingenční tabulku, uživatelé starších verzí nebudou moct připojení aktualizovat. Co dělat Pokud chcete soubor nastavit jako kompatibilní, odeberte možnost Celé dny ze všech filtrů kalendářních dat, kterých se to týká. |
|
Nejméně jeden graf v tomto sešitu obsahuje vodicí čáry, které nejsou v dřívějších verzích podporovány. Tato funkce se z grafu odebere při zobrazení v dřívějších verzích Excelu. |
Význam: Od Excelu 2013 můžete přidat vodicí čáry, které spojí hodnoty popisků grafu s odpovídajícími částmi grafu. Tyto vizuální upozornění se v dřívějších verzích Excelu nezobrazí. Co dělat Pokud chcete, aby graf vypadal ve všech podporovaných verzích Excelu stejně, nahraďte každou vodicí čáru vložením obrazce čáry a jeho umístěním ručně (klikněte na Vložit > Ilustrace > Obrazce a pak vyberte čáru z dostupných možností). |
|
Nejméně jeden graf v tomto sešitu obsahuje objekty, které byly odfiltrovány a jsou teď skryté. Tyto grafy si zachovají úplnou věrnost ve vybraném formátu souboru, ale odfiltrované části grafu se neuloží. |
Význam: Od excelu 2007 se filtrované části grafů zachovají a zůstávají skryté při uložení souboru ve formátu .xlsx. Skryté části však nebudou zachovány, pokud je soubor uložen ve formátu souboru aplikace Excel 97-2003. Co dělat Před uložením souboru ve formátu souboru aplikace Excel 97–2003 vyhledejte ovlivněné grafy a zobrazte filtrované části. |
|
Vložený objekt v tomto listu nelze upravit, protože byl vytvořen v novější verzi Microsoft Office. |
Význam: Počínaje aplikací Excel 2007 se objekty vkládají pomocí novější metody. Tyto objekty jsou jen pro čtení, pokud je soubor, který je obsahuje, otevřen v aplikaci Excel 97-2003. Co dělat Odstraňte objekt nebo informujte lidi, se kterými soubor sdílíte, že musí používat Excel 2007 nebo novější verze, pokud chtějí mít možnost upravovat vložený objekt. |
|
Předchozí verze aplikace Excel nepodporují formátování barev v textu záhlaví a zápatí. Informace s formátováním barev budou v dřívějších verzích aplikace Excel zobrazeny jako prostý text. |
Význam: Od Excelu 2007 můžete u textu záhlaví a zápatí použít formátování barev. V Excelu 97–2003 se nedá formátování barev v záhlavích a zápatích použít. Akce: Pokud chcete formátování barev odebrat, klikněte v nástroji Kontrola kompatibility na Opravit.
|
|
Tento sešit obsahuje záhlaví a zápatí sudých stránek nebo první stránky. Tato záhlaví a zápatí nelze v předchozích verzích aplikace Excel zobrazit. |
Význam: Od Excelu 2007 máte možnost zobrazit různá záhlaví a zápatí na sudých stránkách nebo na první stránce. V Excelu 97–2003 se sice záhlaví a zápatí sudých stránek a první stránky nedají zobrazit, ale zůstávají dostupná pro zobrazení při dalším otevření sešitu v aplikaci Excel 2007 a novější. Akce: Pokud sešit často ukládáte ve formátu aplikací Excel 97-2003, doporučujeme v sešitu nepoužívat záhlaví a zápatí sudých stránek a první stránky. |
|
Některé buňky nebo styly v tomto sešitu obsahují formátování, které není vybraným formátem souborů podporováno. Tyto formáty budou převedeny na nejblíže odpovídající formát, který je k dispozici. |
Význam: Od Excelu 2007 jsou dostupné různé možnosti formátování nebo stylu buněk, třeba zvláštní efekty a stínování. Tyto možnosti nejsou v Excelu 97–2003 dostupné. Akce: Při ukládání sešitu aplikace Excel použije nejblíže odpovídající dostupný formát, který může být identický s jiným formátem použitým na jiném místě. Chcete-li předejít duplikování formátů, můžete před uložením sešitu do formátu aplikací Excel 97-2003 změnit nebo odebrat nepodporované formáty a styly buněk. |
|
Tento sešit obsahuje více jedinečných formátů buňky, než je ve vybraném formátu souborů podporováno. Některé formáty buňky nebudou uloženy. |
Význam: Od Excelu 2007 můžete použít 64 000 jedinečných formátů buňky, ale v Excelu 97–2003 se dá použít maximálně 4 000 jedinečných formátů buňky. Jedinečné formáty buňky zahrnují všechny konkrétní kombinace formátování použité v sešitu. Akce: Chcete-li předejít ztrátě určitých formátů buňky, které chcete zachovat pro aplikace Excel 97-2003, můžete odebrat formáty buňky, které není nutné zachovat. |
|
Tento sešit obsahuje více jedinečných formátů písma, než je ve vybraném formátu souborů podporováno. Některé formáty písma nebudou uloženy. |
Význam: Od Excelu 2007 se dá použít 1 024 globálních typů písem a v sešitu jich můžete použít až 512. Excel 97–2003 podporuje méně jedinečných formátů písma. Akce: Chcete-li předejít ztrátě určitých formátů písma, které chcete zachovat pro aplikace Excel 97-2003, můžete odebrat formáty písma, které není nutné zachovat. |
Potřebujete další pomoc?
Kdykoli se můžete zeptat odborníka z komunity Excel Tech nebo získat podporu v komunitách.
Viz také
Uložení excelového sešitu, aby byl kompatibilní se staršími verzemi Excelu
Formátování aplikace Excel a funkce, které se nepřenesou do jiných formátů souborů