Pokud chcete vytvořit dynamické propojení mezi obsahem dokumentu a obsahem v PowerPoint prezentaci, vložte obsah jako objekt. Na rozdíl od vkládání obsahu (například stisknutím Ctrl+V) můžete při vložení jako propojeného nebo vloženého objektu pracovat s obsahem v původní aplikaci, ve které byl vytvořen.
Pokud snímek vložíte do dokumentu jako PowerPoint objekt, spustí se WordPowerPoint, když na snímek poklikáte. K práci se snímkem můžete použít příkazy PowerPoint.
Když jako objekt vložíte celou PowerPoint prezentaci, dokument zobrazí jenom jeden snímek. Pokud chcete zobrazit různé snímky, poklikejte na objekt PowerPoint a stisknutím klávesy Enter spusťte prezentaci.
Vložení propojeného nebo vloženého objektu
Můžete propojit nebo vložit jeden nebo více snímků nebo můžete vložit celou prezentaci. Když do dokumentu vložíte powerpointový objekt prezentace, Word spustí PowerPoint prezentaci, když na objekt prezentace v dokumentu poklikáte. Prezentaci v dokumentu nelze upravovat. Objekt prezentace může být vložen pouze, není propojený.
-
Otevřete dokument Word i PowerPoint prezentaci obsahující snímky, ze kterého chcete vytvořit propojený nebo vložený objekt.
-
Přepněte na PowerPoint a pak vyberte celou prezentaci nebo požadované snímky.
Poznámka: Snímky vyberete tak, že na ně kliknete v zobrazení Řazení snímků. Pokud chcete vybrat rozsah snímků, podržte stisknutou klávesu Shift a klikněte na první a poslední snímek oblasti. Pokud chcete vybrat více snímků, které nejsou vedle sebe, podržte klávesu Ctrl a klikněte na požadované snímky.
-
Stiskněte kombinaci kláves Ctrl+C.
-
Přepněte do Word dokumentu a klikněte na místo, kde se mají informace zobrazit.
-
Na kartě Domů klikněte ve skupině Schránka na šipku pod tlačítkem Vložit a potom klikněte na Vložit jinak.
-
V seznamu Vložit vyberte Prezentace Microsoft PowerPointu – objekt nebo Snímek Microsoft PowerPointu – objekt.
-
Vyberte Vložit a vložte vložený objekt, případně vyberte Vložit propojení a vytvořte propojení s objektem. Pak klikněte na OK.
Jiný způsob, jak vytvořit propojení s objektem:
-
Na kartě Vložení ve skupině Text klikněte na šipku vedle možnosti Objekt a vyberte Objekt.
-
Klikněte na kartu Vytvořit ze souboru a přejděte do umístění prezentace.
-
Klikněte na Propojit se souborem nebo Zobrazit jako ikonu a potom klikněte na OK.
Aktualizace propojených objektů
Ve výchozím nastavení se propojené objekty aktualizují automaticky. To znamená, že Word aktualizuje propojené informace při každém otevření souboru Word nebo při každé změně zdrojového PowerPoint souboru, když je soubor Word otevřený. Nastavení jednotlivých propojených objektů ale můžete změnit tak, že se propojený objekt neaktualizuje nebo že se aktualizuje jenom v případě, kdy se pro ruční aktualizaci rozhodne čtenář vašeho dokumentu.
Můžete také zabránit Word v automatické aktualizaci odkazů ve všech dokumentech, které otevřete. Můžete to udělat jako bezpečnostní opatření a zabránit tak aktualizaci dokumentů o soubory, které můžou pocházet z nedůvěryhodných zdrojů.
Důležité informace: Když otevřete dokument, který obsahuje propojené objekty, Word vás vyzve k aktualizaci dokumentu daty z propojených souborů. Pokud máte podezření, že propojené soubory můžou pocházet z nedůvěryhodných zdrojů, klikněte v této zprávě na Ne.
Kromě toho můžete trvale přerušit propojení mezi propojeným objektem a jeho zdrojovým PowerPoint souborem. Pokud je připojení přerušeno, již nelze upravovat objekt v dokumentu; stane se obrázkem PowerPoint obsahu.
Ruční aktualizace propojeného objektu
-
Klikněte pravým tlačítkem myši na propojený objekt, klikněte na Propojený objekt typu Snímek nebo Propojený objekt typu Prezentace a potom klikněte na Propojení.
-
Klikněte na propojení, které chcete ručně aktualizovat, a pak v části Způsob aktualizace vybraného propojení klikněte na Aktualizovat ručně.
Jak zabránit aktualizaci propojeného objektu
-
Klikněte pravým tlačítkem myši na propojený objekt, klikněte na Propojený objekt typu Snímek nebo Propojený objekt typu Prezentace a potom klikněte na Propojení.
-
Klikněte na propojení, jehož aktualizaci chcete zabránit, a v části Způsob aktualizace vybraného propojení zaškrtněte políčko Uzamčeno.
Poznámka: Když budete chtít propojení odemknout, zrušte zaškrtnutí políčka Uzamčeno.
Jak zabránit Wordu v automatické aktualizaci propojení ve všech dokumentech
-
Na kartě Soubor klikněte na Možnosti.
-
Klikněte na Upřesnit a potom přejděte k části Obecné.
-
Zrušte zaškrtnutí políčka Automaticky aktualizovat propojení při otevření.
Přerušení propojení mezi propojeným objektem a zdrojovým souborem
-
Klikněte pravým tlačítkem myši na propojený objekt, klikněte na Propojený objekt typu Snímek nebo Propojený objekt typu Prezentace a potom klikněte na Propojení.
-
Klikněte na propojení, které chcete zrušit, a potom klikněte na Zrušit propojení.
Změny propojených nebo vložených objektů
-
Klikněte pravým tlačítkem myši na propojený objekt a potom klikněte na Propojený objekt typu Snímek nebo Propojený objekt typu Prezentace.
-
Klikněte na Otevřít nebo Otevřít propojení (podle toho, jestli je objekt vložený nebo propojený) a udělejte požadované změny.
Pokud je objekt vložený, změny se provedou jenom v kopii, která je v dokumentu. Pokud je objekt propojený, změny se provedou ve zdrojovém souboru.
Vložení propojeného nebo vloženého objektu
Můžete propojit nebo vložit jeden nebo více snímků nebo můžete vložit celou prezentaci. Když do dokumentu vložíte objekt PowerPoint prezentace, spustí WordPowerPoint prezentaci, když na objekt prezentace v dokumentu poklikáte. Prezentaci v dokumentu nelze upravovat. Objekt prezentace může být vložen pouze, není propojený.
-
Otevřete dokument Word i PowerPoint prezentaci obsahující snímky, ze kterého chcete vytvořit propojený nebo vložený objekt.
-
Přepněte na PowerPoint a pak vyberte celou prezentaci nebo požadované snímky.
Poznámka: Snímky vyberete tak, že na ně kliknete v zobrazení Řazení snímků. Pokud chcete vybrat rozsah snímků, podržte stisknutou klávesu Shift a klikněte na první a poslední snímek oblasti. Pokud chcete vybrat více snímků, které nejsou vedle sebe, podržte klávesu Ctrl a klikněte na požadované snímky.
-
Stiskněte kombinaci kláves Ctrl+C.
-
Přepněte do Word dokumentu a klikněte na místo, kde se mají informace zobrazit.
-
Na kartě Domů klikněte ve skupině Schránka na šipku pod tlačítkem Vložit a potom klikněte na Vložit jinak.

-
V seznamu Vložit vyberte Objekt aplikace Microsoft Office PowerPoint.
-
Kliknutím na Vložit vložte vložený objekt, případně klikněte na Vložit propojení a vytvořte propojení s objektem.
Aktualizace propojených objektů
Ve výchozím nastavení se propojené objekty aktualizují automaticky. To znamená, že Word aktualizuje propojené informace při každém otevření souboru Word nebo při každé změně zdrojového PowerPoint souboru, když je soubor Word otevřený. Nastavení jednotlivých propojených objektů ale můžete změnit tak, že se propojený objekt neaktualizuje nebo že se aktualizuje jenom v případě, kdy se pro ruční aktualizaci rozhodne čtenář vašeho dokumentu.
Můžete také zabránit Word v automatické aktualizaci odkazů ve všech dokumentech, které otevřete. Můžete to udělat jako bezpečnostní opatření a zabránit tak aktualizaci dokumentů o soubory, které můžou pocházet z nedůvěryhodných zdrojů.
Důležité informace: Když otevřete dokument, který obsahuje propojené objekty, Word vás vyzve k aktualizaci dokumentu daty z propojených souborů. Pokud máte podezření, že propojené soubory můžou pocházet z nedůvěryhodných zdrojů, klikněte v této zprávě na Ne.
Kromě toho můžete trvale přerušit propojení mezi propojeným objektem a jeho zdrojovým PowerPoint souborem. Pokud je připojení přerušeno, již nelze upravovat objekt v dokumentu; stane se obrázkem PowerPoint obsahu.
Ruční aktualizace propojeného objektu
-
Klikněte na tlačítko Microsoft Office

-
Klikněte na propojení, které chcete ručně aktualizovat, a pak v části Způsob aktualizace vybraného propojení klikněte na Aktualizovat ručně. Nebo můžete stisknout kombinaci kláves CTRL+SHIFT+F7.
Jak zabránit aktualizaci propojeného objektu
-
Klikněte na tlačítko Microsoft Office

-
Klikněte na propojení, jehož aktualizaci chcete zabránit, a v části Způsob aktualizace vybraného propojení zaškrtněte políčko Uzamčeno. Nebo stiskněte klávesu F11.
Poznámka: Pokud chcete odkaz odemknout, klikněte na propojený objekt a stiskněte kombinaci kláves Ctrl+Shift+F11.
Jak zabránit Wordu v automatické aktualizaci propojení ve všech dokumentech
-
Klikněte na tlačítko Microsoft Office

-
Klikněte na Upřesnit a potom přejděte k části Obecné.
-
Zrušte zaškrtnutí políčka Automaticky aktualizovat propojení při otevření.
Přerušení propojení mezi propojeným objektem a zdrojovým souborem
-
Klikněte na tlačítko Microsoft Office

-
Klikněte na propojení, které chcete zrušit, a potom klikněte na Zrušit propojení. Nebo stiskněte CTRL+SHIFT+F9.
Změny propojených nebo vložených objektů
-
Klikněte pravým tlačítkem myši na objekt a potom klikněte na Propojený objekt typu Snímek nebo Propojený objekt typu Prezentace.
-
Klikněte na Otevřít nebo Otevřít propojení (podle toho, jestli je objekt vložený nebo propojený) a udělejte požadované změny.
Pokud je objekt vložený, změny se provedou jenom v kopii, která je v dokumentu. Pokud je objekt propojený, změny se provedou ve zdrojovém souboru.
Hlavní rozdíly mezi propojenými a vloženými objekty jsou v místě uložení dat a způsobu jejich aktualizace po vložení do cílového souboru.
Do dokumentu umístíte buď odkaz na objekt, nebo kopii objektu. Tímto způsobem můžete vložit obsah z libovolného programu, který podporuje technologii propojení a vkládání objektů (propojování a vkládání objektů nebo OLE).
Například měsíční zpráva o stavu může obsahovat informace, které jsou samostatně udržovány na PowerPoint snímku. Pokud takovou zprávu a snímek propojíte, data uvedená ve zprávě se aktualizují po každé aktualizaci zdrojového souboru. Pokud tento snímek do zprávy vložíte, bude obsahovat statickou kopii dat.
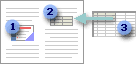
1. Vložený objekt
2. Propojený objekt
3. Zdrojový soubor
Pokud je objekt propojený, můžou se informace po změně zdrojového souboru aktualizovat. Propojená data jsou uložená ve zdrojovém souboru. Ve wordovém nebo cílovém souboru se uloží jenom umístění zdrojového souboru a znázorní se v něm propojená data. Pokud je velikost souboru moc velká, použijte propojené objekty.
Propojení je také užitečné, když chcete zahrnout informace, které se spravují nezávisle, jako jsou data shromážděná jiným oddělením, a když potřebujete tyto informace aktualizovat v Word dokumentu.
Když vložíte objekt PowerPoint, informace v souboru Word se při úpravě zdrojového souboru PowerPoint nezmění. Vložené objekty se stanou součástí souboru Word a po jejich vložení už nejsou součástí zdrojového souboru.
Vzhledem k tomu, že informace jsou zcela obsaženy v jednom Word dokumentu, je vkládání užitečné, pokud nechcete, aby informace odrážely změny ve zdrojovém souboru nebo když nechcete, aby se příjemci dokumentu zabývali aktualizací propojených informací.










