Co je potřeba vědět o chatech v Microsoft Teams
Chat je středem všeho, co v Microsoft Teams děláte. Od individuálních chatů jen s jednou další osobou až po skupinové chaty a konverzace v kanálech – chat vás probral.
Toto jsou první věci, které je potřeba vědět:
1. Chaty můžou být 1-on-one nebo ve skupině
Někdy si budete chtít s někým promluvit. Jindy chcete chatovat v menší skupince. V Chatu můžete dělat obojí.
Individuální i skupinové chaty zahájíte stejně: na vrcholku seznamu chatů kliknete na Nový chat 
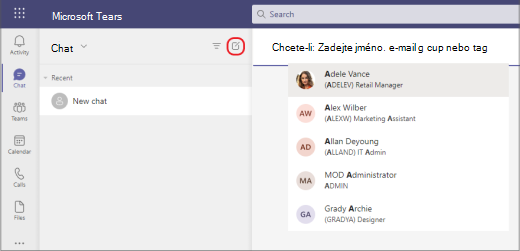
Níže jsou uvedeny další podrobnosti o jednotlivých typech chatu:
Individuální chat
Jakmile vyberete Nový chat 


Chatujte sami se sebou
V době, kdy chcete vytvořit koncept zpráv, posílat soubory z jednoho zařízení do druhého nebo se trochu lépe seznámit s funkcemi, můžete začít chatovat sami se sebou. Všechno, co děláte v běžném chatu, můžete také dělat v chatu se sebou. Ve výchozím nastavení se zobrazí připnutý na začátek seznamu chatů.
Pokud odepnete chat sami se sebou a chcete ho znovu najít, vyberte Nový chat 
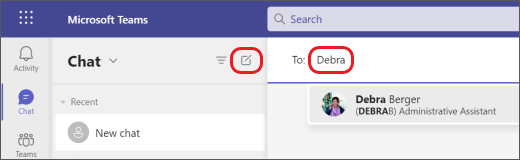
Skupinový chat
Skupinový chat použijte, když potřebujete mluvit s malou skupinou účastníků. Skupinový chat zahájíte stejně jako individuální: na vrcholku seznamu chatů kliknete na Nový chat 

Jakmile chat začne (skupinový nebo osobní), stačí ho vybrat v seznamu chatů a pokračovat v konverzaci a posílat další zprávy.
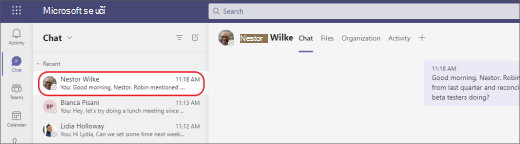
2. Stisknutím kláves Shift+Enter začněte nový řádek.
Pokud opakovaně stisknete klávesu Enter a spustíte nový řádek, který odešle zprávu dřív, než budete připravení, vyzkoušejte následující postup:
Pokud chcete začít nový odstavec, vložte stisknutím kláves Shift+Enter konec řádku. Pokud jste otevřeli možnosti formátování (podrobnosti najdete v kroku 3), stačí stisknutím klávesy Enter začít nový řádek textu a pak ho odeslat výběrem možnosti Odeslat 
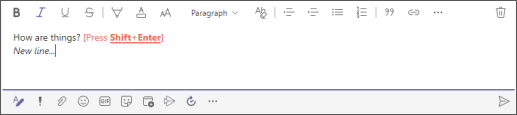
3. Pokud chcete zobrazit všechny možnosti formátování, vyberte Formát.
Pro zprávy je k dispozici mnoho možností formátování.
Pokud chcete otevřít možnosti formátování, vyberte Formát 
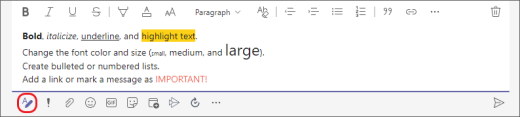
Pod polem najdete také možnosti doručení, připojení souborů, emoji, giphy, nálepky, naplánování schůzky a další. Pokud chcete najít další aplikace, vyberte Další možnosti 
4. Chat probíhá také v kanálech
Když přejdete na libovolný kanál v Teams, jsou na první kartě Příspěvky. Ty jsou vlastně jedna velká chatová skupina. Každý, kdo má přístup ke kanálu, může zobrazit zprávy v příspěvcích.
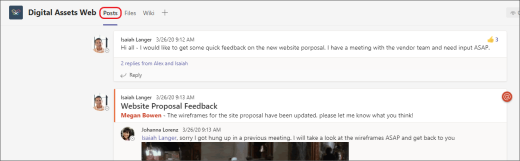
V závislosti na vaší organizaci a kultuře se budete muset rozhodnout, které zprávy jsou vhodné pro kartu Příspěvky v konkrétním kanálu.
Další důležitou věcí, kterou je potřeba vědět, je, že odpovědi na zprávu kanálu zůstanou připojené k původní zprávě. Díky tomu je čtení celého vlákna konverzace přehledné. To je skvělé na konverzacích s vlákny.
Pokud chcete odpovědět na zprávu kanálu, nezapomeňte použít odkaz Odpovědět pod zprávou.
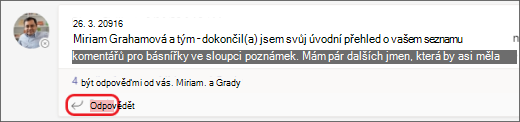
5. Existuje několik způsobů, jak hledat a hledat zprávy
V závislosti na tom, co si o odesílateli zprávy pamatujete, nebo na vlastnostech zprávy, může dávat smysl jiný způsob hledání.
Vyhledání chatu podle jména uživatele
Zadejte jméno osoby do příkazového pole v horní části Aplikace Teams. Uvidíte jméno uživatele a všechny skupinové chaty, ve kterých jste oba dva. Vyberte jméno uživatele a přejděte s nimi do chatu mezi skupinou, nebo vyberte skupinový chat a pokračujte v něm.
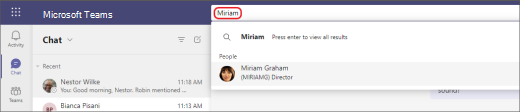
Vyhledání zprávy podle klíčových slov, která si pamatujete
Začněte psát klíčové slovo do příkazového pole v horní části aplikace Teams a stiskněte Enter. Zobrazí se seznam výsledků, které klíčové slovo obsahují.
Zobrazení určitých typů zpráv pomocí filtru
V informačním kanálu o aktivitách vyberte Filtrovat 

Pokud chcete hledat konkrétněji, přejděte do nabídky Informační kanál , vyberte šipku rozevíracího seznamu a pak zvolte Moje aktivita.

Najděte své uložené zprávy
Pokud chcete zprávu uložit, najeďte myší na ni, vyberte Další možnosti 

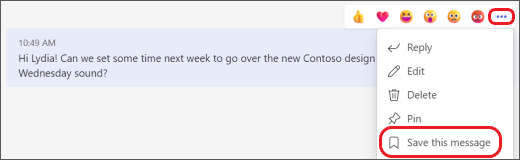
Pokud chcete zobrazit seznam uložených zpráv, vyberte svůj profilový obrázek v horní části aplikace Teams a pak zvolte Uložené. Nebo do příkazového pole v horní části Aplikace Teams zadejte /saved .
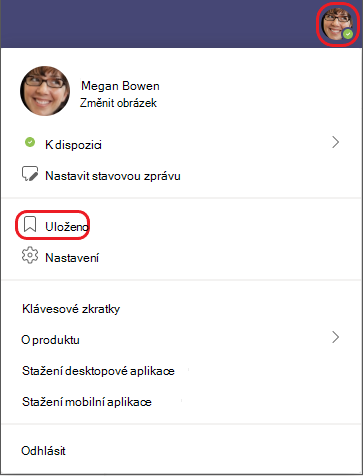
6. Odstraňte, skryjte nebo ztlumte chaty, abyste je udrželi v cestě
Můžete odstranit celou chatovou konverzaci, skrýt chat ze seznamu chatů nebo ho ztlumit, abyste přestali dostávat oznámení. Podrobnosti najdete v tématech Odstranění vlákna chatu v Teams a Skrytí, ztlumení nebo připnutí chatu v Teams.
Upozorňujeme, že můžete také odstranit jednotlivé zprávy, které jste odeslali.










