S OneNotem pro Windows 10 si můžete do poznámkového bloku ručně zapisovat poznámky a můžete v něm kreslit nebo si něco načrtnout. Tyto možnosti fungují velmi dobře zejména na zařízení s dotykovou obrazovkou, ale můžete kreslit i myší.
Nová sada per je přizpůsobitelná a přenosná. Definujete si požadovaná pera, tužky a zvýrazňovače a budete je mít k dispozici ve OneNotu, Wordu, Excelu a PowerPointu.

Kreslete rukou
-
V nabídce Kreslení klikněte nebo klepněte na pero, tužku nebo zvýrazňovač, které chcete použít.
-
Klikněte na šipku dolů, která se zobrazí vedle výběru, a vyberte upřednostňovanou barvu rukopisu.
Tip: Pokud se požadovaná barva na paletě nezobrazuje, klikněte na Další barvy.
-
Opakovaným kliknutím nebo klepnutím na symbol + můžete zvětšovat tloušťku pera nebo zvýrazňovače.
-
Opakovaným kliknutím nebo klepnutím na symbol – můžete zmenšovat tloušťku pera nebo zvýrazňovače.
Vymazání tahů rukopisu
Pokud chcete vymazat, co jste nakreslili, klikněte nebo klepněte na Guma a zvolte jednu z těchto možností:
-
Malá, střední nebo velká guma – ty umožňují ručně vymazat části výkresu.
-
Guma tahů – jedním klepnutím odeberete celá gesta kreslení.
Poznámka: Pokud odeberete něco, co jste nechtěli vymazat, klepněte na Zpět

Výběr více tahů rukopisu
Pokud chcete pracovat s několika tahy rukopisu jako s jednou položkou, klepněte na Laso a kreslete kolem tahů nebo kreseb, které chcete seskupit.
Další informace o výběru tahů rukopisu
Převod rukopisu na text
OneNote obsahuje praktický převodní nástroj, abyste si rukopis mohli převést na zadaný text. Dokonce se zachová velikost a barva rukopisu a také zvýraznění a efekty.
-
Na kartě Kreslení klepněte na Laso.
-
Na stránce nakreslete kruh kolem rukopisu, který chcete převést.
-
Na kartě Kreslení klepněte na Rukopis na text.
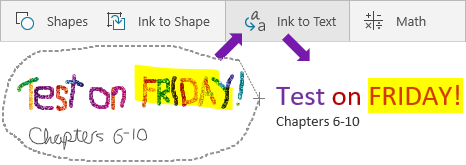
Vložení čar, šipek, obrazců nebo grafů
-
V nabídce Kreslení klikněte nebo klepněte na Obrazce.
-
Vyberte čáru, šipku nebo obrazec, který chcete na stránce nakreslit.
-
Jakmile je na stránce čára, šipka nebo obrazec, můžete ho vybrat a přesunout, otočit nebo změnit jeho velikost.
-
Pokud chcete zase psát text, klepněte na Vybrat objekty nebo zadat text.
Kreslení přesných obrazců
Můžete nakreslit obrazec, který OneNote automaticky vyčistí a převede na přesný obrazec. Když třeba nakreslíte čtverec, OneNote ho převede na skutečný čtverec s dokonalými pravými úhly.
-
V nabídce Kreslení klikněte nebo klepněte na Vybrat objekty nebo Zadat text a potom klikněte nebo klepněte na Rukopis k obrazci.
-
Nakreslete obrazec, třeba kruh, trojúhelník nebo obdélník.
Ručně nakreslený obrazec se změní – bude mít rovné čáry a ostré rohy.
-
Pokud chcete zase psát text, klepněte na Vybrat objekty nebo zadat text.
Posouvání a zvětšování při kreslení
Pokud chcete opustit režim kreslení, abyste mohli posouvat a zvětšovat zobrazení, klepněte na Vybrat objekty nebo zadat text.
Zvolte jednu z těchto možností:
-
Pokud chcete zvětšit nebo zmenšit zobrazení, roztáhněte nebo stáhněte prsty na obrazovce.
-
Jestli chcete zobrazení posunout, potáhněte jedním prstem nahoru nebo dolů.
-
Pokud chcete posouvat, potáhněte jedním prstem doleva a doprava.
-
Až budete hotovi, klikněte nebo klepněte na pero, tužku nebo zvýrazňovač a znovu nakreslete.
Používání per v jiných aplikacích Office
Pokud jste přihlášení k dalším Office 365 aplikacím se stejným účtem Microsoft, vaše pera se s vámi "pohánějí" a mezi aplikacemi Office 365 se zobrazí všechna vlastní nastavení, která jste u per ve OneNotu udělali.
-
V Excelu, Word nebo PowerPointu klikněte nebo klepněte na kartu Revize.
Ve Visiu klikněte nebo klepněte na kartu Kreslení .
-
Klikněte nebo klepněte na Spustit rukopis.










