
Jako uživatel Teams, kterému vaše organizace povolila publikování úkolů, můžete vytvořit seznam úkolů, které se posílají libovolnému počtu týmů ve vaší organizaci. Každý tým získá vlastní kopii seznamu pro přiřazování a dokončování úkolů a sledování průběhu týmu. Pokud jste týmový manažer, zjistěte, jak přiřazovat a sledovat úkoly v Teams.
Seznamy úkolů vytváříte a publikujete z jednoho místa: Karta Publikované seznamy v aplikaci Úkoly.
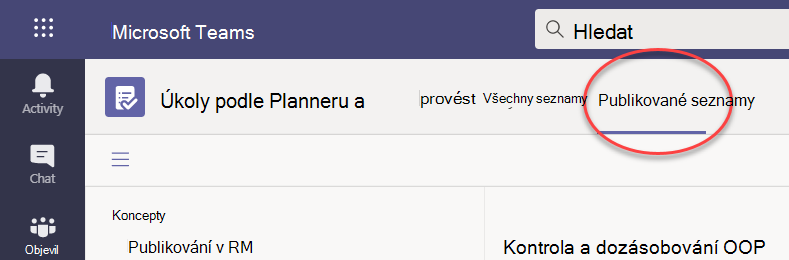
Poznámka: Karta Všechny vaše seznamy zobrazuje vaše jednotlivé úkoly pro sebe a úkoly, na kterých pracujete přímo se členy týmu (ve vašich týmech nebo kanálech). Karta Publikované seznamy umožňuje publikovat široce v týmech, kterých nejste členem. V důsledku toho se plány ve všech vašich seznamech nedají publikovat.
Publikování seznamu úkolů je způsob, jakým provozní manažeři a další plánovači organizace distribuují úkoly týmům, které práci provádějí. Každý tým obdrží jednu kopii seznamu, aby místní manažeři mohli svým pracovníkům přiřazovat úkoly. Manažeři, kteří jsou součástí týmů v hierarchii mezi místním manažerem a vydavatelem seznamu úkolů, můžou sledovat přiřazení a dokončení úkolů, ale nemůžou nic změnit.
Řekněme například, že Anna je provozní manažerkou v ústředí Contoso Markets, 250 obchodního řetězce uspořádaného v Teams podle oblastí. Každá oblast má aspoň jeden obchod a pracovníci každého obchodu dostávají pokyny k práci prostřednictvím úkolů v aplikaci Teams. Anna plánuje letní výprodej a připravila seznam úkolů, který publikuje pro celý řetězec.
-
Anna přejde do aplikace Úkoly v Teams a vytvoří seznam úkolů pro nastavení prodeje a pojmenuje ho Letní prodej. Připojí několik vizuálních úprav produktů, které vás provede tím, že pak publikuje svůj seznam úkolů do všech 250 obchodů.
-
Srina spravuje západní region, jehož obchody mají další kategorii produktů: sportovní zboží. Rozhodla se duplikovat seznam úkolů Summer Sale, přidat úkoly pro sportovní zboží a publikovat ho ve svých obchodech jako Summer Sale Western.
-
Frank spravuje Store 004, největší obchod v západní oblasti. Teams otevře na svém počítači den před zahájením přípravy prodeje. Vidí dva nově publikované seznamy a má pohled. Úkoly přiděluje svým pracovníkům v první linii a několik úkolů sám sobě.
-
Will, burzovní referent ve Storu 004, otevře aplikaci Teams na telefonu a zjistí, co ho čeká. Zkontroluje vizuální uspořádání produktů, které Anna připojila ke svému úkolu, a začne je implementovat ve svém obchodě.
Když publikujete seznam, můžou správci upravovat libovolné pole úkolu s výjimkou názvu úkolu a poznámek. Správci nemůžou odstranit publikované úkoly.
-
V levém dolním rohu karty Publikované seznamy vyberte Nový seznam.
-
Seznam pojmenujte.
-
Zvolte, jak vybrat týmy příjemců. Týmy můžete vybrat z hierarchie nebo nahrát vlastní seznam týmů. Další informace o těchto možnostech najdete tady. Následující kroky ukazují výběr z hierarchie.
-
Pokud v úkolech patříte do více než jednoho týmu, vyberte tým, ze který chcete publikovat. Týmy, které obdrží publikaci seznamu úkolů, uvidí, ze kterého týmu byl seznam úkolů publikován.
-
Vyberte Vytvořit. Nový seznam se zobrazí v části Koncepty na levé straně.
-
V části Název úkolu dejte prvnímu úkolu název a vyberte Enter.
-
Výběrem názvu úkolu otevřete úkol a přidejte nebo upravte některou z následujících možností.
-
Název
-
Kbelík (slouží ke kategorizaci úkolů – například kontejnery Warehouse nebo Sales Desk je možné použít k identifikaci pracovní skupiny, která bude úkol provádět)
-
Priorita (urgentní, důležitá, střední nebo nízká)
-
Zahájení nebo termín splnění
-
Poznámky
-
Kontrolní seznam až 20 položek (položky a pořadí řídíte vy, příjemci úkolů ovládací prvek označí jako dokončené)
-
Příloha
-
-
Pokud chcete přidat další úkol, zadejte název úkolu do pole Nový úkol.
Poznámka: Pokud jste se k seznamu úkolů vrátili po provedení něčeho jiného, možná před zadáním názvu do pole Nový úkol budete muset nejdřív vybrat Přidat úkol.
Tip: Po vytvoření úkolů můžete hromadně upravit prioritu, termín splnění nebo kontejner pro všechny vybrané úkoly. Pokyny najdete v tématu Změna více úkolů najednou.
Můžete zkopírovat seznam konceptů nebo publikovaný seznam. Potom můžete kopii upravit a připravit ji k samostatnému publikování.
-
Na kartě Publikované seznamy vyberte seznam úkolů, který chcete duplikovat, vyberte Další možnosti

Poznámka: Když obdržíte publikovaný seznam úkolů a můžete také publikovat seznamy úkolů, zobrazí se nový seznam na kartě Publikované seznamy v levém podokně v části Přijato.
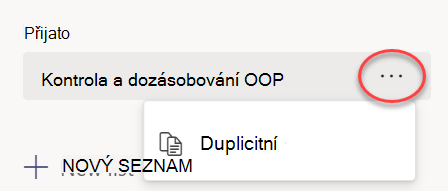
-
Jakmile je seznam duplicitní, můžete se seznamem pracovat stejně jako s jinými seznamy konceptů.
Před publikováním můžete seznam konceptů přejmenovat. Libovolný seznam úkolů můžete přejmenovat ve stavu konceptu.
-
Na kartě Publikované seznamy v části Koncepty nastavte ukazatel myši na seznam, který chcete přejmenovat.
-
Vyberte Další možnosti

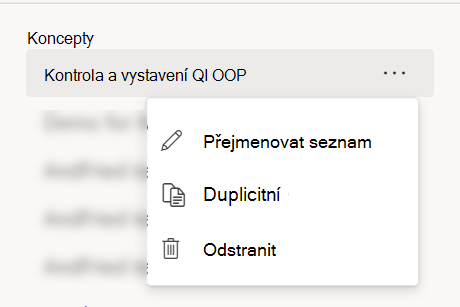
-
Do pole Název zadejte nový název. Teams zkontroluje název a ověří, jestli nedochází ke konfliktům. Pokud se na okraji pole Název zobrazí značka zaškrtnutí, název bude fungovat. Pokud chcete změnu názvu použít, vyberte Uložit .
Poznámka: Seznam, který byl publikován, ale nyní je nepublikovaný, už není publikovatelný. Můžete ho ale duplikovat a kopie je publikovatelná.
-
Na kartě Koncepty vyberte seznam úkolů, který chcete upravit.
-
Pokud chcete změnit úkol, vyberte jeho název a otevřete ho a pak udělejte jednu z těchto věcí:
-
Pokud chcete některá pole úkolů změnit, vyberte ho a podle potřeby ho upravte. Můžete také přidat poznámky a přílohy.
-
Pokud chcete úkol odstranit, vyberte napravo od názvu úkolu Možnost Další možnosti

-
Důležité informace: Publikovaný seznam nemůžete odstranit, dokud ho napřed nepublikujete. Po zrušení publikování se zobrazí v části Nepublikováno.
Libovolný seznam úkolů můžete odstranit v části Koncepty a Nepublikováno.
-
Na kartě Publikované seznamy v části Koncepty nebo Nepublikované najeďte myší na seznam úkolů, který chcete odstranit.
-
Vyberte Další možnosti

Až bude seznam úkolů připravený, publikujte ho v týmech, jejichž členové budou pracovat.
Poznámka: Po publikování můžete v seznamu úkolů provádět jakékoli změny.
-
V aplikaci Úkoly vyberte Publikované seznamy.
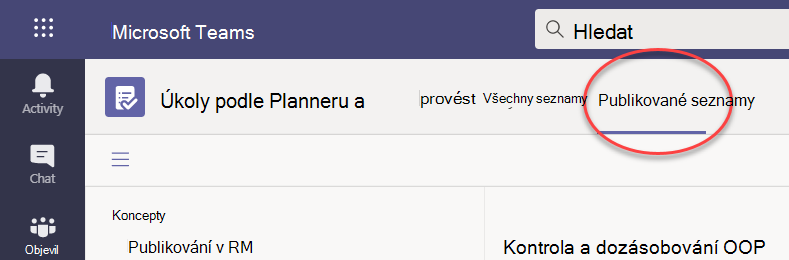
-
V seznamu Koncepty vyberte seznam úkolů a pak v pravém horním rohu vyberte Publikovat.
-
Vyberte týmy, které obdrží seznam úkolů. Pomocí hlavního seznamu Teams nebo dostupných filtrů vyhledejte týmy, které chcete zahrnout.
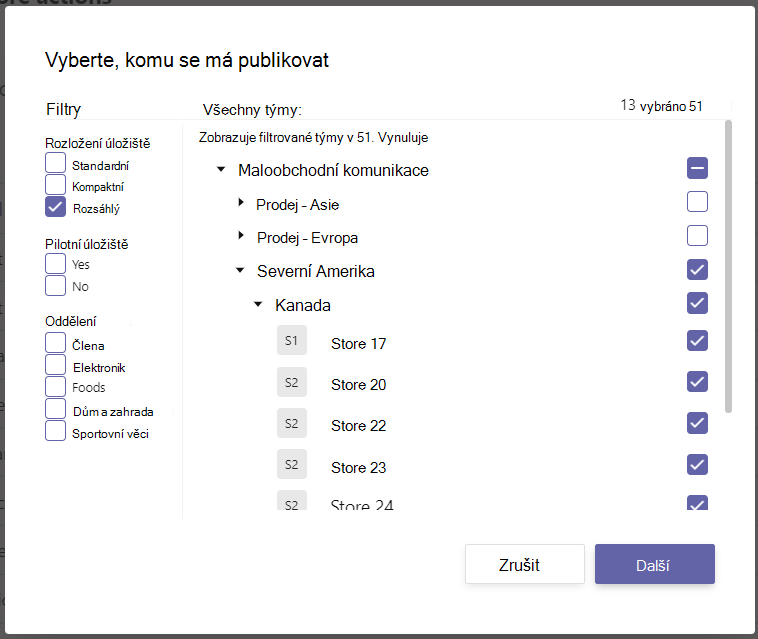
-
Pokud chcete vybrat všechny skupiny v kategorii, zaškrtněte políčko u záhlaví kategorie. V následujícím případě výběrem možnosti Oblast 1 vyberete všechny obchody v dané oblasti.
-
Pokud chcete publikovat jenom do těch obchodů v oblasti 1, které mají oděvní oddělení, vyberte kromě nadpisu oblast také filtr Oblečení.
-
-
Vyberte Další a zkontrolujte plán publikace. Pokud chcete provést změny, vyberte Zpět.
-
Vyberte Připraveno, všechno vypadá dobře a pak vyberte Publikovat.
Poznámky:
-
Jakmile začne proces publikování, seznam úkolů se přesune z konceptů na publikováno , aby bylo vidět, že se úkoly odesílají a zobrazují příjemcům.
-
V různých fázích procesu publikování aplikace Teams kontroluje pokyny k publikování a informuje vás o jakýchkoli problémech, na které narazí.
-
Publikování úkolů může chvíli trvat, pokud je v seznamu úkolů velký počet úkolů nebo pokud vyberete velký počet přijímajících týmů. Je v pořádku opustit obrazovku publikování a vrátit se později – úkoly budou dál publikovat na pozadí.
-
-
Po dokončení publikování se v horní části karty Publikované seznamy zobrazí zpráva s oznámením, že vaše úkoly byly úspěšně doručeny.
Důležité informace: Pokud se zobrazí ikony upozornění, vyberte Zobrazit podrobnosti, které vám pomůžou vyřešit problémy.
Úkoly v publikovaném seznamu můžete upravit tak, že seznam přepíšete do režimu úprav. Jakmile je seznam v režimu úprav, můžete aktualizovat úkoly v seznamu, odstranit úkoly ze seznamu nebo do seznamu přidat nové úkoly. Změny se nepublikují do týmů příjemců, dokud nevyberete Možnost Publikovat změny a nepotvrdíte souhrn.
Když publikujete změny úkolu v publikovaném seznamu, hodnoty v polích úkolů v aktualizovaném úkolu přepíšou hodnoty těchto polí úkolů v každém týmu příjemců s výjimkou, že stav úkolu není resetovaný. Pokud chcete objasnit, co je potřeba udělat, doporučujeme upravit úkol v publikovaném seznamu. Pokud dojde k opravě, která vyžaduje, aby byl úkol dokončen znovu, i když byl dokončen podle předchozích podrobností úkolu, doporučujeme odstranit původní úkol a vytvořit nový.
-
V části Publikováno vyberte seznam, který chcete upravit.
-
Vyberte Upravit seznam , jak je znázorněno na obrázku.
-
Jakmile je seznam v režimu úprav, můžete kliknout na úkol, který chcete upravit. Můžete také přidat nový úkol nebo ho odstranit kliknutím na nabídku ... vedle existujícího úkolu.
-
Pokud se rozhodnete neprovádět změny, můžete vybrat Zrušit úpravy na stejném místě, kde jste našli tlačítko Upravit seznam, a žádné změny se nepublikují do žádného z týmů příjemců.
-
Pokud jste připravení publikovat změny, můžete výběrem možnosti Publikovat změny v pravém horním rohu publikovat změny ve všech původních týmech příjemců.
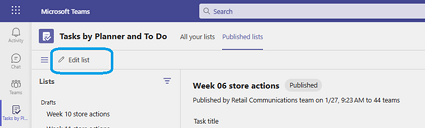
Poznámka: Případně můžete zrušit provedené úpravy a seznam se vrátí do dříve publikovaného stavu.
Pokud potřebujete zrušit publikování, je nejlepší to udělat co nejdříve, abyste omezili přiřazení a dokončení úkolů, které se vymažou. Nepublikovaný seznam se přesune do oddílu Nepublikováno a dá se duplikovat, ale nedají se znovu publikovat.
Upozornění: Zrušením publikování seznamu úkolů odeberete všechny úkoly v seznamu ze všech týmů, které je obdržely. Přijdou o všechny komentáře a přílohy, které možná přidaly.
-
Vedle seznamu, u kterého chcete zrušit publikování, vyberte Další možnosti

-
Jakmile je seznam v oddílu Nepublikováno, můžete ho zkopírovat, upravit kopii a publikovat upravenou kopii.
Po publikování seznamu úkolů budete pravděpodobně chtít sledovat postup týmů při přiřazování a dokončování úkolů, které jste jim poslali. Podrobnosti o publikovaných úkolech můžete zobrazit několika různými způsoby.
Poznámka: Uživatelé ve vaší organizaci můžou zobrazit sestavy pro jakýkoli tým, ve kterém jsou součástí, a pro týmy, které sestavují jejich týmy v hierarchii definované vaší organizací.
V zobrazení Úkoly se zobrazuje průběh rozdělený podle úkolů. Výběrem úkolu můžete zobrazit další podrobnosti o přiřazení a dokončení úkolu napříč týmy, které ho obdržely.
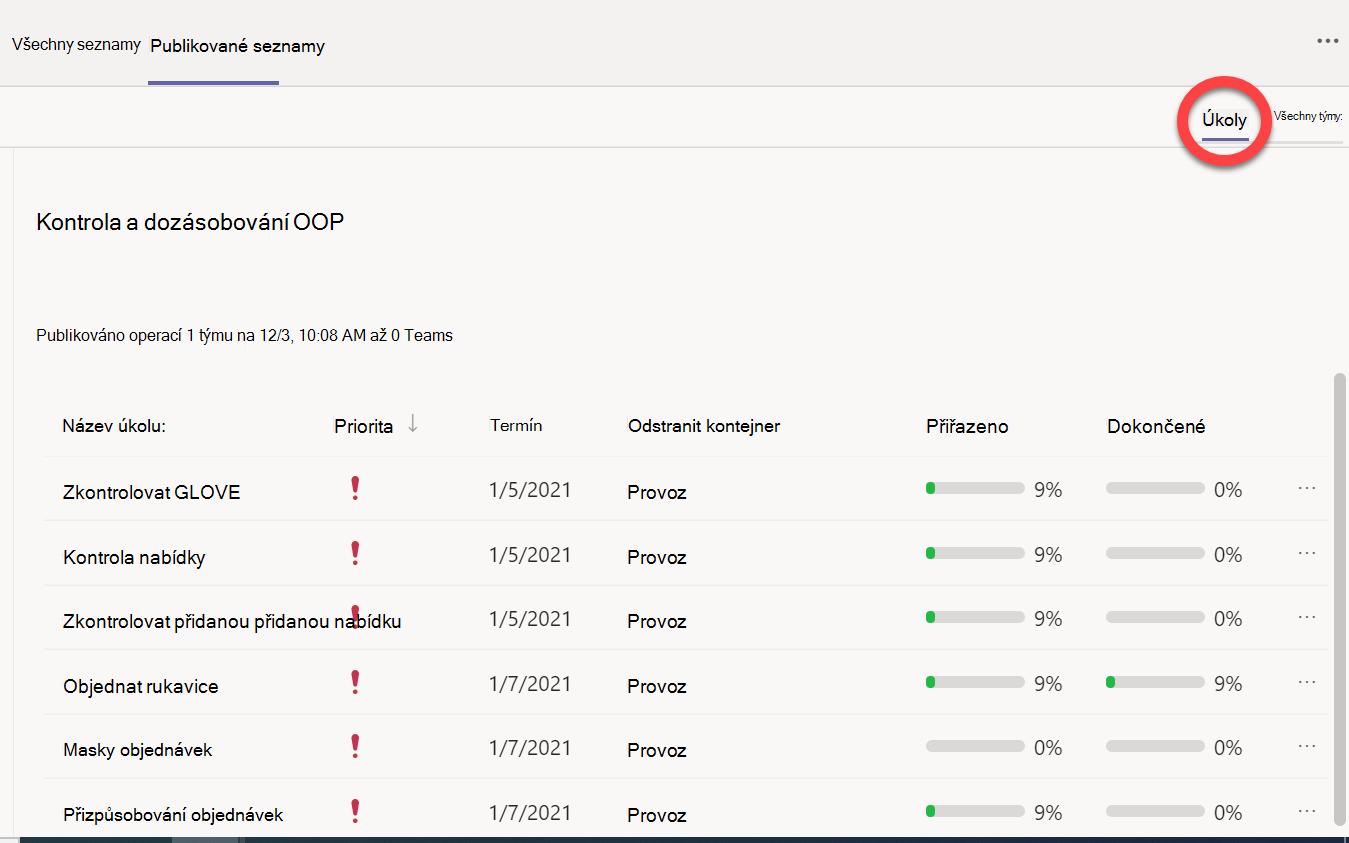
-
Výběrem

Zobrazení Teams umožňuje zobrazit průběh všech úkolů v seznamu podle týmu. Můžete vybrat seskupení, jako jsou oblasti nebo oblasti a rozbalit je, a můžete vybrat jednotlivé týmy, které obdržely seznam úkolů, a zobrazit podrobnosti o tomto týmu.
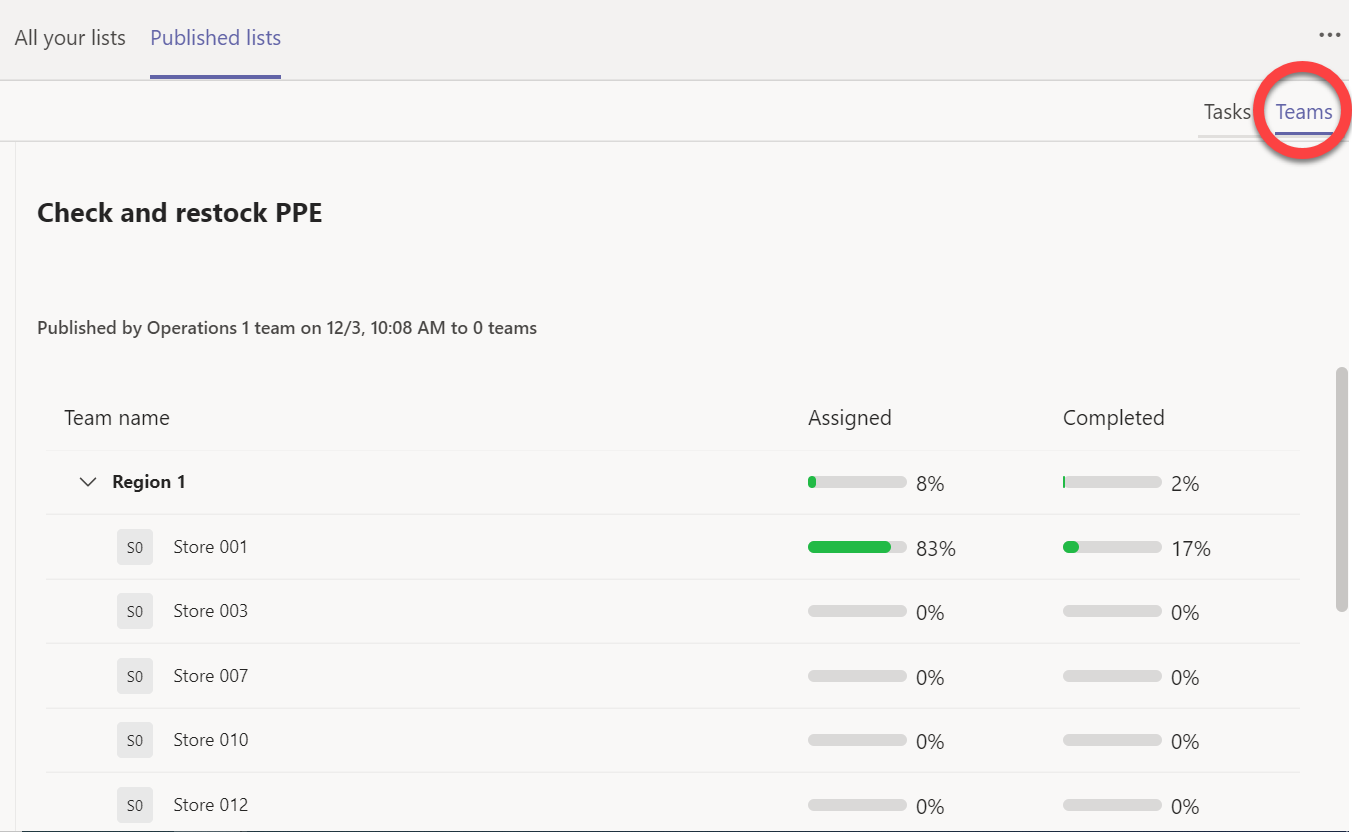
A pokud chcete zjistit, jak si tým vede u jednotlivých úkolů, vyberte název týmu.
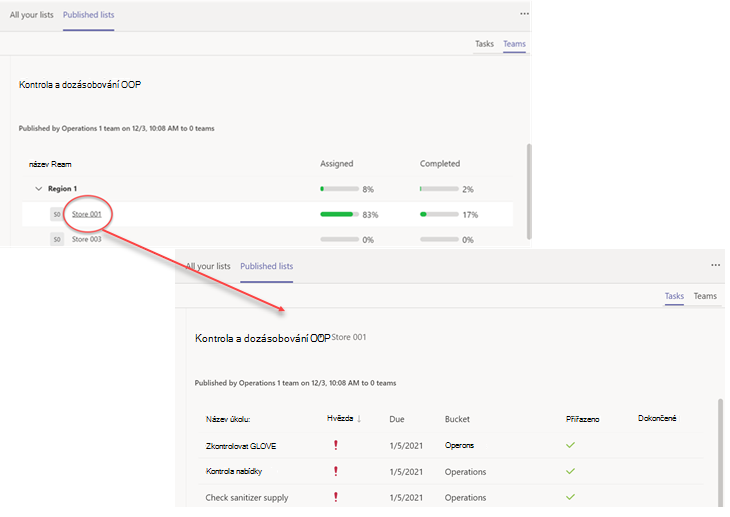
Pokud se chcete po zobrazení podrobností vrátit do zobrazení na vysoké úrovni, klikněte na název seznamu úkolů nalevo od názvu týmu.










