Poznámka: Snažíme se pro vás co nejrychleji zajistit aktuální obsah nápovědy ve vašem jazyce. Tato stránka byla přeložena automaticky a může obsahovat gramatické chyby nebo nepřesnosti. Naším cílem je to, aby pro vás byl její obsah užitečný. Mohli byste nám prosím dát ve spodní části této stránky vědět, jestli vám informace v článku pomohly? Pokud byste se rádi podívali na jeho anglickou verzi, najdete ji tady .
Nejlepší způsob, jak přehrávání videa ve schůzce Skype pro firmy je vložit ho do Powerpointového snímku a potom nahrát do schůzky.
Poznámka: Doporučujeme videosoubory být menší než 50 MB. V tématu komprimujte mediální soubory v prezentaci problém vyřešit.
Vložení videa do PowerPointu
-
Otevřete PowerPoint v normálním zobrazení.
-
Klikněte na snímek, do kterého chcete video umístit.
-
Na kartě Vložení klikněte na šipku pod tlačítkem Video a potom klikněte na Video v mém počítači.
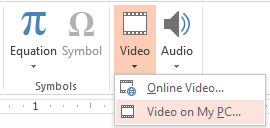
-
V dialogu Vložit video poklikejte na video, které chcete vložit do snímku.
-
Uložte powerpointový soubor.
Nahrání powerpointové prezentace do Skypu pro firmy a přehrání videa
-
Ve schůzce Skype pro firmy klikněte na ikonu prezentace (monitor) a klikněte na Prezentovat soubory PowerPointu.
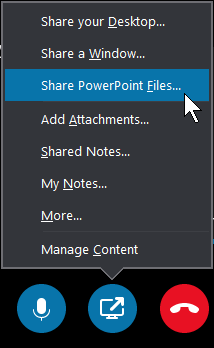
-
Najděte svoji prezentaci a poklikáním ji nahrajte do schůzky.
-
Přejděte na snímek, který obsahuje požadované video a najeďte myší na video (podržte ji nad ním). Zobrazí se ovládací prvky videa:
-
Kliknutím na Přehrát video spustíte a kliknutím na Pozastavit ho zastavíte.
-
Kliknutím na ikonu reproduktoru můžete upravit hlasitost nebo zvuk úplně ztlumit, případně ztlumení zrušit.
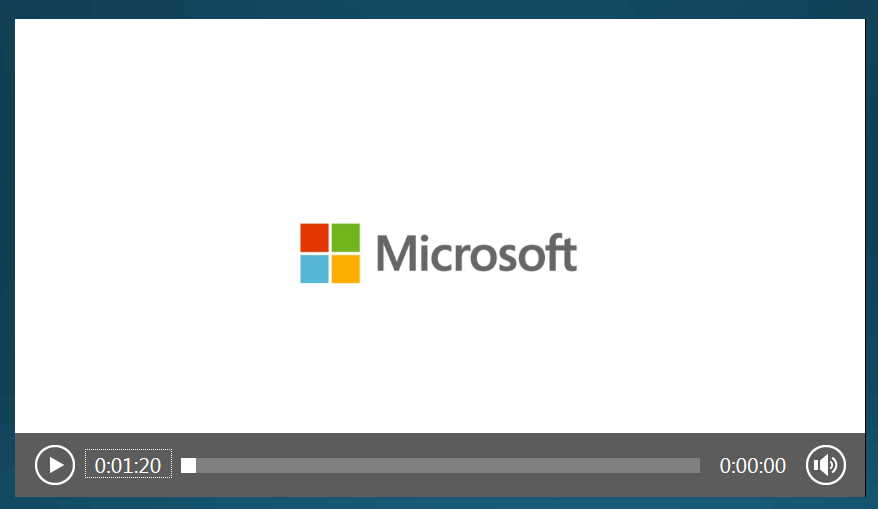
Důležité informace: Zvuk se přehraje účastníkům, kteří používají počítačový zvuk, ale ne lidem na telefonu.
-
-
Stejně jako u jakéhokoliv jiného snímku můžete u tohoto snímku používat nástroje poznámek.
-
Taky můžete stisknutím F5 na klávesnici přejít do zobrazení na celé obrazovce.










