
Poznámka: Tato funkce je aktuálně dostupná ve Wordu pro web a ve Wordu pro Windows.
Funkce přepisu převádí řeč na textový přepis, přičemž každý reproduktor je samostatně oddělený. Po konverzaci, rozhovoru nebo schůzce se můžete vrátit k částem záznamu tak, že přehrajete zvuk s časovým razítkem a upravíte přepis, abyste provedli opravy. Celý přepis můžete uložit jako wordový dokument nebo vložit jeho fragmenty do existujících dokumentů.
Řeč můžete přepsat dvěma způsoby:
-
Záznam přímo ve Wordu
-
Nahrát zvukový soubor
Při pořizování poznámek na plátně můžete nahrávat přímo ve Wordu a pak záznam přepisovat. Při záznamu Word přepisuje na pozadí. Neuvidíte text na stránce jako při diktování. Přepis se zobrazí po uložení a přepisu záznamu.
-
Ujistěte se, že jste přihlášení k Microsoft 365Outlooku pomocí nového Microsoft Edge nebo Chromu.
-
Přejděte na Domů > Diktování> Přepis.
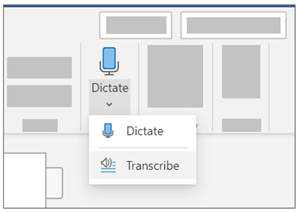
-
V podokně Přepis vyberte Spustit záznam.
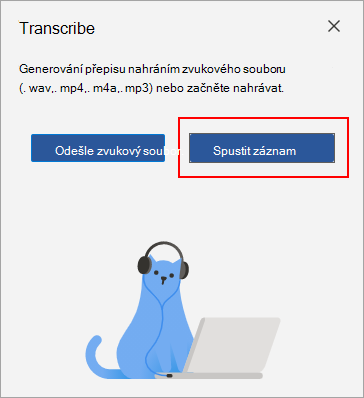
-
Pokud přepis používáte poprvé, udělte prohlížeči oprávnění používat váš mikrofon. Může se zobrazit dialogové okno, které vyskočí v prohlížeči nebo budete muset přejít do nastavení prohlížeče.
-
V novém Microsoft Edge: … > Nastavení > Oprávnění webu > Mikrofon > Povolit “https://[adresa URL společnosti]...sharepoint.com”
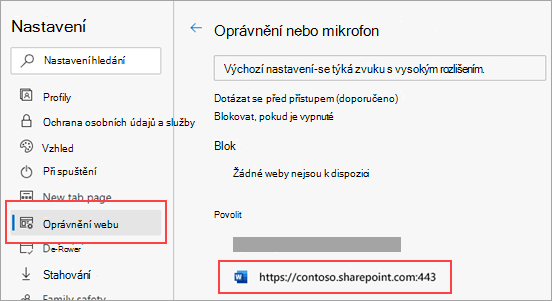
-
V Chromu: ... > Nastavení > Ochrana osobních údajů a zabezpečení > Nastavení webu > Mikrofon > Povolit “https://[adresa URL společnosti]...sharepoint.com”
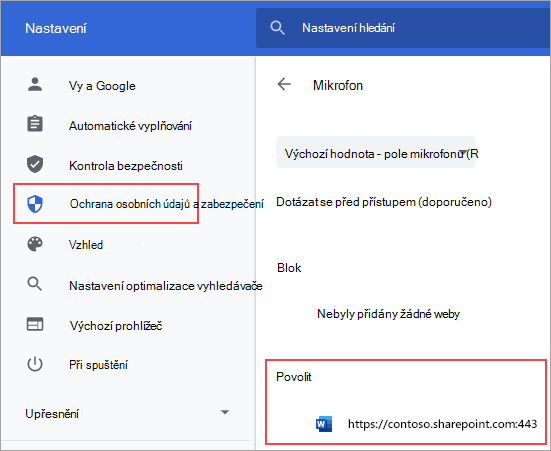
Tipy:
-
Dbejte na to, abyste na svém zařízení nastavili správný vstup mikrofonu, jinak můžou být výsledky neuspokojivé. Pokud je například vstup mikrofonu počítače nastavený na mikrofon náhlavní soupravy podle toho, jak jste ho naposledy použili, nebude dobře fungovat pro zachycení osobní schůzky.
-
Pokud chcete nahrávat a přepisovat virtuální hovor, nepoužívejte náhlavní soupravu. Záznam tak může z vašeho zařízení zachytávat zvuk.
-
-
-
Počkejte, až se ikona pauzy obkreslí modře a časové razítko začne narůstat, abyste věděli, že bylo zahájeno nahrávání.
-
Začněte mluvit nebo zahajte konverzaci s jinou osobou. Mluvte jasně.
-
Při nahrávání nechte podokno Přepis otevřené.
-
Pozastavte nahrávání výběrem ikony pozastavení.
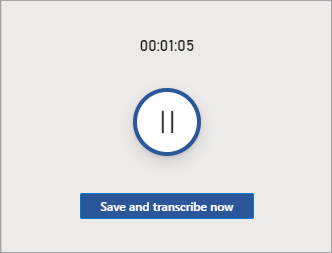
-
Pokračujte v nahrávání výběrem ikony mikrofonu.
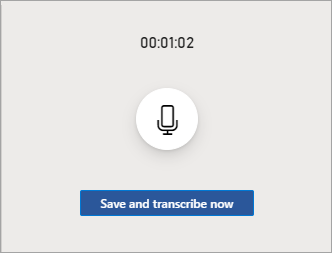
-
Až to dokončíte, vyberte Uložit a přepsat nyní, aby se nahrávka uložila do OneDrive a spusťte proces přepisu.
-
V závislosti na rychlosti internetu může přepis chvíli trvat. Během přepisu nechte podokno přepisu otevřené. Můžete se věnovat jiné práci nebo přepínat karty prohlížeče či aplikace a vrátit se později.
Poznámka: Nahrávky se uloží do složky Přepisované soubory na OneDrive. Tam je můžete odstranit. Další informace o ochraně osobních údajů v Microsoftu.
Můžete nahrát předem nahraný zvukový soubor a pak přepsat záznam.
-
Ujistěte se, že jste přihlášení k Microsoft 365,pomocí nového Microsoft Edge nebo Chromu.
-
Přejděte na Domů > Diktování rozevírací seznam > Přepis.
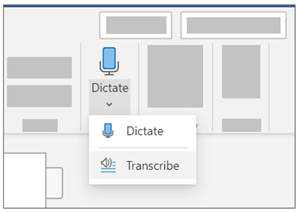
-
V podokně Přepis vyberte Nahrát zvuk.
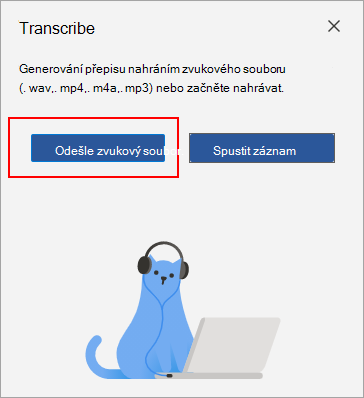
-
V nástroji pro výběr souboru zvolte zvukový soubor. Přepis aktuálně podporuje formáty .wav, .mp4, .m4a a .mp3.
-
V závislosti na rychlosti internetu může přepis chvíli trvat, a to až do délky zvukového souboru. Během přepisu nezapomeňte nechat podokno Přepis otevřené, ale můžete se věnovat jiné práci nebo přepínat karty prohlížeče či aplikace a vrátit se později.
Poznámka: Nahrávky se ukládají do složky Přepisované soubory na OneDrivu. Tam je můžete odstranit. Další informace o ochraně osobních údajů v Microsoftu.
Poznámka: Uživatelé s předplatným Microsoft 365 můžou přepisovat maximálně 300 minut nahraného zvuku za měsíc.
Přepis je přidružený k dokumentu, ke kterému je připojený, dokud ho neodeberete. Pokud podokno zavřete a znovu otevřete nebo dokument zavřete a znovu otevřete, přepis zůstane uložený spolu s dokumentem.
S přepisem můžete pracovat několika různými způsoby.
Přístup ke zvukovému souboru
Zvukový soubor, ať už zaznamenaný, nebo nahraný, se uloží do složky Přepisované soubory na OneDrive.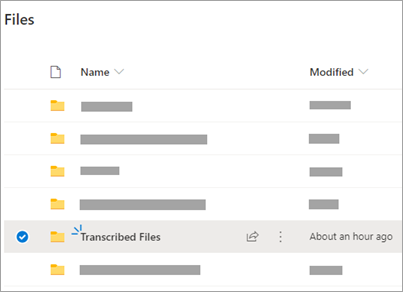
Přehrát zvuk
Pomocí ovládacích prvků v horní části podokna Přepis přehrajte zvuk. Při přehrávání se zvýrazní příslušný oddíl přepisu.
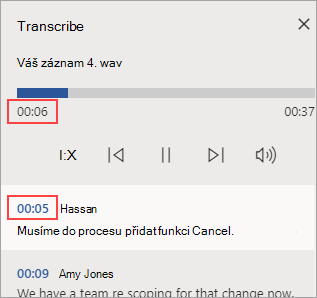
-
Vyberte časové razítko libovolného oddílu přepisu pro přehrání dané části zvuku.
-
Změňte rychlost přehrávání až 2x.
Opětovně označte mluvčího nebo upravte oddíl
Služba přepisu identifikuje a odděluje různé mluvčí a označuje je jako "Mluvčí 1", "Mluvčí 2" atd. Můžete upravit popisek mluvčího a změnit jeho všechny výskyty na něco jiného. Můžete také upravit obsah oddílu a opravit tak všechny problémy v přepisu.
-
V podokně Přepis najeďte myší na oddíl, který chcete upravit.
-
Vyberte ikonu Upravit přepis oddílu.
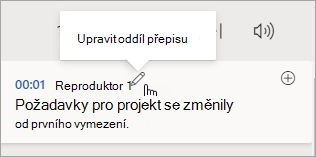
-
Upravte obsah nebo změňte popisek. Pokud chcete změnit všechny výskyty popisku, vyberte Změnit všechny mluvčí [x].
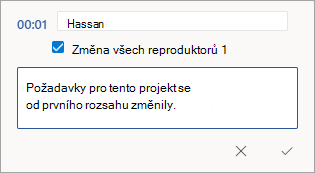
-
Pokud chcete změny uložit, vyberte ikonu Potvrdit.
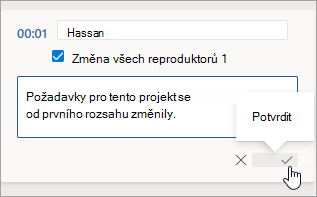
Přidat přepis do dokumentu
Na rozdíl od Diktování, Přepis automaticky nepřidá zvuk do dokumentu. Místo toho můžete z podokna Přepis přidat do dokumentu celý přepis nebo jeho konkrétní části.
-
Pokud chcete přidat konkrétní oddíl přepisu, najeďte myší na oddíl a vyberte ikonu Přidat oddíl do dokumentu.

-
Pokud chcete do dokumentu přidat celý přepis, vyberte Přidat vše do dokumentu.

-
Pokud chcete přepis odstranit nebo vytvořit nový, vyberte Nový přepis. Pro každý dokument můžete uložit jenom jeden přepis. Pokud pro dokument vytvoříte nový přepis, aktuální přepis se odstraní. Všechny oddíly přepisu, které jste do dokumentu přidali, zůstanou v dokumentu, ale ne v podokně Přepis.
Přejmenovat zaznamenaný zvukový soubor
Zvukový soubor, který byl zaznamenán, můžete přejmenovat.
-
Přejděte do složky Přepisované soubory v OneDrive nebo v horní části podokna Přepis klikněte na název nahrávky. Jakmile se zobrazí rozhraní zvukového přehrávače, zavřete ho a vraťte se do složky Přepisované soubory.
-
Najděte záznam a pak vyberte Akce > Přejmenovat a přejmenujte soubor záznamu.
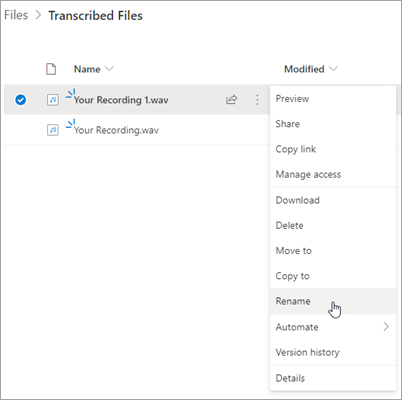
Poznámka: SložkaPřepisované soubory vypadá jinak v závislosti na tom, jestli je váš OneDrive účet pro firmy nebo osobní.
-
Zavřete podokno Přepis ve Wordu a pak ho znovu otevřete, aby se zobrazila aktualizace názvu.
Přepis můžete s někým sdílet dvěma způsoby:
-
Pokud chcete do dokumentu přidat celý přepis, vyberte Přidat vše do dokumentu a pak wordový dokument nasdílejte obvyklým způsobem. Přepis se v dokumentu zobrazí jako běžný text a v dokumentu bude hypertextový odkaz na zvukový soubor.
-
Sdílejte wordový dokument jako obvykle. Příjemce může otevřít podokno Přepis a pracovat s přepisem. Z důvodu ochrany vašeho soukromí není přehrávání zvukového souboru ve výchozím nastavení dostupné v podokně Přepis pro nikoho, s kým dokument Wordu sdílíte.
Můžete také sdílet přepis a povolit přehrávání zvukového souboru v podokně Přepis :
-
Ve vaší verzi wordového dokumentu klikněte na název souboru v horní části podokna Přepis a přejděte tam, kde je zvukový soubor uložený v OneDrive.
-
Složka Přepisované soubory v OneDrive se otevře.
-
Najděte záznam, pak vyberte Akce > Sdílet a přidejte e-mailovou adresu osoby, se kterou chcete záznam sdílet.
-
Sdílejte wordový dokument jako obvykle.
-
Osoba, se kterou sdílíte wordový dokument i zvukový soubor, bude moct otevřít wordový dokument, otevřít podokno Přepis a pracovat s přepisem i zvukovým souborem.
Požadavky na systém:
-
Přepis funguje jenom na nových Microsoft Edge a Chromu.
-
Přepis vyžaduje připojení k internetu.
Prostředí Přepisu funguje s více než 80 místními jazyky:
-
Arabština (Bahrajn), moderní standardní
-
Arabština (Egypt)
-
Arabština (Irák)
-
Arabština (Jordánsko)
-
Arabština (Kuvajt)
-
Arabština (Libanon)
-
Arabština (Omán)
-
Arabština (Katar)
-
Arabština (Saúdská Arábie)
-
Arabština (Sýrie)
-
Arabština (Spojené arabské emiráty)
-
Bulharština (Bulharsko)
-
Katalánština
-
Čínština (kantonština, tradiční)
-
Čínština (mandarínština, zjednodušená)
-
Čínština (tchajwanská mandarínština)
-
Chorvatština (Chorvatsko)
-
čeština (Česká republika)
-
Dánština (Dánsko)
-
Holandština (Nizozemsko)
-
Angličtina (Austrálie)
-
English (Canada)
-
Angličtina (Hongkong – zvláštní správní oblast)
-
English (India)
-
Angličtina (Irsko)
-
Angličtina (Nový Zéland)
-
Angličtina (Filipíny)
-
Angličtina (Singapur)
-
Angličtina (Jihoafrická republika)
-
Angličtina (Spojené království)
-
English (United States)
-
Estonština (Estonsko)
-
finština (Finsko)
-
Francouzština (Kanada)
-
Francouzština (Francie)
-
Němčina (Německo)
-
Řečtina (Řecko)
-
Gudžarátština (Indie)
-
hindština (Indie)
-
Maďarština (Maďarsko)
-
Irština (Irsko)
-
Italština (Itálie)
-
Japonština (Japonsko)
-
Korejština (Korea)
-
Lotyština (Lotyšsko)
-
Litevština (Litva)
-
Maltština (Malta)
-
Maráthština (Indie)
-
Norština (Bokmål, Norsko)
-
Polština (Polsko)
-
Portugalština (Brazílie)
-
Portugalština (Portugalsko)
-
Rumunština (Rumunsko)
-
Ruština (Rusko)
-
slovenština (Slovensko)
-
Slovinština (Slovinsko)
-
Španělština (Argentina)
-
Španělština (Bolívie)
-
Španělština (Chile)
-
Španělština (Kolumbie)
-
Španělština (Kostarika)
-
Španělština (Kuba)
-
Španělština (Dominikánská republika)
-
Španělština (Ekvádor)
-
Španělština (Salvador)
-
Španělština (Guatemala)
-
Španělština (Honduras)
-
Španělština (Mexiko)
-
Španělština (Nikaragua)
-
Španělština (Panama)
-
Španělština (Paraguay)
-
Španělština (Peru)
-
Španělština (Portoriko)
-
Španělština (Španělsko)
-
Španělština (Uruguay)
-
Španělština (USA)
-
Španělština (Venezuela)
-
Švédština (Švédsko)
-
Tamilština (Indie)
-
Telugština (Indie)
-
Thajština (Thajsko)
-
turečtina (Turecko)
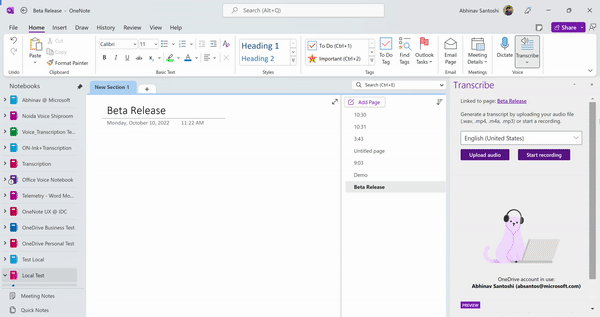
Poznámka: Tato funkce je aktuálně dostupná jenom na platformě Windows v OneNotu pro Microsoft 365.
Hlas a rukopis jsou výkonnou kombinací. Přepis a rukopis poprvé společně v Office usnadňují pořizování poznámek, soustředit se na důležité věci a prohlížet obsahu později. Když máte zapnutý přepis, můžete zaznamenat, co uslyšíte. Můžete přidávat a psát poznámky nebo zvýrazňovat, co je důležité. Až budete připravení na kontrolu, rukopis se bude přehrávat společně se záznamem. Klepnutím na libovolnou poznámku můžete snadno přejít na konkrétní okamžik a připomenout si další souvislosti.
Poznámka: Přepis není k dispozici pro zákazníky GCC/GCC-H/DoD.
Řeč můžete přepsat dvěma způsoby:
-
Zaznamenávejte přímo v OneNotu.
-
Nahrát zvukový soubor.
Poznámka: Když přehráváte zvuk, uvidíte tahy rukopisu, které jste udělali během nahrávání.
Při pořizování poznámek na plátně a následném přepisu záznamu můžete nahrávat přímo v OneNotu. OneNote při nahrávání přepisuje na pozadí. Neuvidíte text na stránce jako při diktování. Přepis se zobrazí po uložení a přepisu záznamu. Rukopisné tahy, které uděláte při nahrávání, se zachytí a přehrají.
Ujistěte se, že jste přihlášení k Microsoft 365 a používáte nejnovější verzi OneNotu.
Tipy:
-
Dbejte na to, abyste na svém zařízení nastavili správný vstup mikrofonu, aby byl výsledek co nejlepší. Pokud je například vstup mikrofonu počítače nastavený na mikrofon náhlavní soupravy podle toho, jak jste ho naposledy použili, nebude dobře fungovat pro zachycení osobní schůzky.
-
Pokud chcete nahrávat a přepisovat virtuální hovor, nepoužívejte náhlavní soupravu. Záznam tak může z vašeho zařízení zachytávat zvuk.
Nahrání
-
Přejděte naDomů > Přepis > Přepis.
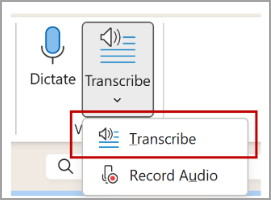
-
V podokněPřepisvyberte Spustit záznam.
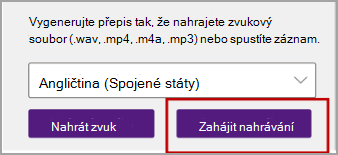
-
Pokud se jedná o váš první přepis, udělte aplikaci OneNote oprávnění používat váš mikrofon: Jak nastavit a testovat mikrofony ve Windows (microsoft.com).
Tip: Jakmile se ikona pauzy zvýrazní fialovou barvou a začne se měnit časové razítko, nahrávání začalo a vy můžete mluvit, vést rozhovor nebo zaznamenávat přednášku. Mluvte jasně nebo zajistěte, aby byl příchozí zvuk jasný.
-
Začněte mluvit nebo zahajte konverzaci s jinou osobou. Mluvte jasně.
-
Při nahrávání nechte podokno Přepis otevřené.
-
Pozastavte a obnovte záznam podle potřeby.
Pozastavte nahrávání výběrem ikony pozastavení.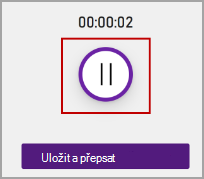
Pokračujte v záznamu výběrem ikony mikrofonu.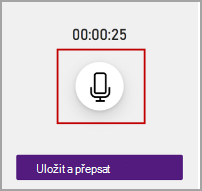
-
Až to dokončíte, vyberte Uložit a přepsat nyní, aby se nahrávka uložila do OneDrive a spusťte proces přepisu.
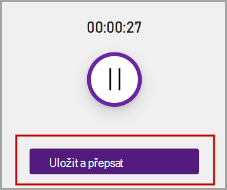
-
V závislosti na rychlosti internetu může přepis chvíli trvat. Během přepisu nechte podokno přepisu otevřené. Můžete se věnovat jiné práci nebo přepínat karty prohlížeče či aplikace a vrátit se později.
Poznámka: Záznamy se ukládají do složky Přepisované soubory na OneDrive. Tam je můžete odstranit. Další informace o ochraně osobních údajů v Microsoftu.
Můžete nahrát předem nahraný zvukový soubor a pak přepsat záznam. Ujistěte se, že jste přihlášení k Microsoft 365 a používáte nejnovější verzi OneNotu.
-
Přejděte naDomů> Přepis > Přepis.
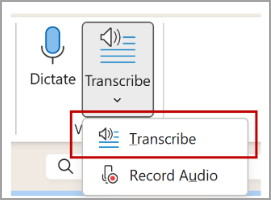
-
V podokně Přepis vyberte Nahrát zvuk.
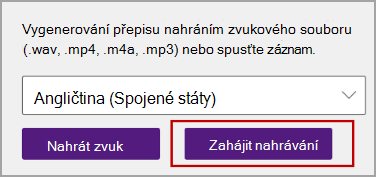
-
V nástroji pro výběr souboru zvolte zvukový soubor. Přepis aktuálně podporuje formáty .wav, .mp4, .m4a a .mp3.
Poznámky:
-
V závislosti na rychlosti internetu může přepis chvíli trvat, a to až do délky zvukového souboru. Ujistěte se, že během přepisu je podokno Přepis otevřené, ale můžete se věnovat jiné práci nebo přepínat karty prohlížeče či aplikace a vrátit se později.
-
Uložené nahrávky můžete odstranit ve složce Přepisované soubory na OneDrivu. Další informace o ochraně osobních údajů v Microsoftu.
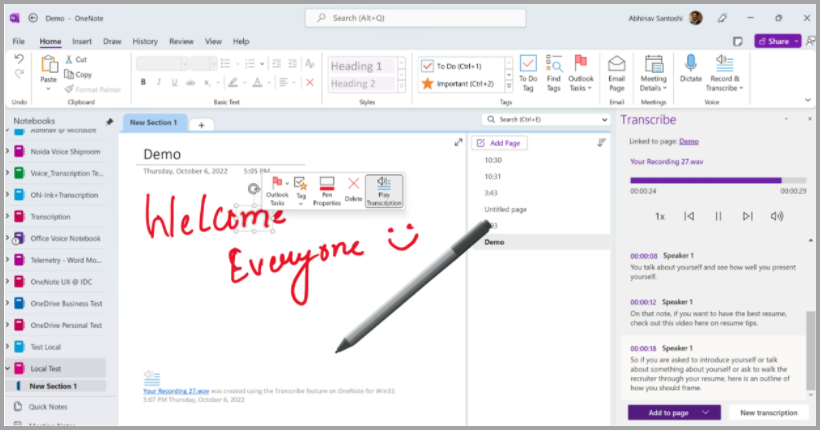
Během záznamu můžete na plátně provést rukopis. Každý pohyb se během přehrávání zachytí a přehraje synchronizovaně se zvukem.
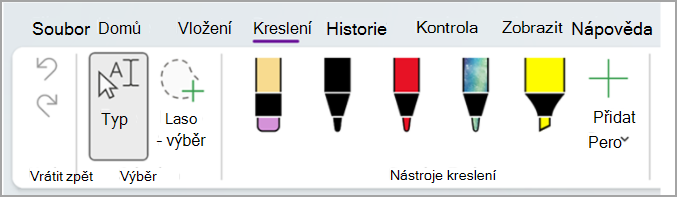
Poznámka: Tahy rukopisu provedené během pozastaveného stavu se přehrají současně.
Přepis je přidružený ke stránce OneNotu, ke které je připojený, dokud ho z tohoto dokumentu neodeberete. Pokud zavřete a znovu otevřete podokno nebo dokument, přepis zůstane uložený spolu s dokumentem.
S přepisem můžete pracovat těmito různými způsoby.
Přístup ke zvukovému souboru
Zvukový soubor, ať už je zaznamenaný nebo nahraný, je uložený ve složce Přepisované soubory na OneDrivu.
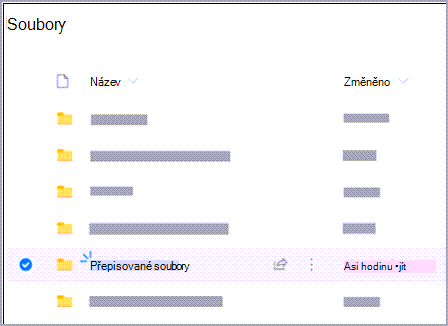
Přehrát zvuk
Pomocí ovládacích prvků v horní části podokna Přepispřehrajte zvuk. Při přehrávání se zvýrazní příslušný oddíl přepisu.
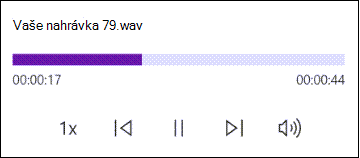
-
Vyberte časové razítko libovolného oddílu přepisu pro přehrání dané části zvuku.
-
Změňte rychlost přehrávání až 2x.
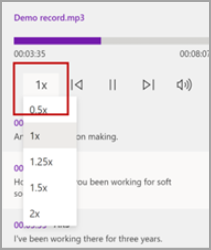
Opětovně označte mluvčího nebo upravte oddíl
Služba přepisu identifikuje a odděluje různé mluvčí a označuje je jako "Mluvčí 1", "Mluvčí 2" atd. Můžete upravit popisek mluvčího a změnit jeho všechny výskyty na něco jiného. Můžete také upravit obsah oddílu a opravit tak všechny problémy v přepisu.
-
V podokně Přepis najeďte myší na oddíl, který chcete upravit.
-
Vyberte ikonu Upravit přepis oddílu.
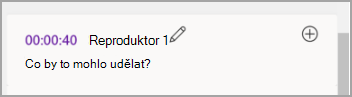
-
Upravte obsah nebo změňte popisek. Pokud chcete změnit všechny výskyty popisku, vyberte Změnit všechny mluvčí [x].
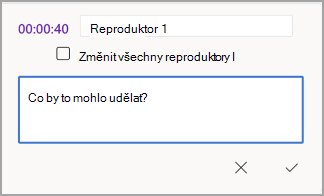
-
Pokud chcete změny uložit, vyberte ikonu Potvrdit.
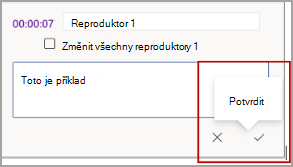
Přidat přepis do dokumentu
Na rozdíl od Diktování, Přepis automaticky nepřidá zvuk do dokumentu. Místo toho můžete z podokna Přepis přidat do dokumentu celý přepis nebo jeho konkrétní části.
-
Pokud chcete přidat konkrétní oddíl přepisu, najeďte myší na oddíl a vyberte ikonu Přidat oddíl na stránku.
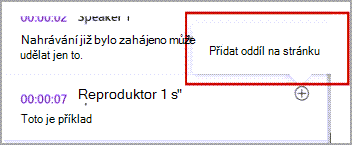
-
Pokud chcete do dokumentu přidat celý přepis, vyberte Přidat na stránku.
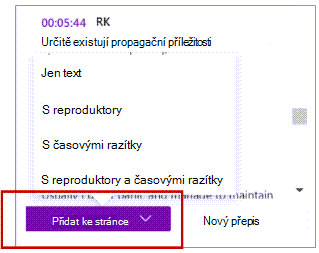
-
Pokud chcete přepis odstranit nebo vytvořit nový, vyberte Nový přepis.
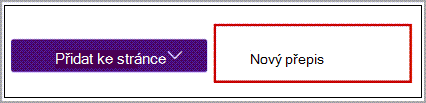
Poznámka: Pro každý dokument můžete uložit jenom jeden přepis. Pokud pro dokument vytvoříte nový přepis, aktuální přepis se odstraní. Všechny oddíly přepisu, které jste do dokumentu přidali, zůstanou v dokumentu, ale ne v podokně Přepis.
Přejmenovat zaznamenaný zvukový soubor
Zvukový soubor, který byl zaznamenán, můžete přejmenovat.
-
Přejděte do složky Přepisované soubory na OneDrivu nebo v horní části podokna Přepis. Vyberte název záznamu. Jakmile se zobrazí rozhraní zvukového přehrávače, zavřete ho a vraťte se do složky Přepisované soubory.
-
Najděte záznam a pak vyberte Akce > Přejmenovata přejmenujte soubor záznamu.
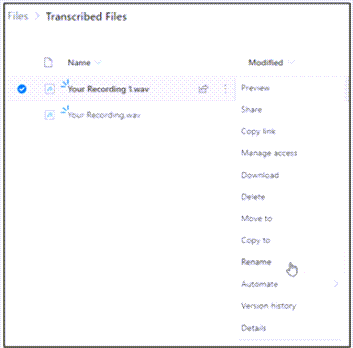
-
Zavřete podokno Přepis v OneNotu a pak ho znovu otevřete, aby se zobrazila aktualizace názvu.
Poznámka: Složka Přepisované soubory vypadá jinak v závislosti na tom, jestli je váš účet OneDrivu pro firmy nebo osobní.
Přepis můžete s někým sdílet dvěma způsoby:
-
Výběrem tlačítka Přidat vše do dokumentu přidáte na stránku OneNotu celý přepis a pak sdílejte stránku OneNotu obvyklým způsobem. Přepis se na stránce zobrazí jako běžný text s hypertextovým odkazem na zvukový soubor v dokumentu.
-
Sdílejte stránku OneNotu jako obvykle. Příjemce může otevřít podokno Přepis a pracovat s přepisem. Z důvodu ochrany vašeho soukromí není přehrávání zvukového souboru ve výchozím nastavení dostupné v podokně Přepis pro nikoho, s kým sdílíte stránku OneNote.
Můžete také sdílet přepis a povolit přehrávání zvukového souboru v podokně Přepis :
-
Ve vaší verzi stránky OneNotu klikněte na název souboru v horní části podokna Přepis a přejděte tam, kde je zvukový soubor uložený v OneDrive.
-
Složka Přepisované soubory v OneDrive se otevře.
-
Najděte záznam, pak vyberte Akce > Sdílet a přidejte e-mailovou adresu osoby, se kterou chcete záznam sdílet.
-
Stránku OneNotu můžete také sdílet jako obvykle.
-
Osoba, se kterou sdílíte stránku OneNotu i zvukový soubor, bude moct otevřít stránku OneNotu, otevřít podokno Přepis a pracovat s přepisem i zvukovým souborem.
Požadavky na systém:
-
Přepis a rukopis funguje jenom ve verzi 2211 buildu 16.0.15819.20000 nebo novější.
-
Přepis a rukopis vyžaduje připojení k internetu.
Prostředí přepisu a rukopisu funguje s více než 80 místními jazyky:
-
Arabština (Bahrajn), moderní standardní
-
Arabština (Egypt)
-
Arabština (Irák)
-
Arabština (Jordánsko)
-
Arabština (Kuvajt)
-
Arabština (Libanon)
-
Arabština (Omán)
-
Arabština (Katar)
-
Arabština (Saúdská Arábie)
-
Arabština (Sýrie)
-
Arabština (Spojené arabské emiráty)
-
Bulharština (Bulharsko)
-
Katalánština
-
Čínština (kantonština, tradiční)
-
Čínština (mandarínština, zjednodušená)
-
Čínština (tchajwanská mandarínština)
-
Chorvatština (Chorvatsko)
-
čeština (Česká republika)
-
Dánština (Dánsko)
-
Holandština (Nizozemsko)
-
Angličtina (Austrálie)
-
English (Canada)
-
Angličtina (Hongkong – zvláštní správní oblast)
-
English (India)
-
Angličtina (Irsko)
-
Angličtina (Nový Zéland)
-
Angličtina (Filipíny)
-
Angličtina (Singapur)
-
Angličtina (Jihoafrická republika)
-
Angličtina (Spojené království)
-
English (United States)
-
Estonština (Estonsko)
-
finština (Finsko)
-
Francouzština (Kanada)
-
Francouzština (Francie)
-
Němčina (Německo)
-
Řečtina (Řecko)
-
Gudžarátština (Indie)
-
hindština (Indie)
-
Maďarština (Maďarsko)
-
Irština (Irsko)
-
Italština (Itálie)
-
Japonština (Japonsko)
-
Korejština (Korea)
-
Lotyština (Lotyšsko)
-
Litevština (Litva)
-
Maltština (Malta)
-
Maráthština (Indie)
-
Norština (Bokmål, Norsko)
-
Polština (Polsko)
-
Portugalština (Brazílie)
-
Portugalština (Portugalsko)
-
Rumunština (Rumunsko)
-
Ruština (Rusko)
-
slovenština (Slovensko)
-
Slovinština (Slovinsko)
-
Španělština (Argentina)
-
Španělština (Bolívie)
-
Španělština (Chile)
-
Španělština (Kolumbie)
-
Španělština (Kostarika)
-
Španělština (Kuba)
-
Španělština (Dominikánská republika)
-
Španělština (Ekvádor)
-
Španělština (Salvador)
-
Španělština (Guatemala)
-
Španělština (Honduras)
-
Španělština (Mexiko)
-
Španělština (Nikaragua)
-
Španělština (Panama)
-
Španělština (Paraguay)
-
Španělština (Peru)
-
Španělština (Portoriko)
-
Španělština (Španělsko)
-
Španělština (Uruguay)
-
Španělština (USA)
-
Španělština (Venezuela)
-
Švédština (Švédsko)
-
Tamilština (Indie)
-
Telugština (Indie)
-
Thajština (Thajsko)
-
turečtina (Turecko)
Tlačítko Přepis nejde najít
Pokud tlačítko pro spuštění přepisu nevidíte, ujistěte se, že jste přihlášení pomocí aktivního předplatného Microsoft 365.
Přepínání mezi účty
Poznámka: Pokud se zobrazí zpráva "Přepnout účet pro přepis v tomto poznámkovém bloku", musíte přepnout aktivní účet na identitu, která má požadovaná oprávnění k úpravám. Tato zpráva se zobrazí, když se pokusíte přepsat stránku poznámkového bloku, kde nemáte oprávnění k úpravám.
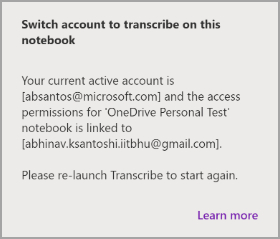
-
Vyberte profil uživatele, který se aktuálně zobrazuje v pravém horním rohu.
-
Vyberte profil uživatele, který má oprávnění k úpravám této stránky.
Informace o Přepisu
Přepis je jednou z inteligentních služeb Office, která přináší výkon cloudu do aplikací Office a pomáhá vám ušetřit čas a dosáhnout lepších výsledků.
Vaše zvukové soubory jsou odesílány společnosti Microsoft a používány pouze k poskytování této služby. Po dokončení přepisu se výsledky vašeho zvuku a přepisu neukládají v naší službě. Další informace najdete v tématu Propojená prostředí v Office.










