Přesunutí nebo zkopírování listů nebo dat na listu
List můžete přesunout nebo zkopírovat ve stejném sešitu, abyste si sešit uspořádali přesně tak, jak potřebujete.

Pomocí příkazu Přesunout nebo zkopírovat list můžete přesunout nebo zkopírovat celé listy do jiných umístění ve stejném nebo jiném sešitu. Můžete použít příkazy Vyjmout a Kopírovat a přesunout nebo zkopírovat část dat do jiného listu nebo sešitu.
Přesunutí listu v sešitu
-
Vyberte kartu listu a přetáhněte ji na požadované místo.
Upozornění: Při přesouvání listu do jiného sešitu zkontrolujte všechny vzorce nebo grafy, které odkazují na data na listu, protože přesunutí listu může způsobit chyby nebo vést k neočekávaným výsledkům v datech. Podobně pokud přesunete list, na který odkazuje Prostorové odkazy, může výpočet zahrnout nebo vynechat data na listu.
Kopírování listu ve stejném sešitu
-
Stiskněte klávesu CTRL a přetáhněte ouško listu na požadované místo.
NEBO
-
Klikněte pravým tlačítkem myši na ouško listu a vyberte Přesunout nebo Kopírovat.
-
Zaškrtněte políčko Vytvořit kopii.
-
V části Před list vyberte, kam chcete kopii umístit.
-
Vyberte OK.
Když potřebujete přeuspořádat svoje data, můžete snadno změnit pořadí listů v sešitu anebo přesunout nebo zkopírovat list do jiného sešitu. Upozorňujeme ale, že pokud list přesunete, výpočty a grafy založené na jeho datech už nemusí být přesné.
Přesunutí listu
-
Přetáhněte ouško listu na požadované místo na řádku s oušky listů.
Zkopírování listu
-
Podržte klávesu OPTION.
-
Přetáhněte kartu listu na místo, kam chcete zkopírovaný list přidat v řadě karet listů.
Důležité informace: Tlačítko myši musíte uvolnit dříve než klávesu OPTION.
Přesunutí listu do jiného sešitu
Upozornění: Při přesouvání listu do jiného sešitu zkontrolujte všechny vzorce nebo grafy, které odkazují na data na listu, protože přesunutí listu může způsobit chyby nebo vést k neočekávaným výsledkům v datech. Podobně pokud přesunete list, na který odkazuje Prostorové odkazy, může výpočet zahrnout nebo vynechat data na listu.
-
Otevřete sešit, do kterého chcete list přesunout.
-
V nabídce Okno vyberte sešit obsahující list, který chcete přesunout.
Vyberte list, který chcete zkopírovat do druhého sešitu.
-
V nabídce Úpravy vyberte List > Přesunout nebo zkopírovat list.
-
V nabídce Do knihy vyberte sešit, do kterého chcete list přesunout.
Tip: Pokud chcete vytvořit nový sešit, který obsahuje přesunutý list, vyberte nová kniha.
-
V poli Před list vyberte list, před který chcete přesunout list, nebo vyberte Přesunout na konec.
-
Vyberte OK.
Zkopírování listu do jiného sešitu
-
Otevřete sešit, do kterého chcete list zkopírovat.
-
V nabídce Okno vyberte sešit obsahující list, který chcete zkopírovat.
Vyberte list, který chcete zkopírovat.
-
V nabídce Úpravy vyberte List > Přesunout nebo zkopírovat list.
-
V nabídce Do knihy vyberte sešit, do kterého chcete list zkopírovat.
Tip: Pokud chcete vytvořit nový sešit, který obsahuje přesunutý list, vyberte nová kniha.
-
V poli Před list vyberte list, před který chcete vložit zkopírovaný list, nebo vyberte Přesunout na konec.
-
Zaškrtněte políčko Vytvořit kopii.
-
Vyberte OK.
Změna barvy ouška listu
Barvy oušek listů vám můžou pomoct s orientací v informacích ve velkém sešitu.
-
Podržte stisknutou klávesu CONTROL a vyberte ouško listu.
-
Vyberte Barva tabulátoru a pak vyberte barvu, kterou chcete použít.
V Excel pro web můžete duplikovat (nebo kopírovat) listy v aktuálním sešitu. Jednoduše klikněte pravým tlačítkem myši na název ouška v dolní části listu a vyberte Duplikovat.
Poznámka: Pokud se pokoušíte duplikovat list obsahující graf, obrázek nebo obrazec, může se zobrazit chybová zpráva. Pokud se zobrazí chybová zpráva, můžete list duplikovat ručně.
Pokud list obsahuje prvky, které zabraňují jeho duplikování, můžete vytvořit kopii listu ručně tak, že zkopírujete všechna data a vložíte je na nový list. Tady je postup:
-
Vyberte všechna data na listu.
Klávesová zkratka: Stiskněte ctrl+mezerník na klávesnici a pak stiskněte Shift+Mezerník.
-
Zkopírujte všechna data na listu stisknutím kombinace kláves CTRL+C.
-
Vyberte znaménko plus a přidejte nový prázdný list.
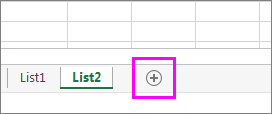
-
Vyberte první buňku na novém listu a stisknutím kombinace kláves CTRL+V vložte data.
Poznámka: Při vložení buněk do nového listu se ztratí veškeré podmíněné formátování, které je u nich použité.
V Excel pro web není možnost přesunout nebo zkopírovat list k dispozici, když kliknete pravým tlačítkem myši na ouško listu, jako je tomu v desktopové aplikaci Excel. V Excel pro web můžete stejného výsledku dosáhnout zkopírováním všech dat na listu a jejich vložením do prázdného listu v jiném sešitu.
Pokud chcete přesunout nebo zkopírovat list do jiného sešitu v Excel pro web, postupujte takto:
-
Vyberte všechna data na listu.
Klávesová zkratka: Stiskněte kombinaci kláves CTRL+mezerník a pak stiskněte shift+mezerník.
-
Zkopírujte všechna data na listu stisknutím kombinace kláves CTRL+C.
-
Otevřete sešit, do které chcete data vložit, a kliknutím na symbol + na stavovém řádku přidejte nový prázdný list.
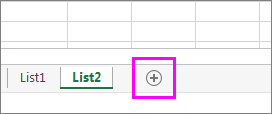
-
Klikněte na první buňku v novém listu a potom stisknutím kombinace kláves CTRL+V vložte data do listu.
Poznámka: Při vložení buněk do jiného sešitu se ztratí veškeré podmíněné formátování, které je u nich použité.
Potřebujete další pomoc?
Kdykoli se můžete zeptat odborníka z komunity Excel Tech nebo získat podporu v komunitách.










