Poznámka: Snažíme se pro vás co nejrychleji zajistit aktuální obsah nápovědy ve vašem jazyce. Tato stránka byla přeložena automaticky a může obsahovat gramatické chyby nebo nepřesnosti. Naším cílem je to, aby pro vás byl její obsah užitečný. Mohli byste nám prosím dát ve spodní části této stránky vědět, jestli vám informace v článku pomohly? Pokud byste se rádi podívali na jeho anglickou verzi, najdete ji tady.
V aplikaci Microsoft InfoPath 2010 můžete zadat pravidla formátování ovládacích prvků založená na podmínkách, ke kterým dochází ve formuláři. Pokud uživatel vyplní formulář a zadané podmínky jsou splněny, bude použito příslušné formátování. Pomocí pravidel formátování je možné nastavit pro ovládací prvky tučné, podtržené, kurzívní či přeškrtnuté písmo, barvu písma nebo barvu pozadí a lze také nastavit zobrazení či skrytí nebo zakázání ovládacích prvků.
V tomto článku
Příklady pravidel formátování
V následujícím seznamu naleznete několik příkladů použití pravidel formátování v šabloně formuláře:
-
Můžete skrýt oddíl pro adresu příjemce, pokud není zaškrtnuto políčko Zadat adresu příjemce.
-
Lze změnit barvu písma na modrou a styl písma na tučný pro všechny výdaje, které vyžadují doklad.
-
Můžete změnit barvu pozadí ovládacího prvku v opakující se tabulce na základě hodnoty textového pole v řádku. Můžete například zobrazit ovládací prvky červeně v řádcích se zpožděnými položkami a zeleně v řádcích s položkami podle plánu.
-
Je též možné označit finanční položky červeně, pokud jsou záporné (menší než 0 Kč), a zeleně, pokud jsou kladné (větší nebo rovny 0 Kč).
-
Lze také filtrovat řádky v tabulce s opakováním.
Poznámka: Můžete taky ověřovacího pravidla k zobrazení zprávy, pokud uživatel zadá nesprávnými hodnotami do formuláře.
Přidání formátování
Použití tlačítka Přidat pravidlo
Pomocí tlačítka Přidat pravidlo lze přidat předdefinovaná pravidla formátování.
-
Klikněte na ovládací prvek.
-
Na kartě Domů klikněte ve skupině Pravidla na tlačítko Přidat pravidlo.
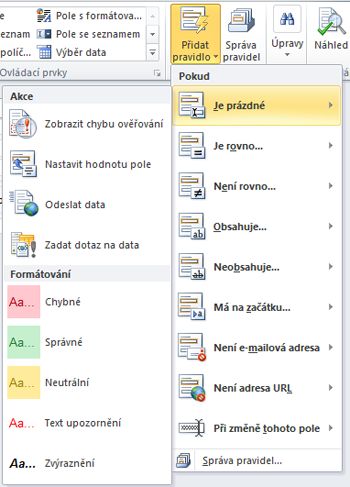
-
Klikněte na typ podmínky, kterou má pravidlo splňovat, aby bylo použito. Pravidlo s podmínkou Je prázdné například bude použito, pokud je pole prázdné.
-
Klikněte na typ formátování, který chcete použít, například stínování barvy pozadí buňky nebo změnu písma za účelem upozornění.
Poznámka: V závislosti na zvoleném typu podmínky můžete být požádáni o zadání dalších informací.
Po dokončení se zobrazí podokno úloh Pravidla, ve kterém lze pravidlo v případě potřeby změnit.
Použití podokna úloh Pravidla
Chcete-li přidat pravidlo formátování z podokna úloh Pravidla, proveďte následující kroky:
-
Vytvořte pravidlo formátování.
-
Klikněte na ovládací prvek.
-
Pokud není zobrazeno podokno úloh Pravidla, klikněte na kartě Domů ve skupině Pravidla na tlačítko Správa pravidel.
-
Klikněte na tlačítko Nové.
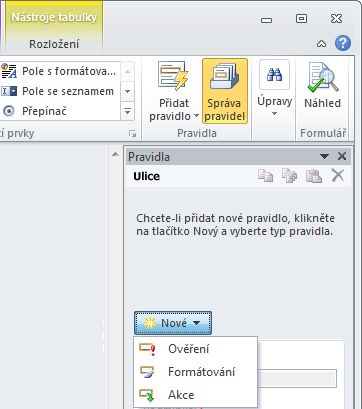
-
Klikněte na příkaz Formátování.
-
Zadejte název pravidla do pole Podrobnosti pro.
-
-
Zadejte podmínky.
-
V části Podmínka klikněte na odkaz Žádná.
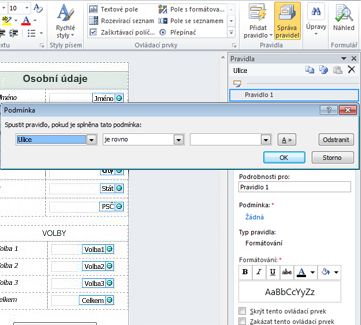
-
Pokud je podmínka pravidla založena na poli, proveďte následující kroky:
-
V prvním seznamu klikněte na pole nebo na položku Vybrat pole nebo skupinu.
-
V druhém seznamu klikněte na operátor, například je rovno.
-
Do třetího pole zadejte hodnotu.
Poznámka: Je také možné pravidlo založit výraz nebo sadu dat, která lze podepsat. Další informace o těchto pokročilé scénáře naleznete v části odpovídající v části Upřesnit podmínka scénáře.
-
-
Chcete-li přidat další podmínku, klikněte na tlačítko A a opakujte krok 2. Jinak klikněte na tlačítko OK.
Poznámka: Po přidání druhé podmínky bude tlačítko A nahrazeno seznamem. Pokud má být podmíněné formátování použito pouze v případě, že je splněna první i druhá podmínka, ponechejte v seznamu vybranou položku a. Pokud má být formátování použito i při splnění pouze jedné podmínky, klikněte na položku nebo.
-
-
Zadejte formátování.
-
Vyberte požadované možnosti v části Formátování. Můžete například zadat, že text v ovládacím prvku má být tučný nebo podtržený, změnit barvu textu nebo pozadí ovládacího prvku nebo ovládací prvek zapnout či vypnout.
-
Poznámka: Pokud zadáte několik pravidel formátování a je splněno více než jedno, bude použito pouze formátování pro první splněné pravidlo.
Omezení typu zadávaných dat
Pravidla formátování mohou být založena na typu textu, který uživatel zadává do textového pole. Pokud chcete například shromáždit PSČ, můžete zajistit, aby bylo zadáno přesně 5 číslic a žádná písmena. Jestliže naopak chcete, aby uživatel zadal e-mailovou adresu, můžete kontrolovat, zda zadaný text obsahuje symbol @, název domény a příponu domény, například .cz nebo .com.
Chcete-li nastavit takovéto pravidlo, vyberte při vytváření podmínky v seznamu Operátor položku odpovídá masce a ve třetím seznamu klikněte na položku Vybrat masku. Zobrazí se dialogové okno Omezení typu zadávaných dat, ve kterém můžete vybrat několik předdefinovaných standardních masek. Pokud žádná z těchto masek nevyhovuje vašim potřebám, můžete zadat vlastní masku. Pokud do vlastní masky potřebujete vložit speciální znaky, můžete je snadno vybrat ze seznamu Vložit speciální znak.
Pokročilé způsoby použití podmínek
V následující části jsou popsány pokročilé akce, které můžete provést při nastavování podmínky pro pravidlo formátování dat.
-
Založení pravidla na výrazu
Výraz je sada hodnot, polí nebo skupin, funkcí a operátorů. Pomocí výrazu lze nastavit hodnotu pole například v situaci, kdy chcete do formuláře automaticky zahrnout aktuální datum nebo kdy chcete sečíst ceny položek zadaných do vyúčtování výdajů a získat celkovou částku.
-
V prvním seznamu klikněte na položku Výraz.
-
Zadejte výraz do druhého pole.
-
Založení pravidla na sadě podepsatelných dat
Pokud formulář vyžaduje digitální podpis, ale nebyl podepsán, můžete zakázat tlačítko pro odeslání. Další možností je nastavit, aby pole Podpis mělo červené pozadí, dokud formulář nebude podepsán. Tato podmínka je podporována pouze ve formulářích pro aplikaci InfoPath Filler.
-
V prvním seznamu klikněte na položku Vyberte sadu podepsatelných dat.
-
V dialogovém okně Vybrat sadu podepsatelných dat vyberte sadu podepsatelných dat a klikněte na tlačítko OK.
-
V druhém seznamu klikněte na podmínku a ve třetím seznamu vyberte potřebná kritéria.
Poznámka: Další informace najdete v článku Digitální podpisy v Infopathu 2010.
-
Založení pravidla na roli uživatele
Je sice možné vytvořit formulář s různými zobrazeními a zobrazovat uživatelům příslušná zobrazení podle jejich rolí, ale je také možné vytvořit jedno zobrazení pro všechny uživatele a podle role uživatele v něm skrývat nebo zobrazovat jednotlivé ovládací prvky. V závislosti na roli uživatele je také možné automaticky vyplnit jeho nadřízeného, oddělení nebo další informace. Role uživatelů jsou podporovány pouze ve formulářích pro aplikaci InfoPath Filler.
-
V prvním seznamu klikněte na položku Aktuální role uživatele.
-
V druhém seznamu klikněte na operátor, například je rovno.
-
V třetím seznamu klikněte na požadovanou roli nebo na položku Spravovat role uživatelů.










