Visio sice obsahuje obrazce pro vytvoření tabulky ve výkresu, ale možnosti jejich úprav jsou omezené. Pokud potřebujete tabulku, kterou budete moct upravovat, nebo chcete zobrazit informace, které by se mohly měnit, je nejlepší vytvořit tabulku v Excelu, Wordu nebo PowerPointu a vložit ji na výkres.
Vytvoření tabulky pomocí obrazců Visia
Nejběžnější obrazce Visia pro vytváření tabulek jsou ve vzorníku Grafické obrazce.
V okně Obrazce klikněte na Další obrazce, pak najeďte na Obchodní > Schémata a grafy a klikněte na Grafické obrazce. Vzorník se vám objeví v okně Obrazce.
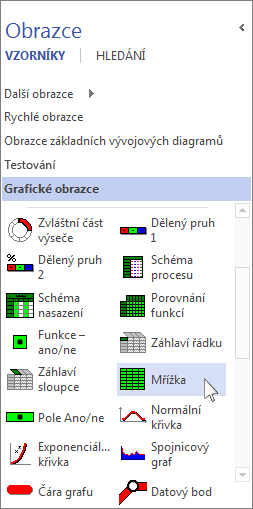
Nejjednodušším způsobem, jak začít vytvářet většinu běžných tabulek, je použít obrazec Mřížka.
-
Přetáhněte obrazec Mřížka z okna Obrazce na stránku výkresu.
-
V okně Data obrazce, které se zobrazí, když obrazec pustíte, zadejte, kolik řádků a sloupců chcete v tabulce mít. Klikněte na OK a mřížka se zobrazí na výkresu.
Tip: Jestli chcete tabulku přesunout, přetáhněte ji, aniž byste na ni nejdřív kliknuli. Když na ni kliknete, pravděpodobně vyberete jednu buňku v mřížce a pak tabulku posunout nepůjde. Pokud se vám to stane, klikněte mimo tabulku a potom ji zkuste přetáhnout znovu.
-
Jestli chcete tabulku zvětšit nebo zmenšit, přetáhněte úchyty pro změnu velikosti po stranách obrazce.
-
Poklikejte na libovolnou buňku a můžete začít psát. Pokud už do buňky psát nechcete, stiskněte Esc nebo klikněte na jinou část výkresu.
Poznámka: Když se text do buňky nevejde, její velikost se automaticky neupraví. Pokud jde o něco důležitého, bude pro vás asi jednodušší vytvořit tabulku v Excelu nebo ve Wordu. Víc se o tom dozvíte dál.
-
Pokud chcete použít speciální záhlaví řádků nebo sloupců, přetáhněte na stránku výkresu obrazec Záhlaví řádku nebo Záhlaví sloupce a umístěte ho, kam potřebujete. Po poklikání do něj můžete psát.
Vložení tabulky z jiné aplikace Office
Je docela možné, že pro vás bude jednodušší nebo flexibilnější vytvořit si tabulku v Excelu nebo ve Wordu a umístit ji na výkres Visia. Když použijete příkaz Vložit jinak, zachováte původní formátování tabulky a později ji budete moct upravit v aplikaci, ve které jste ji vytvořili.
Poznámka: Vložit můžete i tabulku vytvořenou v PowerPointu a zachovat přitom její původní formátování, ale tu později nepůjde upravit, ani když použijete příkaz Vložit jinak.
Při kopírování z excelové tabulky i wordového dokumentu se používá stejný postup. V tomto příkladu použijeme excelový list.
-
Vyberte excelovou tabulku nebo její část, kterou chcete mít na výkresu. Pravým tlačítkem klikněte na vybrané buňky a pak klikněte na Kopírovat.
-
Ve Visiu klikněte pravým tlačítkem na stránku, kam chcete tabulku vložit, a pak klikněte na Vložit jinak.
Důležité informace: Ujistěte se, že klikáte na Vložit jinak. Pokud kliknete na Vložit, ztratíte řádky, sloupce a formátování tabulky.
-
V okně Vložit jinak klikněte v seznamu Jako na List aplikace Microsoft Excel, čímž ji vložíte jako excelovou tabulku. Když budete chtít tabulku později upravit, tak na ni na výkresu poklikejte. Otevře se malý excelový soubor, který vám umožní úpravy.
Pokud kliknete na vložit jako list nebo dokument a nic se nestane, zkontrolujte program, ve který je tabulka zabudována. Když se například vrátíte do Excelu, může se zobrazit upozornění zabezpečení, které se aktivuje, protože Visio k propojení tabulky s Excelem používá makro. Klikněte na Povolit makra a pokud se zobrazí další oznámení o datových připojeních, klikněte na Povolit. Tabulka by se pak měla zobrazit ve výkresu Visia.
Tip: Pokud si myslíte, že už nebudete muset tabulku upravovat, klikněte v okně Vložit jinak v seznamu Jako na Obrázek. Tabulka si zachová formátování, které měla v aplikaci, v níž jste ji vytvořili.










