Přidání typu obsahu do seznamu nebo knihovny
Když do seznamu nebo knihovny přidáte typ obsahu, mohou uživatelé webu rychle vytvořit specializovaný obsah pomocí příkazu Nový dokument.
Přidání typu obsahu do seznamu nebo knihovny
Důležité informace: Pokud chcete přidat typy obsahu do seznamu nebo knihovny, musíte mít pro tento seznam nebo knihovnu aspoň úroveň oprávnění Návrh. Musíte mít povolené víc typů obsahu. Další informace najdete v tématu Zapnutí podpory pro více typů obsahu v seznamu nebo knihovně.
-
Přejděte na nastavení seznamu nebo knihovny.
-
V části Typy obsahuvyberte Přidat ze stávajících typů obsahu webu. Pokud se typy obsahu nezobrazí, vyberte Upřesnit nastavenía v části Povolit správu typů obsahu vyberte Ano apak vyberte OK.
Poznámka: Pokud seznam nebo knihovna nejsou nastavené tak, aby povolují více typů obsahu, oddíl Typy obsahu se na stránce Nastavení seznamu nebo knihovny nezobrazí. Informace o tom, jak povolit více typů obsahu, najdete v tématu Zapnutí podpory pro více typů obsahu v seznamu nebo knihovně.
-
Pokud chcete zvolit skupinu typů obsahu webu, které chcete vybrat ze seznamu Vybrat typy obsahu webu, vyberte šipku.
-
V seznamu Dostupné typy obsahu webu vyberte název požadovaného typu obsahu a pokud chcete vybraný typ obsahu přesunout do seznamu Typy obsahu, které chcete přidat, vyberte Přidat.
-
Pokud chcete přidat další typy obsahu, opakujte kroky 5 a 6.
-
Až vyberete všechny typy obsahu, které chcete přidat, vyberte OK.
Přidání typu obsahu do seznamu nebo knihovny (moderní prostředí)
V moderním prostředí je stále potřeba zapnout povolit správu typů obsahu, aby bylo možné povolit více typů obsahu, ale je pro vás jednodušší vybrat vlastní typy obsahu, které chcete přidat do seznamu nebo knihovny.
Poznámka: V současné době pracujeme na zpřístupnění této funkce Microsoft 365 zákazníkům. Pokud ho momentálně nevidíte, měla by být brzy dostupná.
-
Přejděte na nastavení seznamu nebo knihovny.
-
Pokud se typy obsahu nezobrazí, vyberte Upřesnit nastavenía v části Povolit správu typů obsahu vyberte Ano.Pak vyberte OK.
-
Potom v knihovně dokumentů vyberte Přidat sloupec. V nabídce, která se zobrazí, vyberte Typ obsahu. Tato možnost byla přidána zapnutím možnosti Povolit správu typů obsahu? v předchozím kroku.
-
Na stránce Add Content Type (Přidat typ obsahu) vyberte nabídku Choose content type (Zvolit typ obsahu) a pak vyberte typ obsahu, který chcete přidat, v seznamu vlastních typů obsahu, které se dávají přidat.
-
Zobrazí se podrobnosti o vybraném typu obsahu, například jeho popis a informace o sloupci.
-
Až vyberete typ obsahu, který chcete přidat, vyberte Použít.
-
Pokud chcete přidat další vlastní typy obsahu, opakujte kroky 4 až 6.
Toto moderní prostředí je v současné době určené jenom pro vlastní typy obsahu, aby tyto typy obsahu, které jsou speciálně vytvořené vaší organizací, snadněji našli a přidávají. Pokud chcete také zobrazit nebo přidat typy obsahu, které jsou v aplikaci SharePoint, použijte starší prostředí.
Jak fungují typy obsahu v seznamech a knihovnách
Když do seznamu nebo knihovny přidáte typ obsahu, můžete tomuto seznamu nebo knihovně zajistit, aby obsahoval položky tohoto typu. Kromě toho mohou uživatelé jednoduše kliknout na příkaz Nový dokument a vytvořit tak položku tohoto typu. Jeden seznam nebo knihovna může obsahovat více typů obsahu a každý typ obsahu může mít jedinečná metadata, zásady nebo chování.
Když přidáte typ obsahu webu do seznamu nebo knihovny, nazývá se to typ obsahu seznamu. Typ obsahu seznamu je podřízeným typem obsahu webu, ze kterého byl vytvořen. Dědí všechny atributy nadřazeného typu obsahu webu, jako je šablona dokumentu, nastavení jen pro čtení, pracovní postupy a sloupce. Pokud se aktualizuje nadřazený typ obsahu webu pro typ obsahu seznamu, může podřízený typ obsahu seznamu tyto změny dědit. Typ obsahu seznamu je možné přizpůsobit pro konkrétní seznam nebo knihovnu, do které je přidán. Tato přizpůsobení se nevztahují na nadřazený typ obsahu webu.
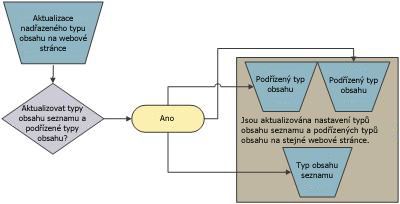
Pokud podřízený typ obsahu sdílí atributy s nadřazeným typem obsahu webu, můžou být tyto atributy přepsány, když typ obsahu seznamu dědí změny od nadřazeného. Pokud má typ obsahu seznamu vlastní atributy, které nadřazený typ obsahu nemá, nebudou tato přizpůsobení přepsána.
Na tlačítku Nový dokument pro seznam nebo knihovnu můžete určit pořadí, ve kterém se mají typy obsahu zobrazovat. Ve výchozím nastavení se první typ obsahu, který se zobrazí na tlačítku Nový dokument, stane výchozím typem obsahu pro seznam nebo knihovnu. Pokud chcete změnit výchozí typ obsahu pro seznam nebo knihovnu, změňte typ obsahu, který se zobrazí jako první na tlačítku Nový dokument. Můžete taky určit, jestli chcete, aby se typy obsahu přidané do seznamu nebo knihovny na tlačítku Nový dokument zviditelnily.
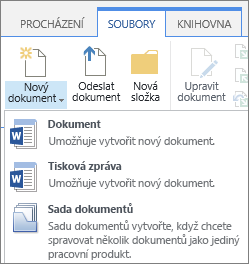
Změna pořadí položek v nabídce Nový dokument
-
Pokud seznam nebo knihovna ještě nejsou otevřené, vyberte na panelu Snadné spuštění jeho název. Pokud se název seznamu nebo knihovny nezobrazí, vyberte Nastavení

-
Na pásu karet vyberte Seznam nebo Knihovna.
-
V části Typy obsahuvyberte Změnit nové pořadí tlačítek a výchozí typ obsahu. Pokud se typy obsahu nezobrazí, vyberte Upřesnit nastavenía v části Povolit správu typů obsahu vyberte Ano apak vyberte OK.
Poznámka: Pokud seznam nebo knihovna nejsou nastavené tak, aby povolují více typů obsahu, oddíl Typy obsahu se na stránce Přizpůsobit pro seznam nebo knihovnu nezobrazí.
-
V části Content Type Order (Pořadí typů obsahu) proveďte některou z těchto akcí:
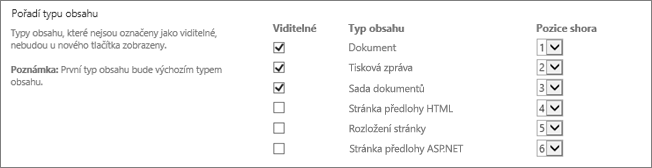
-
Pokud chcete odebrat typ obsahu z tlačítka Nový dokument pro seznam nebo knihovnu, zrušte zaškrtnutí políčka Viditelné.
-
Pokud chcete změnit pořadí, ve kterém se typ obsahu zobrazí na tlačítku Nový, vyberte šipku vedle tohoto typu obsahu ve sloupci Pozice shora. Potom vyberte číslo objednávky, které chcete.
-
-
Vyberte OK.
Když ze seznamu nebo knihovny odeberete typ obsahu, uživatelé už nebudou moct vytvářet nové položky tohoto typu obsahu v seznamu nebo knihovně. Odebráním typu obsahu ze seznamu nebo knihovny neodstraníte žádné položky vytvořené z tohoto typu obsahu.
Odstranění typu obsahu
-
Pokud seznam nebo knihovna ještě nejsou otevřené, vyberte na panelu Snadné spuštění jeho název. Pokud se název seznamu nebo knihovny nezobrazí, vyberte Nastavení

-
Na pásu karet vyberte Seznam nebo Knihovna.
-
V části Typyobsahu vyberte název typu obsahu, který chcete odebrat. Pokud se typy obsahu nezobrazí, vyberte Upřesnit nastavenía v části Povolit správu typů obsahu vyberte Ano apak vyberte OK.
Poznámka: Pokud seznam nebo knihovna nejsou nastavené tak, aby povolují více typů obsahu, oddíl Typy obsahu se na stránce Přizpůsobit pro seznam nebo knihovnu nezobrazí.
-
V Nastavenívyberte Odstranit tento typ obsahu.
-
Až se zobrazí dotaz, jestli jste si jistí, že chcete tento typ obsahu odstranit, vyberte OK.










