Výsečovým grafem přehledně zobrazíte, jak se jednotlivé části, například hodnoty prodeje za čtvrtletí, podílí na celkovém množství, například prodejích za celý rok.
Vyberte svůj program.
(Pokud chcete získat další informace o výsečových grafech, přeskočte dolů .)
Poznámka: Snímky obrazovky pro tento článek byly pořízeny v Office 2016. Pokud používáte starší verzi Office, vaše prostředí se může mírně lišit, ale postup bude stejný.
Excel
-
V tabulce vyberte data, která chcete použít ve výsečovém grafu.
Další informace o tom, jak mají být data výsečového grafu uspořádaná, najdete v části Data pro výsečové grafy.
-
Klikněte na Vložení > Vložit výsečový nebo prstencový graf a vyberte požadovaný graf.
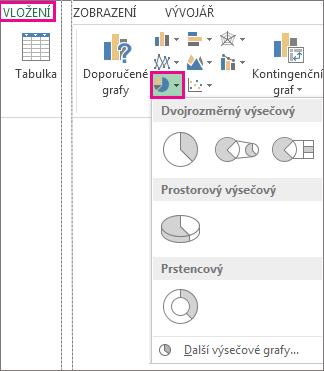
-
Klikněte na graf a potom po kliknutí na ikony vedle grafu udělejte konečné úpravy:
-
Pokud chcete zobrazit, skrýt nebo formátovat položky, jako jsou názvy os nebo popisky dat, klikněte na Položku grafu

-
Pokud chcete rychle změnit barvu nebo styl grafu, použijte styly grafu

-
Pokud chcete zobrazit nebo skrýt data v grafu , klikněte na Filtry grafu

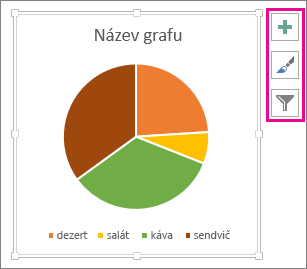
-
Tip: Když chcete upoutat pozornost na jednotlivé výseče grafu, můžete je povytáhnout.
PowerPoint
-
Klikněte na Vložení > Graf > Výsečový a potom vyberte výsečový graf, který chcete do snímku přidat.
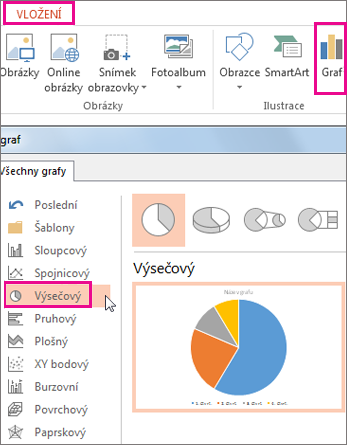
Poznámka: Pokud se velikost obrazovky zmenší, může být tlačítko Graf menší:

-
V zobrazené tabulce nahraďte zástupná data vlastními informacemi.
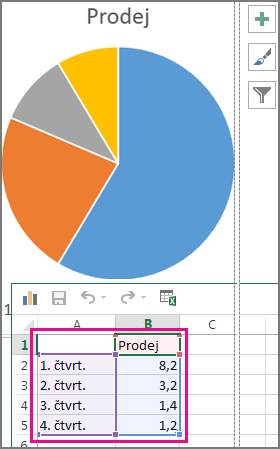
Další informace o tom, jak uspořádat data výsečového grafu, najdete v části Data pro výsečové grafy.
-
Po dokončení tabulku zavřete.
-
Klikněte na graf a potom po kliknutí na ikony vedle grafu udělejte konečné úpravy:
-
Pokud chcete zobrazit, skrýt nebo formátovat položky, jako jsou názvy os nebo popisky dat, klikněte na Položku grafu

-
Pokud chcete rychle změnit barvu nebo styl grafu, použijte styly grafu

-
Pokud chcete zobrazit nebo skrýt data v grafu , klikněte na Filtry grafu

-
Tip: Když chcete upoutat pozornost na jednotlivé výseče grafu, můžete je povytáhnout.
Word
-
Klikněte na Vložení > Graf.
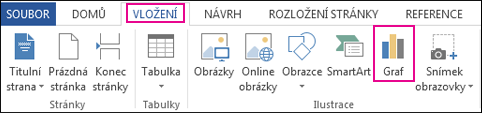
Poznámka: Pokud se velikost obrazovky zmenší, může být tlačítko Graf menší:

-
Klikněte na Výsečový a pak poklikejte na požadovaný výsečový graf.
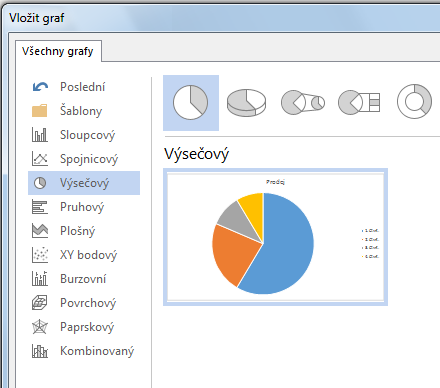
-
V zobrazené tabulce nahraďte zástupná data vlastními informacemi.
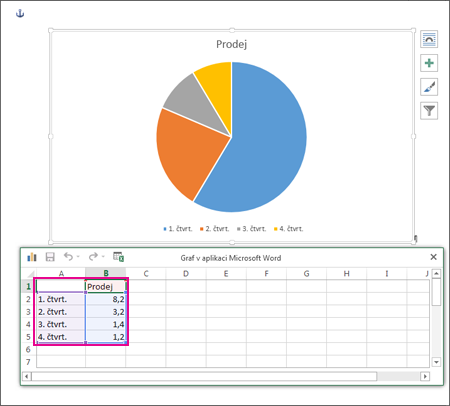
Další informace o tom, jak mají být data výsečového grafu uspořádaná, najdete v části Data pro výsečové grafy.
-
Po dokončení tabulku zavřete.
-
Klikněte na graf a potom po kliknutí na ikony vedle grafu udělejte konečné úpravy:
-
Pokud chcete zobrazit, skrýt nebo formátovat položky, jako jsou názvy os nebo popisky dat, klikněte na Položku grafu

-
Pokud chcete rychle změnit barvu nebo styl grafu, použijte styly grafu

-
Pokud chcete zobrazit nebo skrýt data v grafu , klikněte na Filtry grafu

-
Pokud chcete graf a text v dokumentu uspořádat, klikněte na tlačítko Možnosti rozložení

-
Tip: Když chcete upoutat pozornost na jednotlivé výseče grafu, můžete je povytáhnout.
Data pro výsečové grafy
Výsečové grafy mohou převést jeden sloupec nebo řádek dat v tabulce na výsečový graf. Každá výseč grafu (datový bod) zobrazuje procentuální velikost dané výseče v poměru k celku.
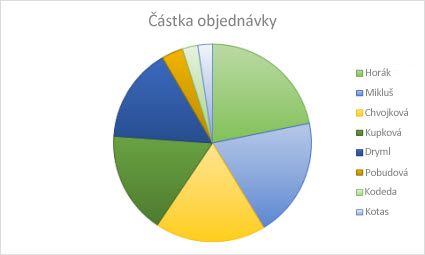
Výsečové grafy je nejvhodnější použít, když:
-
Máte jenom jednu datovou řadu, kterou chcete vykreslit.
-
Žádná z datových hodnot není nulová nebo záporná.
-
Nemáte více než sedm kategorií, protože graf s více než sedmi výsečemi je už nepřehledný.
Tip: Pokud se data pro vykreslení ve výsečovém grafu nehodí, zkuste použít pruhový, sloupcový nebo spojnicový graf.
Další typy výsečových grafů
Kromě prostorových výsečových grafů můžete vytvořit výsečový graf s dílčí výsečí nebo s dílčími pruhy. Tyto grafy zobrazují menší hodnoty vynesené do vedlejšího výsečového grafu nebo skládaného pruhového grafu, ve kterých je jednoduší je rozlišit. Pokud chcete přepnout do jednoho z těchto výsečových grafů, klikněte na graf a potom na kartě Nástroje grafu – Návrh klikněte na Změnit typ grafu. Po zobrazení galerie Změnit typ grafu vyberte požadovaný graf.
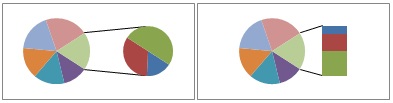
Viz také
Přidání grafu do dokumentu ve Wordu










