Poznámka: Toto téma popisuje funkce v nových Yammer. Informace o používání této funkce v klasickém Yammer najdete v článku Připojení souboru nebo obrázku ke zprávě Yammeru.
Chcete ke konverzaci připojit soubor nebo odpovědět v Yammer ? Žádný problém – můžete nahrát soubor z počítače nebo vybrat z navrhovaných příloh a GIFů.
V dolní části úvodního příspěvku nebo odpovědi klikněte na ikonu, která představuje umístění přílohy.
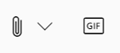
|
Ikona |
Odkud soubor pochází |
|
|
Nahrajte soubor z libovolného místa na počítači. |
|
|
Vyberte obrázek GIF ze seznamu dostupných souborů GIF. |
Nahrání souboru z počítače
-
Vyberte ikonu nahrávání

-
Vyberte soubor, který chcete nahrát.
-
Klikněte na Otevřít a potom na Publikovat.
Poznámka: Data EXIF u obrázků a videosouborů se při nahrání do mobilní aplikace Yammer (iOS nebo Android) neuchovávají, a to podle konvencí platformy.
Výběr obrázku GIF
Tuto možnost použijte jenom v případě, že hledáte gif z webu. Pokud přidáváte soubor místně, který je ve formátu GIF, použijte možnost Nahrát soubor.
-
Vyberte ikonu GIF

-
Do pole Hledat ve formátu GIF zadejte frázi, která zachytí podstatu toho, co chcete sdělit, například poděkování nebo překvapení.
-
Klikněte na obrázek GIF, který chcete použít, a potom klikněte na Publikovat.
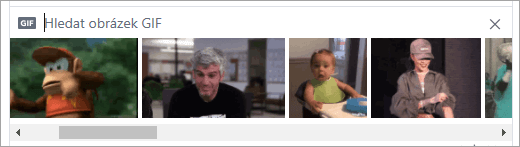
Nejčastější dotazy: Připojování souborů
Otázka: Co se stane s mým souborem, když ho připojím?
Odpověď: Pokud je konverzace publikovaná v komunitě, soubor se přidá do seznamu Soubory pro komunitu, do které se konverzace publikuje. Pokud chcete soubor najít, vyberte komunitu a pak klikněte na Soubory a vyberte soubor nebo přejděte do konverzace, která soubor obsahuje. Pokud je soubor připojený ke konverzaci v Microsoft 365 připojené komunitě, uloží se do SharePoint v Microsoftu 365. V opačném případě se soubor uloží do cloudového úložiště Yammeru.
Otázka: Můžu zvolit, kam se má soubor nahrát?
Odpověď: Ne. Pokud vaše připojená skupina může ukládat soubory v SharePoint v Microsoftu 365, všechny nové soubory pro danou komunitu se tam uloží. Všechny ostatní soubory se ukládají do Yammer cloudového úložiště.
Otázka: Můžou všechny komunity ukládat soubory Yammeru do SharePoint v Microsoftu 365 ?
Odpověď: Ne. I když je pro vaši společnost k dispozici ukládání souborů Yammer do SharePoint v Microsoftu 365, můžou určité typy komunit ukládat soubory jenom do Yammer:
-
Soukromé zprávy
-
Externí komunity
-
Všechny komunity, které nejsou připojené
Otázka: Můžu přidat soubory přímo do složky Aplikace/Yammer v SharePoint v Microsoftu 365 a zobrazit je v seznamu Soubory v Yammer ?
Odpověď: Ne. Pokud chcete zobrazit nebo vyhledat soubor v seznamu Soubory v Yammeru, musíte ho připojit ke konverzaci nebo ho nahrát do Yammer. Doporučujeme neodstraňovat, přesouvat ani přejmenovávat soubory v podsložce Aplikace/Yammer.
Nejčastější dotazy: Práce se soubory po jejich přidání do Yammeru
Otázka: Jak připnu soubor na domovskou stránku skupiny?
O: Na domovské stránce komunity klikněte v části Připnuté na pravé straně stránky na Přidat a pak vyberte Přidat odkaz.
K připnutému souboru mají přístup jenom uživatelé, kteří mají přístup.
Otázka: Jak ostatní uživatelé zobrazují soubor, který jsem publikoval(a) v Yammer ?
O: Způsob zobrazení přílohy v informačním kanálu závisí na typu souboru. Všechny přílohy jiného souboru než obrázku se zobrazí jako odkaz pod vaší zprávou. Uživatelé můžou soubor zobrazit kliknutím na odkaz. Obrázkové přílohy jsou viditelné jako miniatura pod příspěvkem nebo odpovědí v konverzaci. Pokud chcete obrázek zobrazit, můžou uživatelé kliknout na miniaturu.
Lidé můžete také zobrazit a stáhnout soubor ze seznamu soubory skupiny nebo ze seznamu YammerSoubory. Klikněte na soubor a v pravém podokně v části Akce souborů vyberte Stáhnout.
Otázka: Kdo může zobrazit soubory, které publikuji na Yammer ?
O: To se liší u souborů Yammer uložených v cloudovém úložišti Yammer a Yammer souborů uložených v SharePoint v Microsoftu 365.
Soubory uložené v Yammer:
-
Pokud se soubor nahraje do veřejné komunity, bude k souboru mít přístup kdokoli v Yammer síti.
-
Pokud se soubor publikuje do soukromé komunity, můžou ho zobrazit a upravovat jenom členové této komunity. Soubor můžete také sdílet s lidmi, kteří nejsou členy komunity.
-
Hosté na úrovni sítě můžou zobrazovat a nahrávat soubory v komunitách, do nichž patří.
-
Hosté na úrovni konverzace můžou zobrazit soubory, na které se v konverzaci odkazuje, a můžou do konverzace nahrávat soubory.
-
Externí hosté můžou prohlížet a nahrávat soubory v komunitách, do nichž patří.
Soubory uložené v SharePoint v Microsoftu 365:
-
Pokud se soubor nahraje do veřejné komunity, má k souboru přístup každý běžný uživatel Yammer v Yammer síti.
-
Pokud se soubor publikuje do soukromé komunity, můžou ho zobrazit a upravovat běžní uživatelé, kteří jsou členy této komunity. Členové komunity můžou soubor sdílet také s jinými Yammer uživateli, kteří nejsou členy komunity.
-
Hosté na úrovni sítě nemají výchozí přístup k zobrazení Yammer souborů uložených v SharePoint v Microsoftu 365.
-
Pokud chcete, aby si mohli vyžádat přístup k zobrazení konkrétních souborů, musíte je přidat jako hosta Azure B2B v tenantovi Microsoft 365. Další informace najdete v dokumentaci Azure Active Directory B2B.
-
Pokud chcete, aby mohli nahrávat soubory do konkrétní komunity nebo měli výchozí přístup k souborům nahraným do SharePoint v Microsoftu 365, přidejte je do SharePoint v Microsoftu 365 jako člena komunity .
-
-
Hosté na úrovni konverzace nemají výchozí přístup k žádným souborům uloženým v SharePoint v Microsoftu 365. Pokud chcete, aby si mohli vyžádat přístup ke konkrétním souborům v konverzaci, přidejte ho do tenanta Microsoft 365 jako hosta Azure B2B. Nemůžou nahrávat soubory.
-
Externí hosté mohou být pouze členy externích komunit. Externí komunity ukládají soubory jenom do Yammer.
Otázka: Návody sdílet soubor s konkrétními spolupracovníky?
O: Buď odešlete soukromou zprávu těmto spolupracovníkům a připojte soubor ke zprávě, nebo pokud je soubor již uvedený na stránce Soubory , klikněte na soubor a potom klikněte na Sdílet.
Otázka: Hledá hledání obsah souborů, nebo jenom název souboru?
O: U souborů uložených v Yammer obsahuje Yammer hledání prvních 5 000 znaků nejnovější verze .docx, .pptx a .pdf formátovaných souborů a také metadata, jako je název a autor.
U souborů uložených v SharePoint v Microsoftu 365Yammer hledání hledá jenom název a autora. Pokud potřebujete vyhledat obsah souborů uložených v SharePoint v Microsoftu 365, budete muset přejít do knihovny dokumentů.
Otázka: Návody odstranit soubor?
O: Soubor může odstranit jenom vlastník souboru a správci skupiny. V Yammer klikněte na soubor a v části Akce souborů vyberte Odstranit tento soubor.
Poznámka: Soubor vždy odstraňte prostřednictvím Yammer. Neodstraňovat Yammer soubor přímo z knihovny dokumentů SharePoint v Microsoftu 365, kde je uložený, nebo odkazy na něj zůstanou v Yammer.
Otázka: Co se stane s mým souborem, když odstraním zprávu, ke které jsem ho připojil(a)?
Odpověď: Soubor zůstane uložený ve skupině, ve které jste zprávu publikovali. Pokud ho chcete odstranit, klikněte na Soubory, klikněte na soubor a pak v části Akce souboru vyberte Odstranit tento soubor.
Otázka: Když moje společnost začne používat soubory uložené v SharePoint v Microsoftu 365, co se stane se soubory, které už v Yammer máme?
O: U nepřipojených komunit nedošlo k žádným změnám. U připojených skupin zůstávají stávající soubory v Yammer cloudovém úložišti a jsou jen pro čtení. Všechny nové soubory v připojených skupinách se ukládají do SharePoint v Microsoftu 365. To znamená, že pokud chcete upravit soubor, který byl dříve uložený v Yammer, budete muset soubor nahrát znovu. Všechny budoucí revize se uloží do SharePoint v Microsoftu 365. Další informace najdete v článku Úprava dříve nahraného souboru, když vaše připojená skupina Yammeru ukládá soubory na SharePointu.
Podporované typy a velikosti souborů
Můžete připojit soubory PDF, soubory obrázků, videosoubory, soubory Microsoft Office a další. Každý příspěvek může mít maximálně 100 souborů.
Obrázky uložené v cloudovém úložišti Yammeru:
-
Maximální velikost jedné přílohy souboru je 5 gigabajtů (GB) pro sítě Yammer Enterprise a 100 megabajtů (MB) pro sítě Yammer Basic.
-
Maximální rozměry jsou 7 680 pixelů na šířku a 4 320 pixelů na výšku a maximální velikost obrázku je 10 megabajtů (MB).
-
Pro sledování videa v textu jsou podporovány následující typy videí: .wmv, .avi, .mpeg, .3gp, .flv, .mov, .mp4, .mpg, .ogm, .mkv, .ogv a .ogg. Uživatelé můžou kliknout na miniaturu a sledovat vložené video. Yammer k zobrazení videí používá Azure Media Services .
Soubory Yammeru uložené v SharePointu:
-
Maximální velikost jedné přílohy souboru je 15 gigabajtů (GB).
-
Pro obrázky neplatí žádná omezení dimenzí, ale platí nastavení maximální velikosti SharePointu ve vaší organizaci.
-
Je možné přidat libovolný typ souboru.










