Když na web přidáte moderní stránku, přidáte a přizpůsobíte webové části, které jsou stavebními bloky stránky. Některé webové části můžete vzájemně propojit a vytvořit tak interaktivní a dynamické prostředí pro uživatele stránek. Webovou část Knihovna dokumentů můžete například připojit k webové části Soubor a média. Když uživatel klikne na název souboru v seznamu Knihovna dokumentů, prohlížeč souborů zobrazí obsah tohoto konkrétního souboru. Nebo můžete webovou část Seznam propojit s webovou částí Vložení a přidat vlastní kód pro různá dynamická prostředí.
Poznámky:
-
Některé funkce jsou postupně zaváděny do organizací, které se přihlásily k programu cílených verzí. To znamená, že se vám tato funkce zatím nemusí zobrazovat nebo že může vypadat jinak než v popisu v článcích nápovědy.
-
Webové části v tomto článku nejsou k dispozici pro použití na klasických stránkách.
Mezi webové části, které můžete připojit, patří: webová část Vlastnosti seznamu, webová část Soubor a média a webová část Vložení. Tady je několik příkladů použití těchto propojených webových částí.
Zobrazení souboru na základě toho, co uživatel vybere v knihovně dokumentů (připojení webové části Soubor a média k webové části Knihovna dokumentů)
V tomto příkladu můžou uživatelé procházet knihovnu dokumentů kampaně a zobrazit obsah ve vybraném souboru, aniž by opustili stránku a museli otevírat jednotlivé soubory.
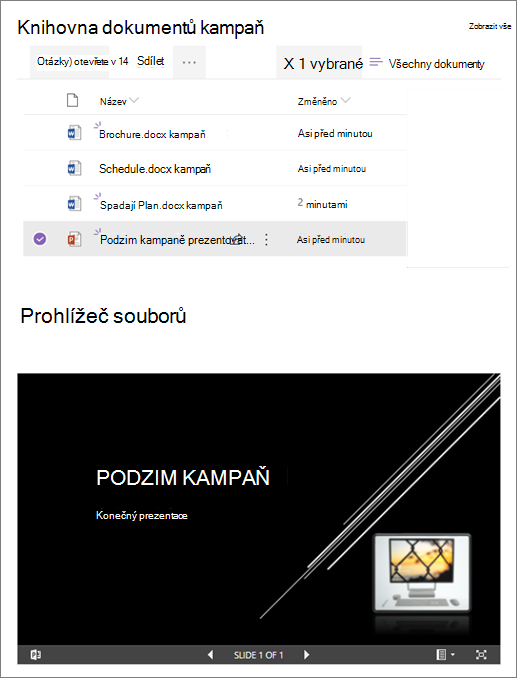
Postupujte takto:
-
Na stránce přidejte webovou část Knihovna dokumentů s knihovnou, kterou chcete použít, a přidejte webovou část Soubor a média.
-
Pokud přidáváte webovou část Soubor a média poprvé, otevře se podokno Poslední dokumenty. V pravém dolním rohu tohoto podokna vyberte Zrušit .
-
Na levé straně webové části Soubor a média vyberte Upravit webovou část

-
Vyberte tři tečky (...) v pravém horním rohu podokna vlastností a pak vybertePřipojit ke zdroji.
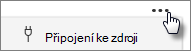
-
V části Připojit ke zdroji vyberte v rozevíracím seznamu knihovnu dokumentů, kterou chcete použít.
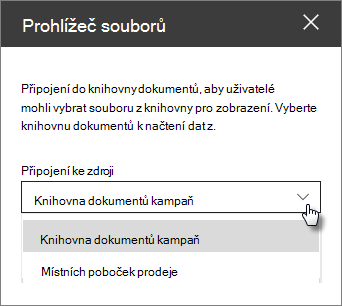
-
Výběrem symbolu X v horní části podokna ho zavřete.
-
V horní části stránky vyberte Uložit jako koncept .
-
Otestujte připojení výběrem dokumentu z knihovny dokumentů, kterou jste zvolili. Dokument by se měl zobrazit ve webové části Soubor a média.
-
Až budete připravení, aby cílová skupina stránku viděla, vyberte Publikovat v pravém horním rohu stránky.
Zobrazení položky v seznamu na základě toho, co uživatel vybere ve webové části Seznam (propojení webové části Vlastnosti seznamu s webovou částí Seznam)
Pokud máte velký seznam s mnoha sloupci, může být pro uživatele obtížné najít konkrétní informace, které hledají. Pomocí webové části Vlastnosti seznamu může uživatel vybrat položku z webové části Seznam a zobrazit pouze zadané hodnoty. V následujícím příkladu obsahuje webová část Seznam seznam regionálních poboček. Když uživatel vybere položku ze seznamu, zobrazí se ve webové části Vlastnosti seznamu pouze název Office a data Prodej.
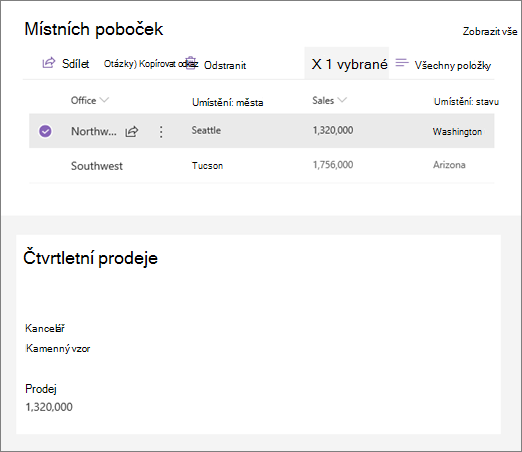
Postupujte takto:
-
Na stránce přidejte webovou část Seznam se seznamem, který chcete použít, a pak přidejte webovou část Vlastnosti seznamu.
-
Na levé straně webové části Vlastnosti seznamu vyberte Upravit webovou část

-
Vyberte tři tečky (...) v pravém horním rohu podokna vlastností a pak vyberte Připojit ke zdroji.
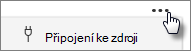
-
V části Připojit ke zdroji vyberte v rozevíracím seznamu seznam, který chcete použít.
-
V části Zobrazení vyberte, co má uživatel na vaší stránce vidět.
-
V části Pole, která se mají zobrazit zaškrtněte políčka vedle sloupců, ze kterého chcete zobrazit hodnoty.
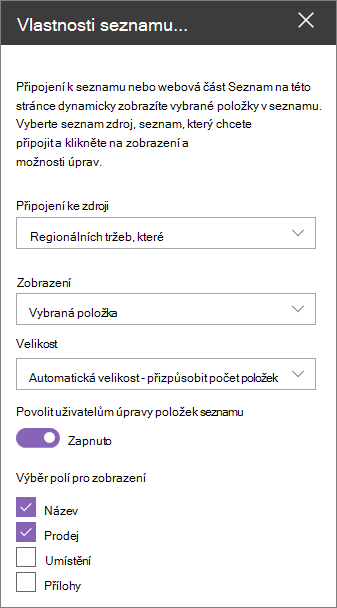
-
V horní části stránky vyberte Uložit jako koncept .
-
Otestujte připojení výběrem položky ze seznamu, který jste zvolili. Měla by se zobrazit hodnota, kterou jste zadali ve webové části Vlastnosti seznamu.
-
Až budete připravení, aby cílová skupina stránku viděla, vyberte Publikovat v pravém horním rohu stránky.
Zobrazení videa, obrázku nebo umístění na základě toho, co uživatel vybere ve webové části Seznam (připojení webové části Vložení k webové části Seznam)
Pomocí webové části Vložení můžete zadat odkazy nebo kód pro vložení, které používají proměnné, což vám umožní zobrazit širokou škálu položek v závislosti na tom, co prohlížeč stránky vybere. Tady jsou tři příklady, jak můžete zobrazit vybrané obrázky, videa a umístění.
Zobrazení vybraného videa z YouTube
V tomto příkladu obsahuje webová část Seznam seznam s názvy videí a ID pro několik videí z YouTube. Když uživatel vybere video ze seznamu, webová část Vložení toto video zobrazí. Odkaz ve webové části Vložení používá proměnnou, která představuje ID videa vybraného uživatelem ze seznamu.
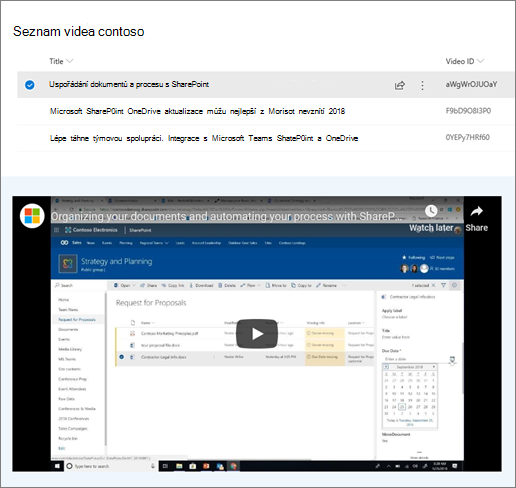
Postupujte takto:
-
Vytvořte seznam , který obsahuje sloupec Title (Název) a sloupec pro VAŠE ID videí (jako v předchozím příkladu). ID je část odkazu Na YouTube, která identifikuje video a nachází se za částí odkazu "v=". Například na následujícím odkazu je kurzívou část ID videa:
https://www.youtube.com/watch?v=0YEPy7HRf60
-
Na stránce přidejte webovou část Seznam a zvolte seznam s ID videa.
-
Přidejte webovou část Vložení.
-
Na levé straně webové části Vložení vyberte Upravit webovou část

-
Vyberte tři tečky (...) v pravém horním rohu podokna vlastností a pak vyberte Připojit ke zdroji.
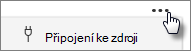
-
V části Připojit ke zdroji vyberte seznam z rozevíracího seznamu.
-
V části Adresa webu nebo kód pro vložení přidejte odkaz Na YouTube. Místo použití individuálního ID videa ale jako proměnnou použijte název sloupce seznamu, který id obsahuje. Proměnná je označena levou závorkou, $a pravou závorkou za názvem. Tady je příklad, kde ID videa je název sloupce:
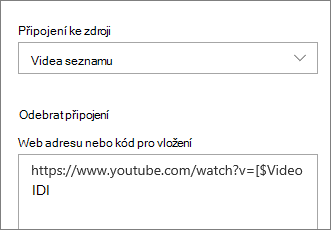
-
V horní části stránky vyberte Uložit jako koncept .
-
Otestujte připojení výběrem položky ze seznamu, který jste zvolili. Video by se mělo zobrazit ve webové části Vložení.
-
Až budete připravení, aby cílová skupina stránku viděla, vyberte Publikovat v pravém horním rohu stránky.
Zobrazení vybraného obrázku
V tomto příkladu obsahuje webová část Seznam názvy obrázků a adresy URL obrázků uložených na sharepointovém webu. Když uživatel vybere obrázek ze seznamu, webová část Vložení tento obrázek zobrazí. V tomto příkladu se kód IFrame používá ve webové části Vložení a proměnná představuje odkaz na obrázek.
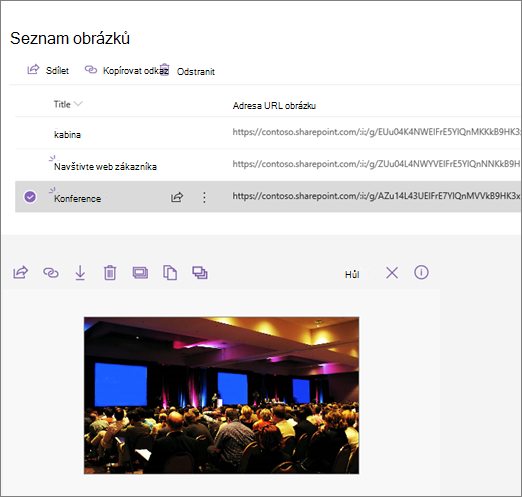
Postupujte takto:
-
Vytvořte seznam , který obsahuje sloupec Název a sloupec pro adresy URL obrázků.
Tip: Pokud chcete získat adresu URL obrázku, přejděte do knihovny, ve které je obrázek uložený, klikněte na obrázek pravým tlačítkem myši a klikněte na Kopírovat odkaz. Potom klikněte na Kopírovat. Teď můžete odkaz vložit do seznamu.
-
Na stránce přidejte webovou část Seznam a zvolte seznam s adresami URL obrázků.
-
Přidejte webovou část Vložení.
-
Na levé straně webové části Vložení vyberte Upravit webovou část

-
Vyberte tři tečky (...) v pravém horním rohu podokna vlastností a pak vybertePřipojit ke zdroji.
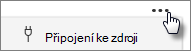
-
V části Připojit ke zdroji vyberte seznam z rozevíracího seznamu.
-
V části Adresa webu nebo kód pro vložení přidejte kód pro vložení. V tomto příkladu je kód pro vložení následující:
<iframe width="693" height="390" src="[$Image URL]" frameborder="0" allowfullscreen="" allow="accelerometer; Automatické přehrávání; šifrovaná média; Gyroskop; picture-in-picture"></iframe>
kde [$Image URL] je proměnná, která představuje název sloupce pro adresy URL obrázků.
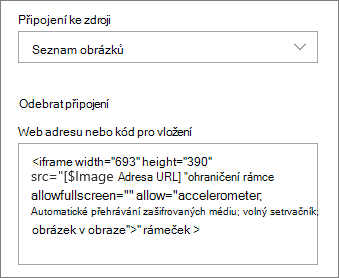
-
V horní části stránky vyberte Uložit jako koncept .
-
Otestujte připojení výběrem položky ze seznamu, který jste zvolili. Obrázek by se měl zobrazit ve webové části Vložení.
-
Až budete připravení, aby cílová skupina stránku viděla, vyberte Publikovat v pravém horním rohu stránky.
Zobrazení vybraného umístění
V tomto příkladu webová část Seznam obsahuje umístění a jejich souřadnice. Když uživatel zvolí umístění ze seznamu, webová část Vložení toto umístění zobrazí na mapě Bingu. V tomto příkladu se kód IFrame používá ve webové části Vložení a proměnné představují souřadnice.
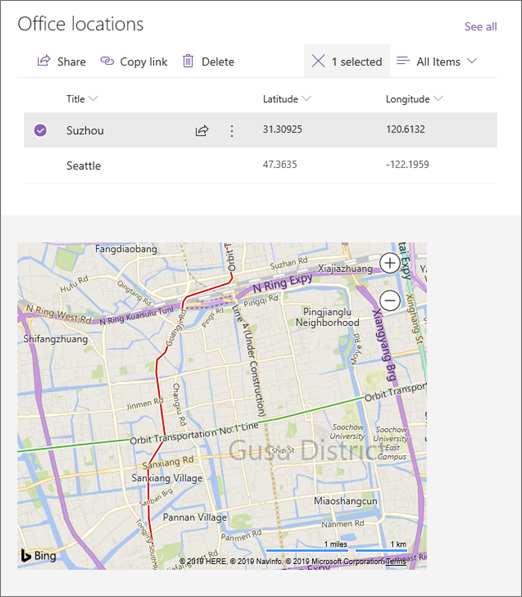
Postupujte takto:
-
Vytvořte seznam , který obsahuje sloupec Název a sloupce pro zeměpisnou délku a šířku.
-
Na stránce přidejte webovou část Seznam a zvolte seznam s informacemi o poloze.
-
Přidejte webovou část Vložení.
-
Na levé straně webové části Vložení vyberte Upravit webovou část

-
Vyberte tři tečky (...) v pravém horním rohu podokna vlastností a pak vyberte Připojit ke zdroji.
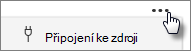
-
V části Připojit ke zdroji vyberte seznam z rozevíracího seznamu.
-
V části Adresa webu nebo kód pro vložení přidejte kód pro vložení. V tomto příkladu je kód pro vložení následující:
<iframe width="500" height="400" src="https://www.bing.com/maps/embed?h=400&w=500&cp=[$Latitude]~[$Longitude]&lvl=13&typ=d&sty=r&src=SHELL& FORM=MBEDV8" frameborder="0" scrolling="no"> </iframe>
kde [$Latitude] a [$Longitude] jsou proměnné, které představují názvy sloupců pro každý z těchto bodů.
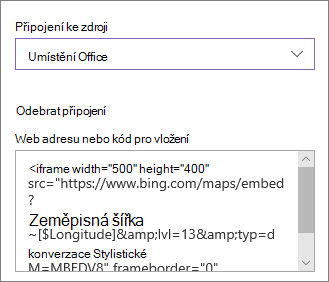
-
V horní části stránky vyberte Uložit jako koncept .
-
Otestujte připojení výběrem položky ze seznamu, který jste zvolili. Měla by se zobrazit mapa Bingu, která zobrazuje umístění zobrazené ve webové části Vložení.
-
Až budete připravení, aby cílová skupina stránku viděla, vyberte Publikovat v pravém horním rohu stránky.
Poznámky:
-
Kód pro vložení musí být založený na iframe (tj. začátek a konec <iframe> značky). Kód pro vložení, který používá skript <> značky, není podporován.
-
Vložit lze pouze zabezpečené weby. Ujistěte se, že adresa URL webu začíná https.
Filtrování seznamu na základě výběru v jiném seznamu nebo knihovně
Pomocí dynamického filtrování můžete filtrovat jeden seznam na základě výběru provedeného v jiném seznamu. V následujícím příkladu je knihovna Dokumenty plánování filtrována podle výběru v seznamu Informace o projektu. Ve sloupci Projektový tým je vybraná hodnota Marketing, takže v knihovně Plánovací dokumenty se zobrazí jenom dokumenty vlastněné marketingovým týmem.
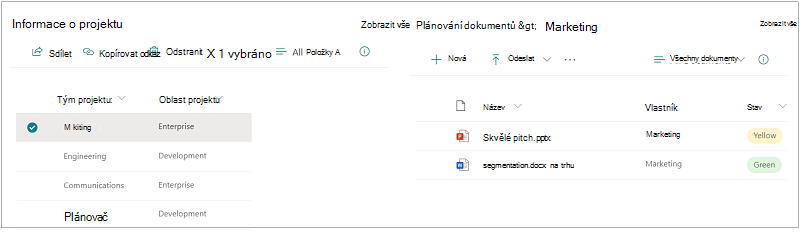
Postupujte takto:
-
Na stránce přidejte webovou část Seznam nebo webovou část Knihovna a vyberte seznam nebo knihovnu s hodnotami, podle které chcete filtrovat.
-
Přidejte další webovou část Seznam nebo webovou část Knihovna a vyberte seznam nebo knihovnu obsahující informace, které chcete filtrovat.
-
Vyberte webovou část seznam nebo knihovnu, kterou chcete filtrovat, a na levé straně webové části vyberte Upravit webovou část

-
V části Dynamické filtrování posuňte přepínač do polohy Zapnuto .
-
Vyberte sloupec, který chcete filtrovat, v poli Sloupec v seznamu [název seznamu], který chcete filtrovat.
-
V části Seznam nebo Knihovna obsahující hodnotu filtru vyberte seznam nebo knihovnu, kterou jste přidali na stránku v kroku 1.
-
V části Sloupec obsahující hodnotu filtru vyberte sloupec obsahující hodnoty, podle nichž chcete filtrovat.
-
Vyberte Použít.
Při použití ukázkového obrázku na začátku oddílu by možnosti dynamického filtrování pro knihovnu Plánovací dokumenty vypadaly takto:
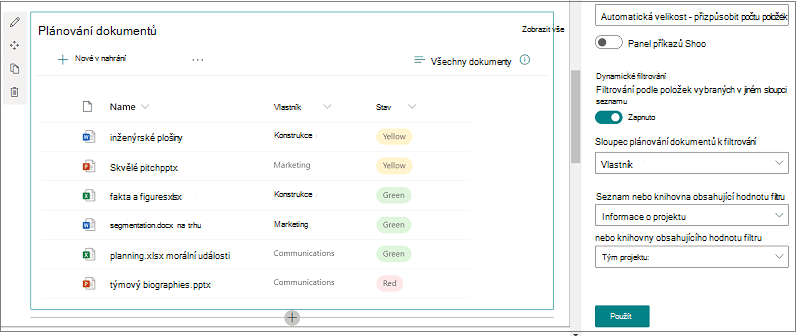
-
Až budete hotovi, vyberte nahoře na stránce Uložit jako koncept , nebo pokud jste připravení, aby cílová skupina stránku viděla, vyberte Publikovat v pravém horním rohu stránky.










