Pokud chcete přizpůsobit možnosti při ukládání nového souboru pomocí kombinace kláves CTRL+S nebo stisknutí tlačítka Uložit na panelu nástrojů Rychlý přístup, tady je několik možností, které vyhovují vašim potřebám.
Obvykle používáte cloud, ale někdy potřebujete uložit místně?
Pokud chcete uložit místně, použijte místo toho možnost Uložit jako , která stejně jako předtím aktivuje starší dialogové okno pro uložení. Funkci Uložit jako můžete snadno přidat na panel nástrojů Rychlý přístup (QAT) nebo použít klávesovou zkratku F12 .
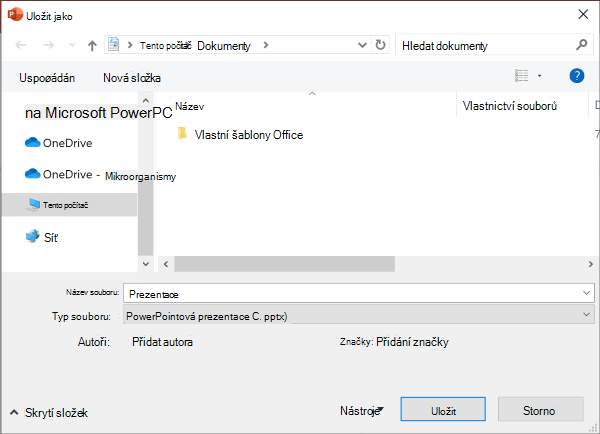
Nepoužíváte cloud, ale obvykle ukládáte do jednoho umístění?
Pokud soubory neukládáte do cloudu a chcete je uložit do výchozího umístění na místním zařízení, pokračujte v použití nového dialogového okna s výchozím místním umístěním.
V rozevíracím seznamu umístění můžete libovolné nedávné umístění nastavit jako výchozí tak, že na toto umístění kliknete pravým tlačítkem nebo stisknete klávesu aplikace na libovolném z zobrazených umístění.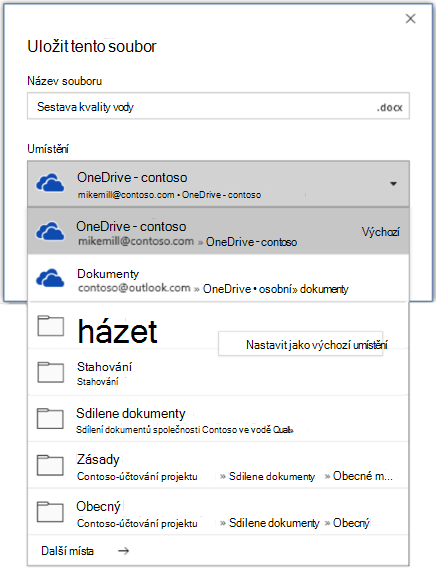
Nebo můžete v části Možnosti > souborů > Uložit zaškrtnout políčko Uložit do počítače ve výchozím nastavení a nastavit výchozí umístění místního souboru na požadované umístění. 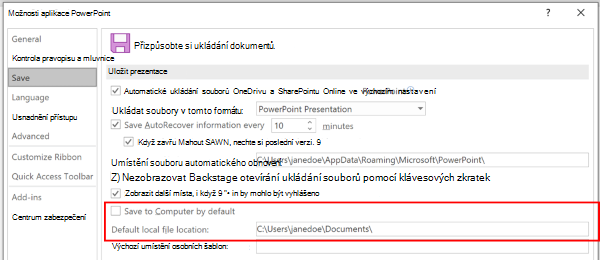
Dáváte přednost klasičtějšímu prostředí pro procházení složek, například v Průzkumníku Windows?
Místo toho použijte klasické dialogové okno Uložit .
V části Možnosti > souborů > Uložit zaškrtněte políčko Nezoozorovat Backstage při otevírání nebo ukládání souborů pomocí klávesových zkratek.
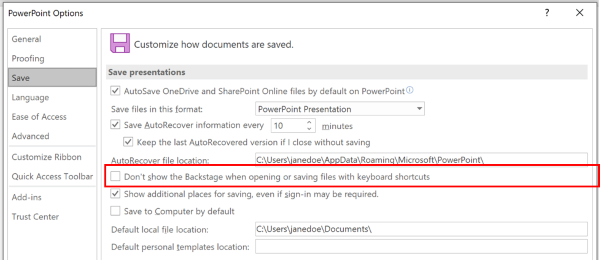
Chcete použít Backstage k okamžitému procházení všech složek nebo přístupu k různým připojeným webům?
Kliknutím na Soubor > Uložit přejděte do Backstage.
Nastavení výchozí pracovní složky
Výchozí pracovní složkou pro všechny soubory, které vytvoříte v aplikacích Microsoft Office, je složka Dokumenty. Můžete si ale zvolit i jinou výchozí pracovní složku.
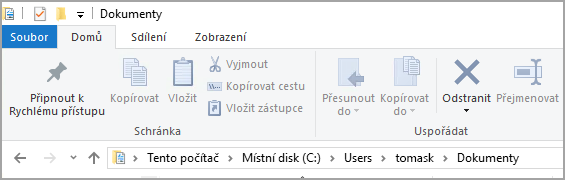
Vybraná složka bude platná pouze pro aktuálně používanou aplikaci. Pokud například změníte výchozí pracovní složku Wordu, bude i nadále výchozí pracovní složkou PowerPointu složka Dokumenty.
Excel, PowerPoint, Project a Word
-
Klikněte na kartu Soubor a pak na Možnosti.
-
Klikněte na Uložit.
-
V prvním oddílu zadejte cestu do pole Výchozí místní umístění souborů nebo
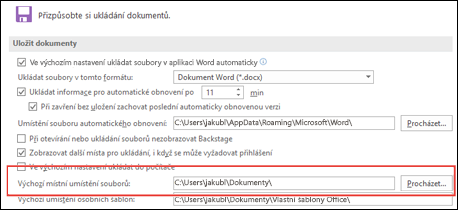
Poznámka: Ve Wordu můžete také kliknout na Procházet a přejít do složky, kterou chcete použít.
Pokud chcete získat další informace o této aplikaci, vyberte níže nadpis.
-
Klikněte na kartu Soubor a pak na Možnosti.
-
Klikněte na Obecné.
-
V části Vytváření databází klikněte v poli Výchozí složka databáze na Procházet a přejděte do požadované výchozí složky databáze nebo zadejte cestu ke složce, do které chcete ukládat soubory databáze Accessu.
-
Klikněte na kartu Soubor a pak na Možnosti.
-
Klikněte na Obecné a pak v části Možnosti aplikace InfoPath klikněte na Další možnosti.
-
Klikněte na kartu Návrh.
-
V poli Umístění projektu pro kód v jazyce Visual Basic a C#: kliknutím na Procházet přejděte do nové výchozí složky a klikněte na Otevřít.
-
Kliknutím na OK uložte provedené změny.
Při vyhledávání konkrétního typu souboru prohledá Visio nejprve složku určenou pro tento typ souborů. Pokud Visio soubor v dané složce nenajde, pokračuje v hledání ve složkách Dokumenty, kde hledá výkresy a šablony, a ve složce Dokumenty\Obrazce, kde hledá vzorníky. Ve složce Documents and Settings\jméno_uživatele hledá doplňky.
-
Klikněte na kartu Soubor a pak na Možnosti.
-
Klikněte na Upřesnit a pak v části obecné klikněte na Umístění souboru…
-
Pro každý typ souboru, pro který chcete nastavit výchozí složku, klikněte na příslušné tlačítko Procházet

-
Obrazce
-
Kresby
-
Šablony
-
Vzorníky
-
Nápověda
-
Doplňky
-
Po spuštění
-
-
Poklikejte na OK.
Poznámka: Každému typu souboru můžete přidělit několik složek. Pokud tak učiníte, je první složka výchozí pracovní složkou. Pokud není první složka k dispozici (například dočasně nedostupná síťová sdílená složka), Visio použije další složku v seznamu. Definice sestavy vlastností, které se do těchto umístění ukládají, jsou dostupné v dialogovém okně Sestavy. V části dokumentu Viz taky najdete další informace týkající se sestav vlastností.










