Pomocí tlačítka (ovládacího prvku formuláře) můžete spustit makro, které provede akci, když na něj uživatel klikne. Pomocí tlačítka můžete například automatizovat tisk listu, filtrování dat nebo výpočet čísel.
Po vytvoření můžete makro přiřadit tlačítku, na které kliknete a makro spustíte. Makro můžete přiřadit tlačítku na panelu nástrojů Rychlý přístup nebo tlačítku ve vlastní skupině na pásu karet.
Pokud chcete, aby bylo tlačítko makra dostupné v jiných sešitech, přiřaďte ho k makrmu vytvořenému v osobním sešitu.
Přidání tlačítka makra na panel nástrojů Rychlý přístup
-
Klikněte na Soubor > Možnosti > Panel nástrojů Rychlý přístup.
-
V seznamu Zvolit příkazy z klikněte na Makra.

-
Vyberte makro, ke kterému chcete přiřadit tlačítko.
-
Kliknutím na Přidat přesuňte makro do seznamu tlačítek na panelu nástrojů Rychlý přístup.
-
Pokud chcete výchozí ikonu makra nahradit jiným tlačítkem makra, klikněte na Změnit.
-
V části Symbol vyberte ikonu tlačítka pro makro.
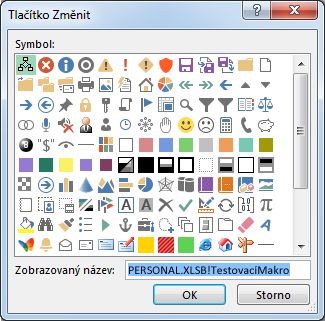
-
Pokud chcete pro tlačítko použít přívětivější název, zadejte požadovaný název do pole Zobrazovaný název .
Do názvu tlačítka můžete zadat mezeru.
-
Dvakrát klikněte na tlačítko OK.
Nové tlačítko se zobrazí na panelu nástrojů Rychlý přístup, kde na něj můžete kliknout a makro spustit.
Tip: Když sešit uložíte, budou tlačítka, která přiřadíte makrům v osobním sešitu, dostupná v každém sešitu, který otevřete.
Přidání tlačítka makra do vlastní skupiny na pásu karet
-
Klikněte na Soubor > Možnosti > Přizpůsobit pás karet.
-
V části Přizpůsobit pás karet zaškrtněte v seznamuHlavní karty políčko Vývojář, pokud ještě není zaškrtnuté.
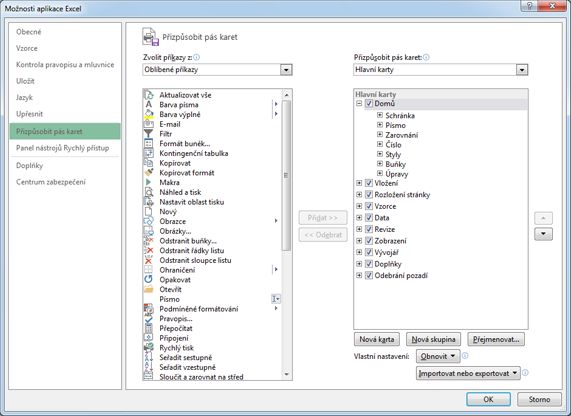
-
Vyberte kartu, kam chcete přidat vlastní skupinu.
Vyberte třeba Domů a přidejte skupinu na kartu Domů .
-
Vyberte Nová skupina.
Tím se na vybranou kartu přidá nová skupina (vlastní ).
-
Pokud chcete pro novou skupinu použít lepší název, klikněte na Přejmenovat, zadejte požadovaný název do pole Zobrazovaný název a klikněte na OK.
Do názvu můžete zadat mezeru. Zadejte například Moje makra.
-
Pokud chcete do skupiny přidat makro, klikněte v seznamu Zvolit příkazy z na Makra.
-
Vyberte makro, které chcete přidat do nové skupiny, a klikněte na Přidat. Makro se přidá do skupiny Má makra .
-
Pokud chcete použít přívětivější název, klikněte na Přejmenovata zadejte požadovaný název do pole Zobrazovaný název.
Do názvu můžete zadat mezeru.
-
V části Symbol vyberte ikonu tlačítka pro makro.
-
Dvakrát klikněte na tlačítko OK.
Nová skupina se zobrazí na kartě, kterou jste vybrali, kde můžete kliknutím na tlačítko spustit makro.
Tip: Když sešit uložíte, budou tlačítka, která přiřadíte makrům v osobním sešitu, dostupná v každém sešitu, který otevřete.
Novější verze
-
Na kartě Vývojář klikněte ve skupině Ovládací prvky na tlačítko.
Pokud není karta Developer k dispozici
-
Přejděte na Excel > Předvolby... > pásu karet & panelu nástrojů.
-
V části Přizpůsobit pás karet zaškrtněte v části Hlavní karty políčko Vývojář a stiskněte OK.
-
-
Klikněte na místo listu, kde se má zobrazit levý horní roh tlačítka.
-
V dialogovém okně Přiřadit makro klikněte na název makra, které chcete tlačítku přiřadit, a potom klikněte na OK.
-
Pokud chcete změnit velikost tlačítka, přetáhněte úchyty pro změnu velikosti.
-
Pokud chcete určit vlastnosti ovládacího prvku tlačítka, stiskněte klávesu Ctrl a klikněte na tlačítko nebo na tlačítko klikněte pravým tlačítkem myši a potom klikněte na Příkaz Formát ovládacího prvku.
Excel 2011 for Mac
-
Na kartě Vývojář klikněte ve skupině Ovládací prvek Formuláře na tlačítko.
Pokud není karta Developer k dispozici
-
Na pravé straně pásu karet klikněte na

-
V části Přizpůsobit zaškrtněte políčko Vývojář.
-
-
Klikněte na místo listu, kde se má zobrazit levý horní roh tlačítka.
-
V dialogovém okně Přiřadit makro klikněte na název makra, které chcete tlačítku přiřadit, a potom klikněte na OK.
-
Pokud chcete určit vlastnosti ovládacího prvku tlačítka, stiskněte klávesu Ctrl a klikněte na tlačítko nebo na tlačítko klikněte pravým tlačítkem myši a potom klikněte na Příkaz Formát ovládacího prvku.










