Pokud organizujete schůzku s více účastníky, možná budete chtít každému účastníkovi přiřadit role a určit, kdo může na schůzce co dělat.
Můžete si vybrat ze tří rolí: spoluorganizátor, přednášející a účastník. Spoluorganizátoři a přednášející sdílejí většinu oprávnění organizátorů, zatímco účastníci jsou více kontrolováni.
Níže jsou uvedené konkrétní možnosti jednotlivých rolí:
|
Oprávnění |
Organizátor |
Spoluorganizátor |
Prezentující |
Účastník |
|---|---|---|---|---|
|
Mluvit a sdílet video |
|
|
|
|
|
Účast v chatu na schůzce |
|
|
|
|
|
Sdílení obsahu |
|
|
|
|
|
Soukromé zobrazení souboru PowerPoint sdíleného jinou osobou |
|
|
|
|
|
Převzetí kontroly nad cizí prezentací v aplikaci PowerPoint |
|
|
|
|
|
Ztlumit ostatní účastníky |
|
|
|
|
|
Zabránit účastníkům, aby zrušili své ztlumení |
|
|
|
|
|
Odebrat účastníky |
|
|
|
|
|
Povolit přístup uživatelům z předsálí |
|
|
|
|
|
Změna rolí ostatních účastníků |
|
|
|
|
|
Spuštění nebo zastavení nahrávání |
|
|
|
|
|
Spuštění nebo zastavení živého přepisu |
|
|
|
|
|
Správa skupinových místností |
|
|
||
|
Změnit možnosti schůzky |
|
|
||
|
Přidání nebo odebrání aplikace |
|
|
|
|
|
Použít aplikaci* |
|
|
|
|
|
Změna nastavení aplikace |
|
|
|
*Lidé v rolích prezentujícího, kteří nejsou přihlášení, nemůžou zobrazit nebo povolit ostatní uživatele z předsálí na webu a na počítači Teams.
Změna rolí na schůzce
Před schůzkou
Před přiřazením rolí je třeba odeslat pozvánku na schůzku.
Až to uděláte, přejděte na Kalendář 
Tím se dostanete na webovou stránku, kde uvidíte možnost Zvolit spoluorganizátory a následující možnosti v části Kdo může prezentovat?
|
Kdo může prezentovat? |
Co se stane |
|---|---|
|
Všichni: |
Každý, kdo má přístup k odkazu na schůzku, se k ní připojí jako přednášející. |
|
Lidé v mojí organizaci |
Přednášející budou jenom lidé ve vaší organizaci. Externí účastníci se připojí jako účastníci. |
|
Určití lidé |
Přednášejícími budou pouze osoby, které vyberete ze seznamu pozvaných. Všichni ostatní se připojí jako účastníci. |
|
Jenom já |
Přednášejícím je pouze organizátor. Všichni ostatní účastníci se připojí jako účastníci. |
Pár věcí, které je třeba mít na paměti:
-
Pozvánku na schůzku budete muset poslat přímo tomu, koho chcete vybrat jako přednášejícího.
-
Spoluorganizátoři nemůžou před zahájením schůzky provádět změny.
-
Z externích účastníků nelze udělat prezentující ani spoluorganizátory.
-
Roli organizátora schůzky nejde změnit.
Poznámka: Možnost vybrat konkrétní přednášející zatím není pro schůzky kanálu k dispozici.
Během schůzky
Existují dva způsoby, jak můžete vy nebo spoluorganizátor změnit něčí roli během probíhající schůzky:
-
Přejděte na Kalendář

Poznámka: Pokud se schůzka opakuje, jakákoli změna, kterou provedete v možnostech schůzky, bude platit pro všechny výskyty schůzky.
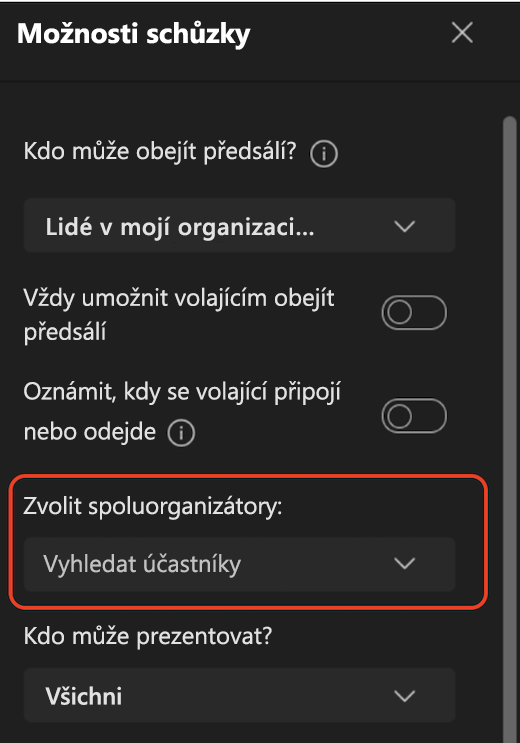
-
Výběrem možnostiZobrazit účastníky v ovládacích prvcích schůzky zobrazíte seznam všech účastníků schůzky. Najeďte myší na jméno osoby, jejíž roli chcete změnit, a vyberte Další možnosti. Odtud vyberte Učinit přednášejícím nebo Učinit účastníkem.
Poznámky:
-
Pokud se schůzka opakuje, takto provedené přiřazení rolí se bude vztahovat pouze na aktuální schůzku. Pro budoucí výskyty si účastníci ponechají přiřazenou roli na stránce Možnosti schůzky.
-
Pokud někdo opustí schůzku a poté se k ní znovu připojí později, připojí se s poslední rolí, která mu byla přidělena.
-











