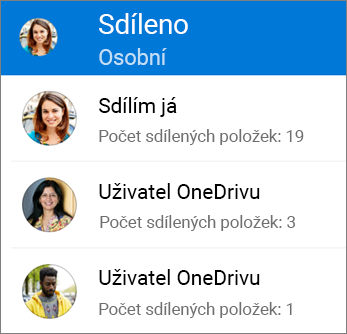OneDrive soubory, fotky a složky můžete sdílet z aplikace OneDrive na zařízení s Androidem stejně jako na počítači PC nebo Mac. Můžete také zobrazit soubory, které s vámi sdíleli jiní uživatelé. Pokud chcete něco přestat sdílet, přejděte na web OneDrivu a přihlaste se pomocí svého účtu Microsoft nebo svého pracovního nebo školního účtu.
Tip: Foto story je nová součást OneDrivu, která usnadňuje sdílení fotek a videí s přáteli a rodinou. Další informace.
Vyberte způsob sdílení.
-
V aplikaci OneDrive (přihlášení pomocí účtu Microsoft) vyberte požadovaný soubor nebo složku (vyberte ho stisknutím a podržením) a pak vyberte Sdílet

-
(volitelné) Vyberte, jestli příjemci můžou soubor upravovat , nebo můžou soubor zobrazit jen pro čtení.
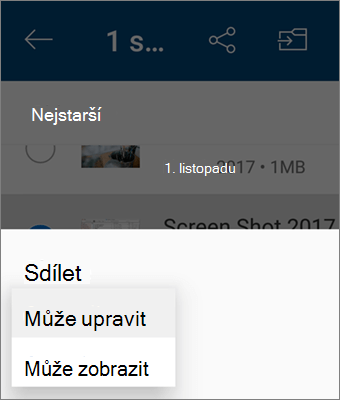
Poznámka: Pokud možnosti vypadají jinak, pravděpodobně jste přihlášení pomocí pracovního nebo školního účtu. Pokud se chcete podívat na tyto pokyny, vyberte OneDrive – firmy dříve v tomto článku.
-
Vyberte Kopírovat odkaz a vložte odkaz do aplikace nebo webu, na kterém odkaz sdílíte.
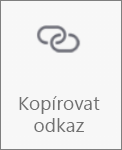
Poznámka: Nezapomeňte, že každý, kdo má tento odkaz, může otevřít, stáhnout a uložit dokument nebo odkaz přeposlat.
-
V aplikaci OneDrive vyberte soubor nebo složku, které chcete sdílet (vyberte ho stisknutím a podržením).
-
Klepněte na Sdílet

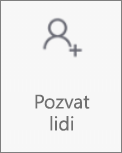
-
V části Nasdílet s dalšími lidmi zadejte požadovaná jména nebo e-mailové adresy.
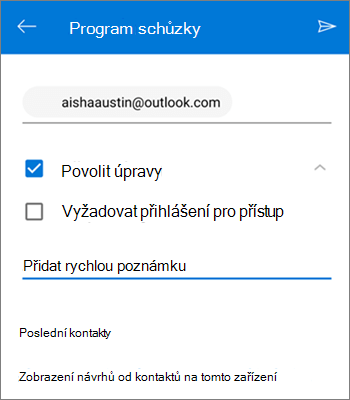
-
Pokud chcete uživatelům umožnit úpravy, nechte políčko Povolit úpravy zaškrtnuté. Zrušením zaškrtnutí tohoto políčka umožníte uživatelům zobrazit jenom soubor nebo složku.
Tip: Pokud chcete k pozvánce ke sdílení přidat poznámku, klepněte na šipku na konci pole Povolit úpravy, klepněte na Přidat rychlou poznámku a napište, co potřebujete.
-
Klepněte na Odeslat

-
V aplikaci OneDrive vyberte soubor nebo složku, které chcete sdílet (vyberte ho stisknutím a podržením).
-
Klepněte na Sdílet

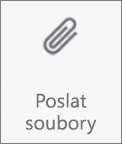
-
V seznamu Sdílet klepněte na aplikaci, kterou chcete použít k odeslání souboru.
-
Pokud chcete tuto aplikaci použít při každém odeslání souboru, klepněte na Vždy. Pokud klepnete jen jednou, zobrazí se tato volba znovu při příštím odeslání souboru.
Vybraná aplikace se otevře. Použijte ji ke sdílení souboru.
Tip: Sdílení ve formě přílohy funguje jenom pro jednotlivé soubory. Pokud chcete složku sdílet, použijte příkaz Kopírovat odkaz nebo Pozvat ostatní.
-
V aplikaci OneDrive (přihlášení pomocí svého pracovního nebo školního účtu) vyberte požadovaný soubor nebo složku (vyberte ho stisknutím a podržením) a pak vyberte Sdílet

(Pokud chcete místo sdílení jenom poslat kopii souboru, klikněte na Odeslat kopii.)
-
Zadejte jména lidí, se kterými chcete soubor nebo složku sdílet, a podle potřeby připojte i zprávu.
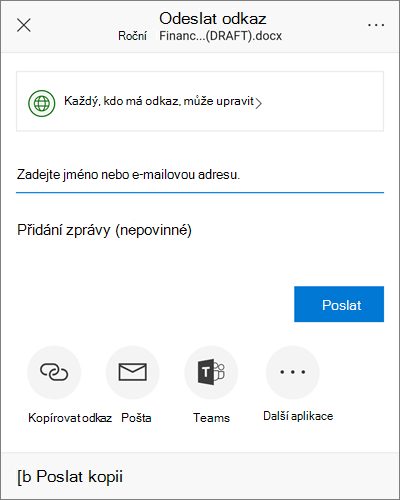
-
(Volitelné) Klikněte na rozevírací seznam a změňte typ odkazu. Otevře se podokno podrobností, ve kterém můžete změnit možnosti přístupu k odkazu a to, jestli lidé můžou sdílenou položku upravovat.
Možnosti pro Komu má tento odkaz fungovat (možnosti se liší podle nastavení správce):
-
Všichni uživatelé – umožní přístup každému, kdo tento odkaz dostane, bez ohledu na to, jestli ho získal přímo od vás nebo mu ho přeposlal někdo jiný. Můžou to být i lidé mimo vaši organizaci.
-
Lidé v organizaci <Vaše organizace> – umožní přístup k odkazu všem lidem z vaší organizace bez ohledu na to, jestli ho získali přímo od vás nebo jim ho přeposlal někdo jiný.
-
Určité osoby – umožní přístup jenom lidem, které zadáte, i když přístup už můžou mít i další lidé. Pokud někdo pozvání ke sdílení přepošle, budou moct odkaz použít jenom lidé, kteří už přístup k položce mají.
Možnost Povolit úpravy je ve výchozím nastavení zapnutá. Pokud chcete, aby lidé mohli soubory jenom prohlížet, zrušte zaškrtnutí tohoto políčka.
Až budete hotovi, klikněte na Použít.
-
-
Až budete chtít odkaz odeslat, klikněte na Odeslat.
Potřebujete další pomoc?
|
|
Kontaktovat podporu
Pokud potřebujete technickou podporu, přejděte na Kontaktovat podporu Microsoftu, zadejte svůj problém a vyberte Získat pomoc. Pokud stále potřebujete pomoc, zatřeste mobilním zařízením a vyberte Nahlásit problém. |